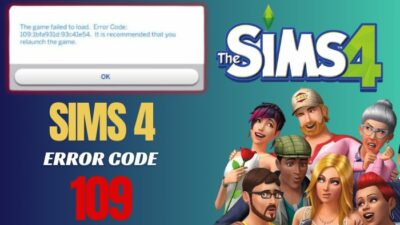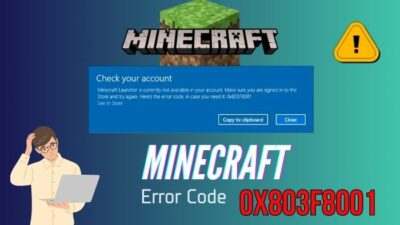Roblox is an ever-evolving user-generated game. Due to this nature, technical glitches can occasionally disrupt your gameplay.
Among these, Roblox error 901 has been annoying many players, preventing them from logging into their accounts.
But not for long, as in this article, I’ll explain the causes of the issue and provide the methods to resolve the authentication error code 901 in Roblox.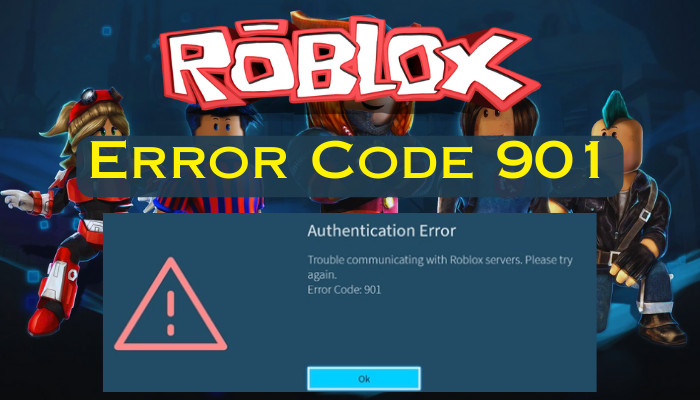
Why Do You Get the Authentication Error 901 on Roblox
The 901 error can emerge from a banned Roblox account or server-related problems. This error is associated with Roblox server issues such as unexpected maintenance, service disruptions, and other outages. Also, corrupted game data & cached files can generate the error.
Here are the reasons why you get the authentication error 901 on Roblox:
- Account-Related Issues: Frequently, you encounter this error code due to issues tied to your accounts, such as a possible ban on Roblox.
- Corrupted Game Files: Error 901 can occur from corrupted files or cached data linked to the game. It can lead to difficulties like failed game launches on Xbox Series X or similar problems.
- Server-Related Problems: Error code 901 can emerge due to disruptions in Roblox servers, such as rapid outages and maintenance.
- Network-related complications: The error is often associated with network problems, which can also give rise to other issues like Roblox error code 908 on Xbox.
Whatever the reason is for you to get this authentication error in Roblox, in the following section, I’ll provide the steps to fix the issue for good.
How to Fix Error Code 901 in Roblox on Xbox
If you get the Roblox error 901, determine whether you’ve been banned from the platform. Assuming you are not, verify the current status of Xbox Live and reinstall the game to fix any corrupted files and glitches causing the error. Additionally, check your network for any issues.
Here are the methods to fix error code 901 in Roblox on Xbox:
1. Login to a Different Device in the Same Network
The most effective method to resolve error code 901 on the Roblox Xbox version is first signing into your account from a different device within the same network and logging in from your Xbox.
To log in to your Roblox account from a different device in the same network:
- Connect a device on the same network as your Xbox.
- Open a browser on the device and visit the Roblox website.
- Click on the Log In button from the top right corner.
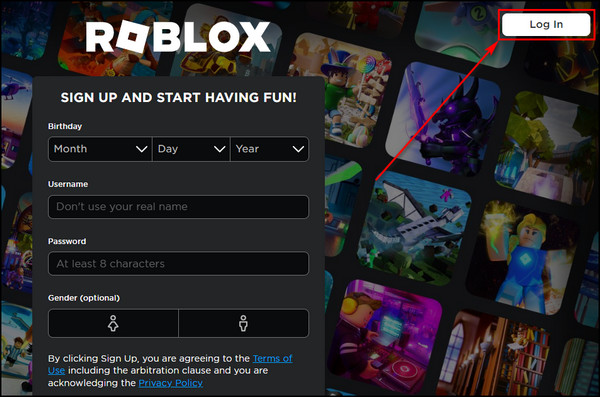
- Enter your Roblox credentials and select Log In.
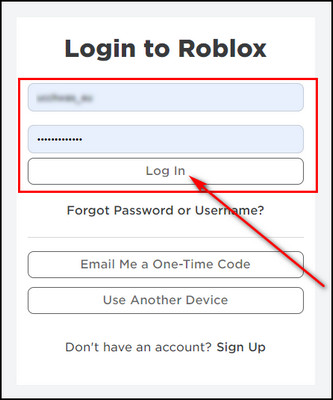
Now, go back to your Xbox console and try to log into your Roblox account.
2. Check Your Internet Connection
Prior to anything else, ensure that your Xbox is adequately linked to the internet. It’s worth noting that sluggish connectivity can lead to authentication issues. So, verify your connection’s speed and stability.
Here are the steps to check your internet connection:
- Press the Xbox button on your controller.
- Choose Settings.
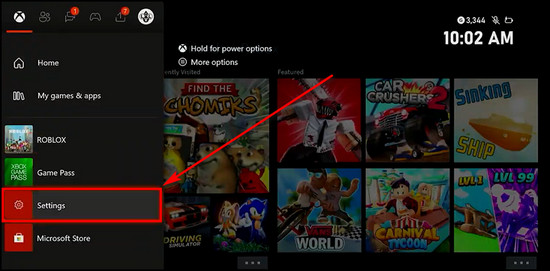
- Select General and choose Network Settings.
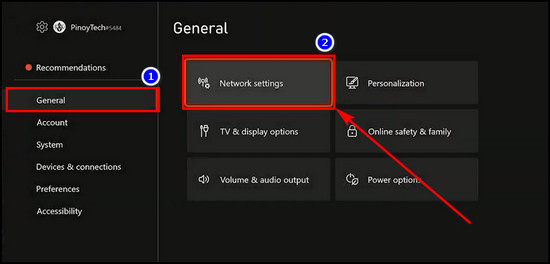
- Highlight Test network connection and press A to begin the test.
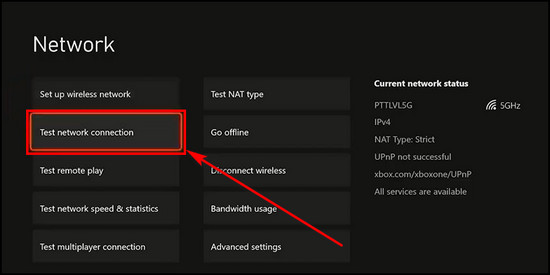
If your connection is way slower than what you should be getting, try rebooting your router, as that will usually fix connection issues.
3. Check the Xbox Live Status
If your connectivity is stable and you encounter an authentication error, check the game’s server status. When you find yourself unexpectedly disconnected from Roblox, the issue may occur from server-related complications.
So, you need to check the Xbox Live status to see if it’s a server issue.
To check the Xbox Live status, visit the official Xbox website and click on Xbox status.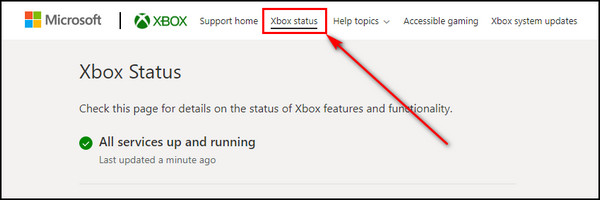
Now, see if some of the services are down or having issues.
If you see Roblox being one of the games that currently have problems, that’s the cause of the problem. Unfortunately, you just have to wait until Microsoft can figure out the
problem and fix it.
But assuming that Roblox servers are working correctly, try the next solution.
4. Create a Suitable Username
According to the Official Roblox guidelines, error 901 can occur while making a fresh Roblox account on Xbox One or Series S/X when you fail to choose a Gamertag that doesn’t meet the game’s criteria.
Here are the guidelines for creating a suitable username in Roblox:
- Gamertags must not have any inappropriate language or expressions.
- Usernames should be between 3 to 20 characters. Use alphanumeric characters from A to Z and digits from 0 to 9 with only one underscore. But do not start or end your username with an underscore.
- Don’t use personal information in the Gamertag, like first or last names, contact numbers, and address & street names.
Also, when creating a new account, modify the birthdate on your Roblox account to fall within the range of 2005 and 2010.
5. Check Your Account Status
Breaking the user agreement and certain language choices can result in moderation of your Gamertag, the username associated with your Xbox account, while playing Roblox. It means a temporary suspension that Roblox administrators might enforce for your username, violating the platform’s guidelines.
That’s why you cannot use specific Xbox Gamertags to create a fresh Roblox account. Luckily, there are viable solutions to resolve this matter.
To check your account status:
- Change Gamertag: Follow the guidelines in the previous method to create a new Xbox account without any content that might lead to moderation.
- Submit an Appeal: Start an appeal process through the Roblox Support page if you believe your account was falsely banned. Present your case for review.
- Wait Out the Moderation Period: Most Roblox bans for minor issues are not permanent. Simply wait for the suspension period to end until your ban is lifted.
6. Restart Your Xbox
If the Roblox servers and your internet connection are working fine and you are not banned from Roblox, the next step is to restart your Xbox console.
Here’s the process to restart your Xbox console:
- Press and hold the Xbox button on your controller until the menu appears.
- Select the Restart console option.
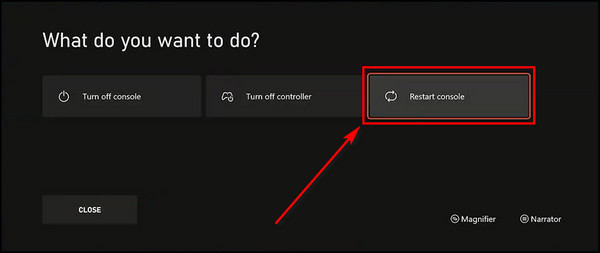
- Choose Restart to confirm your selection.
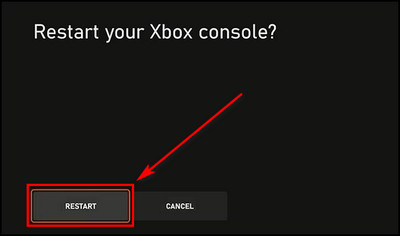
It will clear any temporary glitches that may be causing the 901 error code.
7. Update the Xbox Console
Outdated system firmware can make Roblox unplayable on Xbox consoles due to temporary glitches or bugs. So, upgrade your console to the latest system software.
Here’s how to update your Xbox console:
- Open Settings on your Xbox.
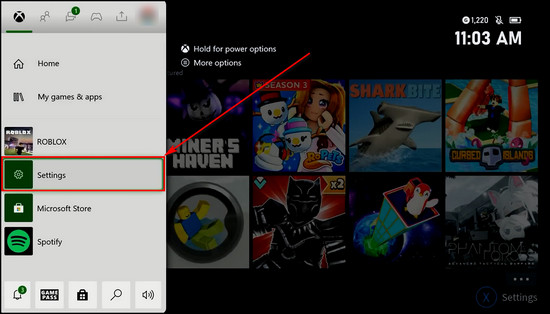
- Go to the System tab and choose Updates.
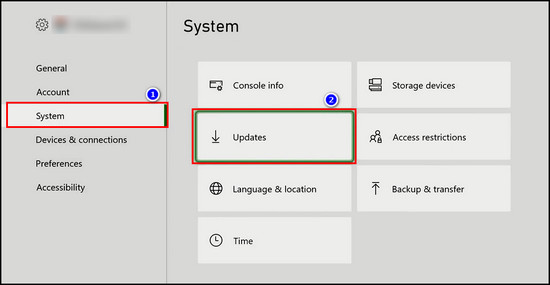
- Select Update console > Start Update.
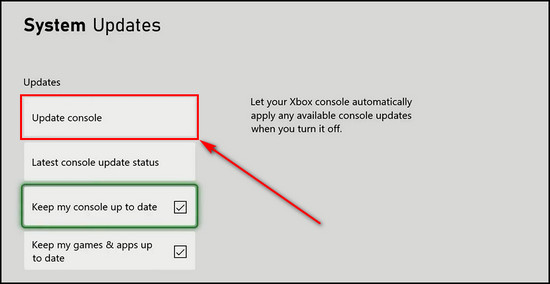
- Check the Keep my console up to date and Keep my games & apps up to date options to enable auto-update for the firmware and your games.
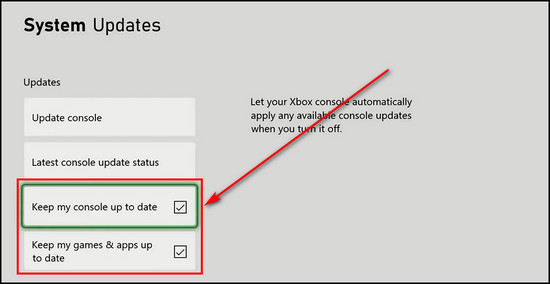
Wait for the console to download and install the latest firmware. Once installation is complete, restart your Xbox, then launch Roblox and see if you can log into your account. Also, make sure the game is updated as well.
8. Clear Roblox Cache
If the Xbox error 901 persists, try clearing the cache for the Roblox app.
To clear Roblox cache:
- Go to the My games and apps section on your Xbox home screen.
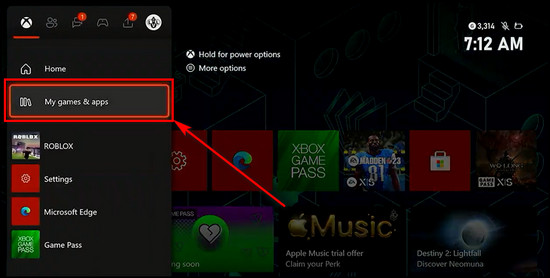
- Select See all to open the list of all installed programs on your console.
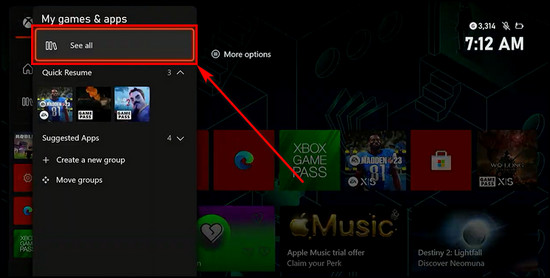
- Find the Roblox app and press the menu button on your controller.
- Choose Manage game and add-ons.
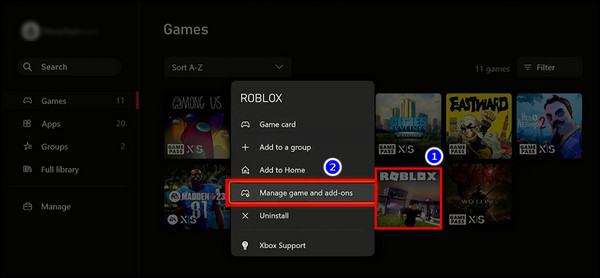
- Select the Saved data option.
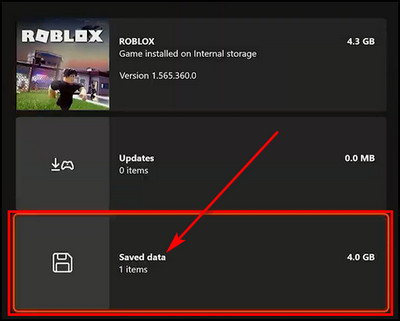
- Choose Delete All to clear the cache files.
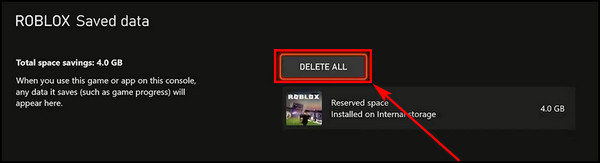
It will clear any temporary data or files causing the error code.
9. Use Google’s DNS Server
Sometimes, encountering problems with your DNS servers can produce the authentication error 901. To fix issues related to DNS, use alternative DNS servers known for their reliability and security.
Among the options available, set up your Xbox to employ Google’s DNS servers to enhance your internet connection while playing Roblox.
Here are the steps to use Google’s DNS servers:
- Press the Xbox button on the controller and choose Settings.
- Proceed to the General tab and select Network settings.
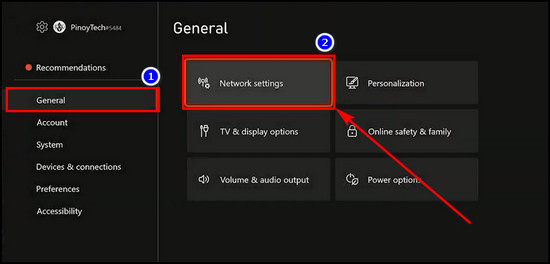
- Choose the Advanced settings option.
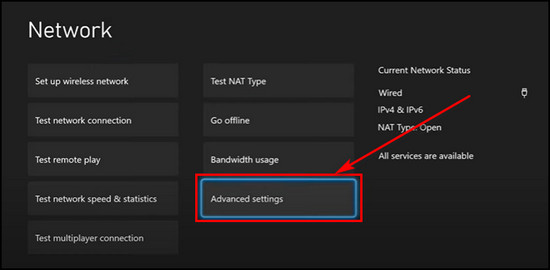
- Select DNS settings.
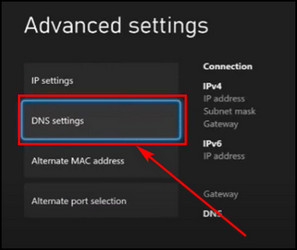
- Choose Manual.
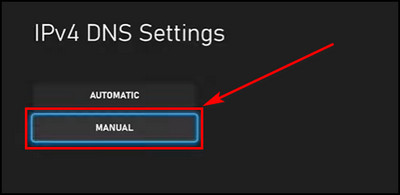
- Assign 8.8.8.8 for the Primary IPv4 DNS.
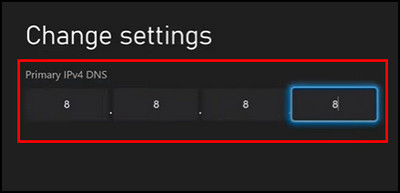
- Set 8.8.4.4 for the Secondary IPv4 DNS.
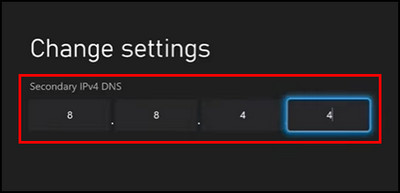
- Reboot the Xbox.
After these steps, launch Roblox and log in. Check whether the authentication error code 901 is displayed during the process.
10. Delete the Alternate MAC Address
If you have entered an alternate MAC address in your console, it might cause trouble communicating with Roblox servers on Xbox because different devices are attempting to connect simultaneously. Therefore, clear the MAC address and keep it empty.
To delete the Alternate MAC address from Xbox:
- Press the Xbox button on the controller.
- Select Settings > General > Network settings > Advanced settings.
- Choose the Alternate Mac address option.
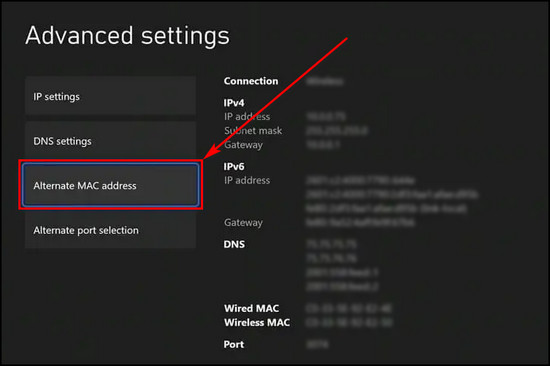
- Choose the Clear option.
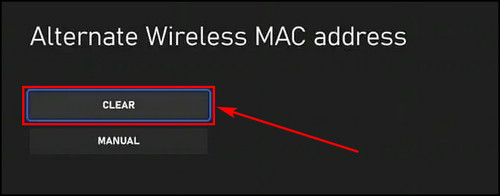
Now, restart the console and sign in to Roblox.
Clearing the Alternate MAC address can also fix Xbox’s unexpected error in Fortnite.
11. Re-Login to Your Roblox Account
The Roblox error 901 usually shows up when trying to load the game. It can be due to a possible account issue. A workaround for this situation is unlinking your account and logging back in.
Here’s how to re-login to your Roblox account:
- Press the X button while you play Roblox on your controller.
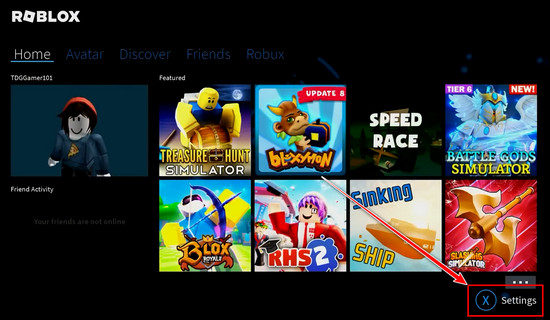
- Go to Settings and select Account.
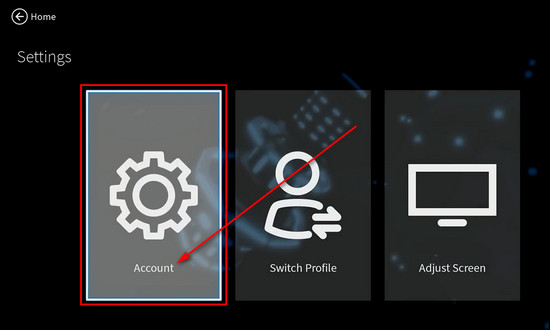
- Choose the Unlink button.
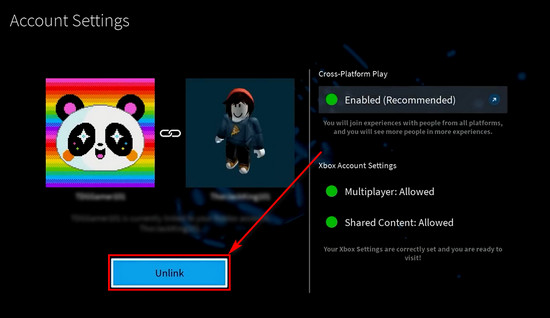
- Close Roblox once you’ve unlinked your account.
- Relaunch the game. It’ll force you to sign back in. So, be sure to enter your correct credentials.
If Roblox is not working, and you cannot unlink your account from within the game, log out of your Xbox account before restarting Roblox again.
To sign out of your Xbox, press the Xbox button on your controller, highlight your profile icon, and select Sign out. Then log back into your console. 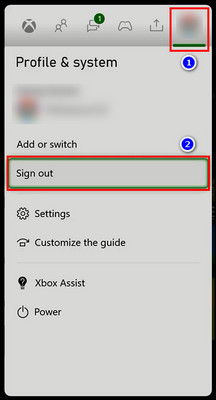
12. Reinstall Roblox
Reinstalling the game will often fix issues like this and other authentication failed Roblox Error Code 403. Fortunately, Roblox isn’t that big, so you really don’t have to wait for hours to have it reinstalled.
Here’s the process to reinstall Roblox on Xbox:
- Press the Xbox button on your controller
- Select My games and apps.
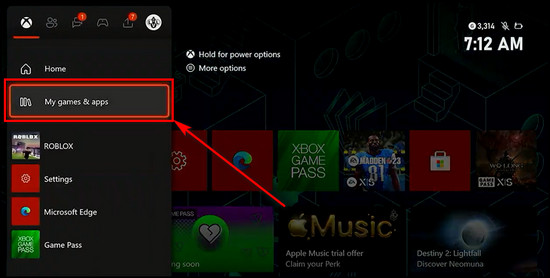
- Choose the See all option to view your games and apps.
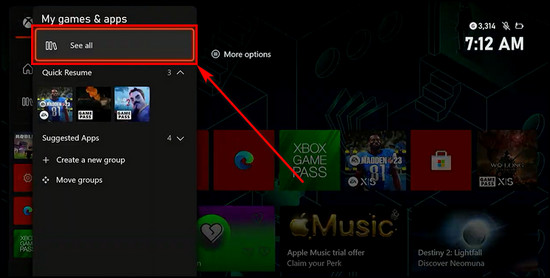
- Highlight Roblox and then press the menu button on the controller.
- Select the Uninstall option.
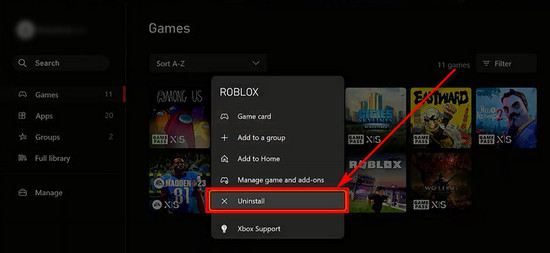
- Choose Uninstall All to remove the game.
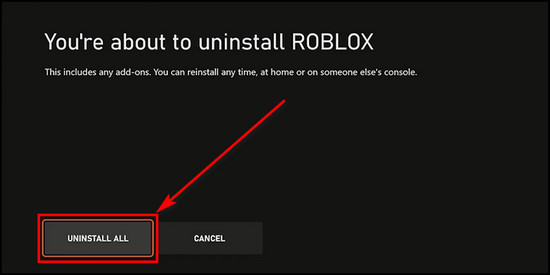
- Go to the Microsoft Store and reinstall Roblox.
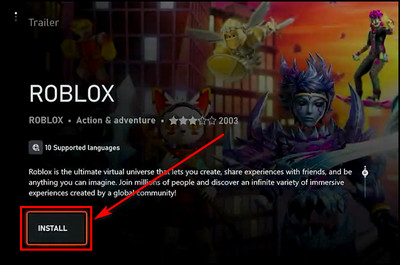
Now open the game and sign in to your account.
13. Contact Roblox Support
The issue may be on Roblox’s end if none of the previous steps worked. In this case, you should contact Roblox support.
Go to the Roblox Support page and submit a support ticket. Provide details about the issue you’re experiencing, including the error code you’re receiving and your Xbox console.
FAQs
What does error 901 mean in Roblox?
Technically, the error code 901 indicates problems with authentication between your Roblox and Xbox accounts. According to users and the official statement from Roblox, error 901 exclusively emerges on Xbox Series X & S and Xbox One platforms.
What is error code 918 in Roblox?
Roblox error code 918 implies a sign-in issue that commonly arises when users input an incorrect password. This error usually occurs when users don’t remember their original password and attempt to sign in to their Roblox account using the wrong credentials.
What Roblox error code is a ban?
The error code 267 in Roblox occurs when you have been either suspended or kicked from the game. This issue can emerge from various factors, including fishy activities associated with your account or unsteady network connections.
Final Thoughts
By ensuring the stability of your internet connection, clearing the Roblox cache, and reinstalling the game, you can effectively fix the error code 901 and have a seamless gaming experience on the Roblox platform.
Additionally, verifying Roblox server statuses and keeping the platform and your Xbox console updated is essential in preventing this error from occurring in the future.
Comment below if you have further questions, and we’ll get back to you.