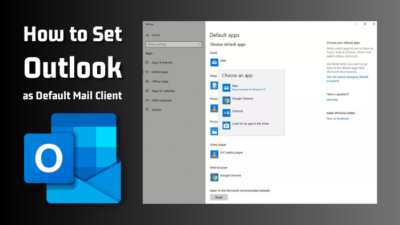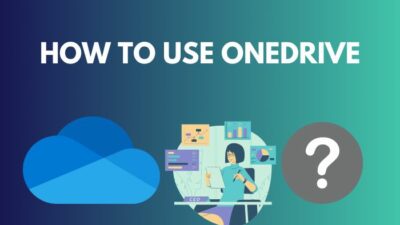The Calendar is a vital item in the SharePoint site to manage and schedule all your organization and group tasks.
Connecting the SharePoint calendar to Outlook eases the process of arranging meetings without opening the Outlook calendar. However, everything doesn’t go according to plan as you may see grayed-out options while connecting to Outlook.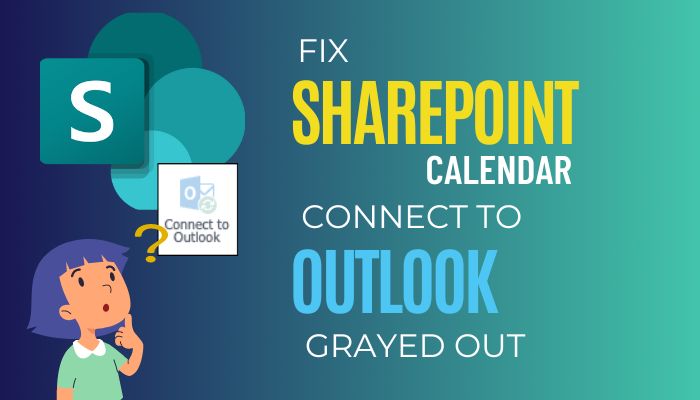
But worry not because here I’ll describe the working process to fix the grayed-out option while connecting the SharePoint calendar to Outlook.
So, let’s begin.
You can fix the grayed-out Connect to Outlook option by selecting a calendar view, deactivating Minimal Download Strategy, using a supported browser, providing necessary calendar permission to the user, and using Stssync Handler add-ons in the browser.
When you create a SharePoint group and add a calendar item, it automatically connects to the Microsoft Outlook client. But if the connect button doesn’t work or is grayed out, you must follow the procedures below to resolve the problem.
Here are the steps to fix grayed-out Connect to Outlook option in the SharePoint calendar:
1. Manually Select Calendar View
When you enter the Calendar tab in the Microsoft SharePoint calendar app, it generally shows in a day, week, or month view. But if the calendar view isn’t selected, the Outlook sync won’t activate.
To make the Connect to Outlook option workable, select Day, Week, or Month from the Scope category in SharePoint Calendar.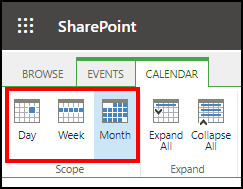
2. Deactivate the Minimal Download Strategy
The Minimal Download Strategy option helps to load the app faster. But sometimes it can create problems connecting with other integration. You can try reloading the browser or press F5 to see if the problem is fixed.
If a quick reload doesn’t work, you must disable the Minimal Download Strategy option temporarily.
Follow the process below to deactivate the Minimal Download Strategy in SharePoint:
- Go to your SharePoint site.
- Press on Settings and click on Site Information.
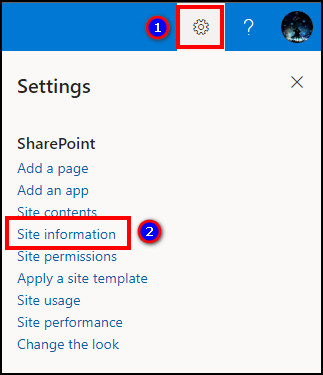
- Go to View all site settings.
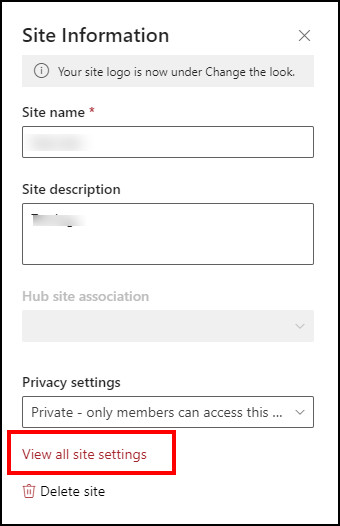
- Click on Manage site features.
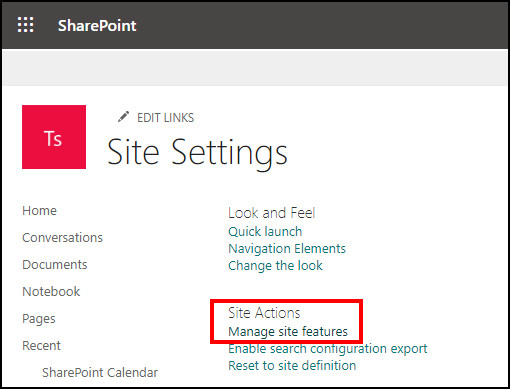
- Find Minimal Download Strategy and press Deactivate.
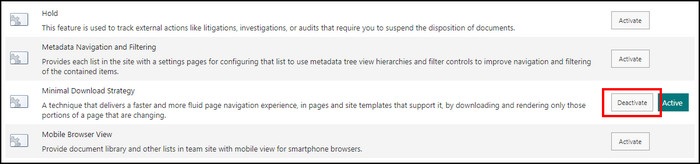
- Click on Deactivate this feature.

Once you deactivate the option, go to the calendar and see if the issue is resolved.
3. Use a Web Address
Sometimes, the calendar browser tab can have a bug. For that, the Connect to Outlook option may not appear correctly.
You can copy the calendar web address and paste it into a different browser tab to check if it fixes your problem.
4. Use Different Browser
SharePoint doesn’t have a desktop client, and it works best in Internet Explorer. As the browser is currently discontinued, you can use Microsoft Edge or Google Chrome for the SharePoint calendar.
Also, if you are a Mac user, the SharePoint calendar may not integrate properly with other services. You must switch to Windows browsers and see if the calendar issue is resolved.
If you are still using Internet Explorer for your SharePoint calendar, make sure you have enabled SharePoint Stssync Handler add-ons.
Read the following procedures below to enable SharePoint Stssync Handler:
- Open Internet Explorer.
- Go to Tools.
- Click on Manage Add-ons.
- Press on All add-ons.
- Select SharePoint Stssync Handler and click Enable.
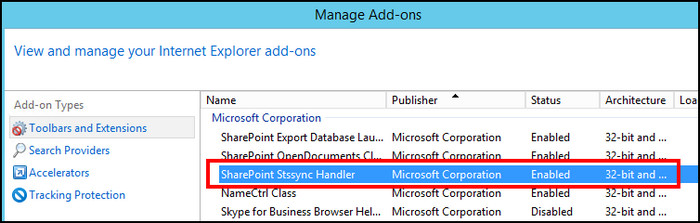
Now go to your SharePoint calendar and see if the Connect to Outlook option is working.
6. Change Calendar Permission
Users need at least the Read permission to connect the SharePoint calendar with Outlook. If the permission is set to View only, the member won’t be able to sync the calendar to Outlook.
You must change the SharePoint group site permission or ask the site owner to give access to the calendar.
Here is the process to change the permission in the SharePoint site:
- Open your SharePoint site.
- Click on Settings and press on Site permissions.
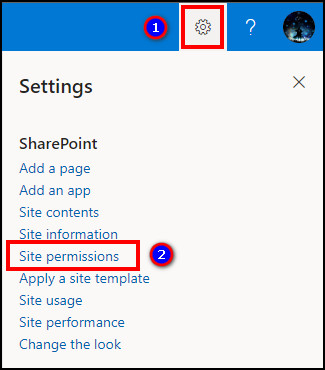
- Press on Advanced permission settings.
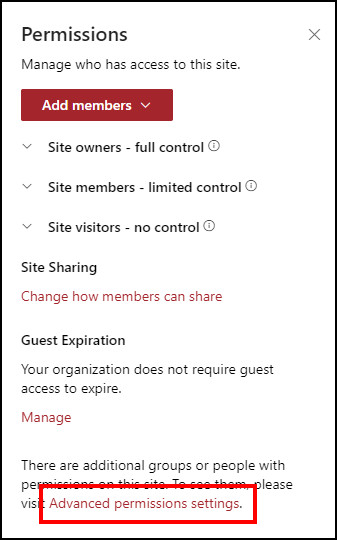
- Click on Grant Permissions.
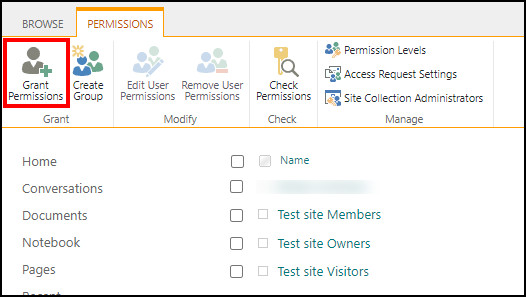
- Enter the name and choose Read or Edit permission.
- Press on Share.
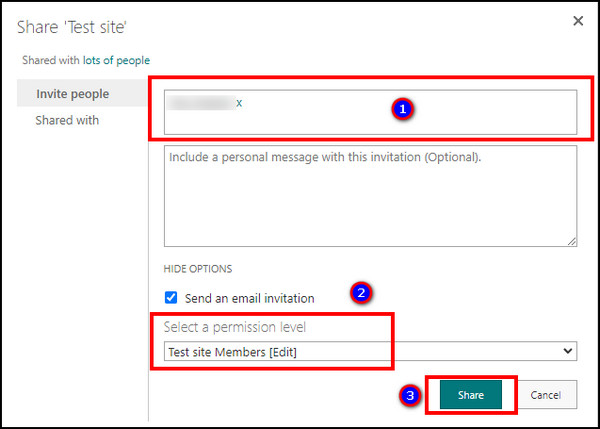
When you press the Connect to Outlook button, it shows a pop-up and asks permission to connect to Microsoft Outlook.
If SharePoint doesn’t have the necessary permission from the browser, certain options won’t work properly. You must select the SharePoint site as trusted to allow accessing different integration and pop-ups.
Follow the procedures below to add SharePoint as a trusted site:
- Go to browser Settings.
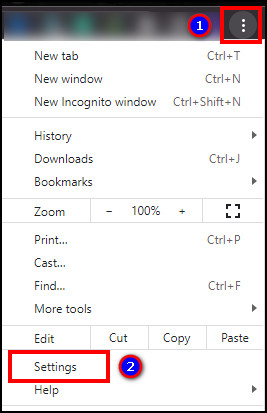
- Press on Privacy and security.
- Click on Site settings.
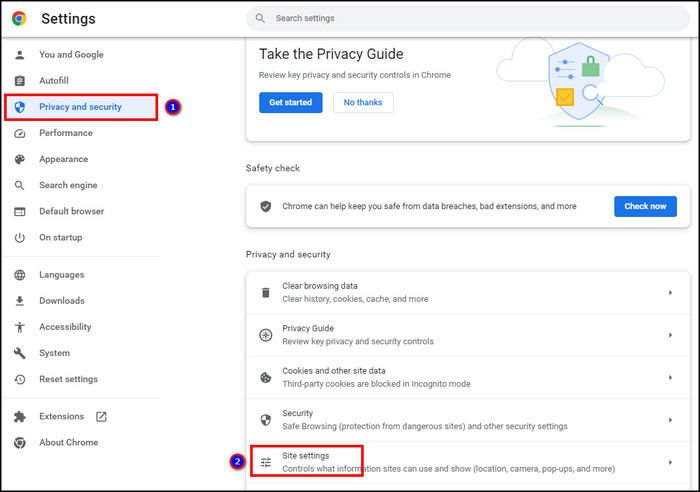
- Select SharePoint.
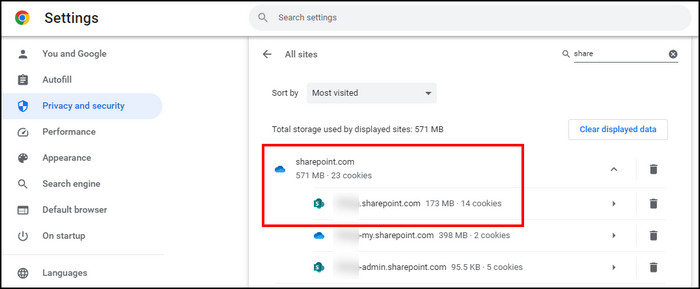
- Change the site permission by your needs.
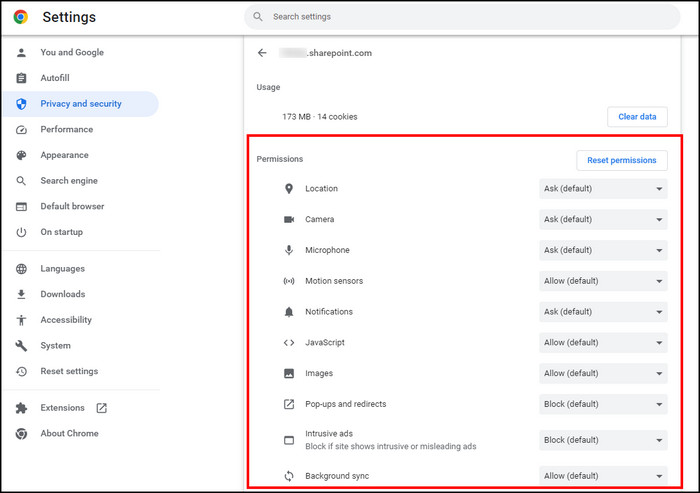
After changing the permission, restart your browser and see if the Connect to Outlook option is working correctly.
8. Contact Support
After following the above solutions, I believe it has already resolved your problem with the syncing between SharePoint calendar and Outlook.
However, if the issue doesn’t resolve, you must contact Microsoft support for further instructions to fix the issue.
The Connect to Outlook option in the Microsoft SharePoint calendar is grayed out because you haven’t selected the calendar view, activated the Minimal Download Strategy feature, using an unsupported browser, or don’t have permission to read the calendar.
Once you learn the reason, it will help find the issues quickly and allow you to take necessary actions.
Read the following reasons carefully to know why the Connect to Outlook option is grayed out:
Calendar View isn’t Selected
To enable Outlook sync, you must choose a calendar view from the ribbon. It generally stays in Months by default.
However, if the option is not selected for some reason, the Connect to Outlook option won’t work.
Activated Minimal Download Strategy
Many organizations use the Minimal Download Strategy to speed up the application loading. But there are some drawbacks.
Sometimes, it won’t load the integration correctly and may show a grayed-out option in Outlook sync.
Using Unsupported Browser
Microsoft SharePoint is a web-based platform. 32-bit Internet Explorer works best for the SharePoint calendar.
But if you are using other browsers, for example, Mac browsers, the SharePoint calendar won’t connect to Outlook.
The Stssync Protocol allows sharing existing Microsoft SharePoint items to Microsoft Outlook. If you’ve disabled the Stssync Handler add-ons, it won’t connect the SharePoint calendar to Outlook.
Inadequate User Permission
The SharePoint site member needs Read permission to use the Outlook sync option. If you only have permission, you can just see the calendar but can’t interact with options.
Frequently Asked Questions
How do I connect my SharePoint calendar to Outlook?
To connect your SharePoint calendar to Microsoft Outlook, go to SharePoint Calendar > Calendar > Connect to Outlook.
How do I get my SharePoint calendar to show up in Outlook?
You need to allow Microsoft Outlook to access the SharePoint calendar by pressing the Connect to Outlook option.
Can anyone connect SharePoint calendar to Outlook with view-only access?
No, you can’t connect SharePoint calendar to Outlook with a view or restricted view access. You need Read or Edit permission to connect the calendar to Outlook.
Conclusion
Connecting Microsoft SharePoint calendar to Outlook saves time and ensures efficiency in your work. But sometimes, the option may not work properly due to various issues.
In this article, I’ve provided reasons for the problem and straightforward solutions to fix your issue quickly.
If you find the article beneficial, don’t forget to share it in the comment box below.
Goodbye!