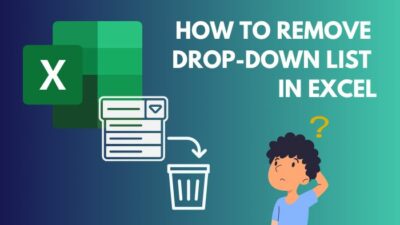The SharePoint list is an efficient way to store important project information and share it with the organization’s members.
However, as the project evolves and priorities shift, sometimes it’s necessary to delete a SharePoint list. Knowing the correct process to remove a list can save time & and space and prevent clutter in the workspace.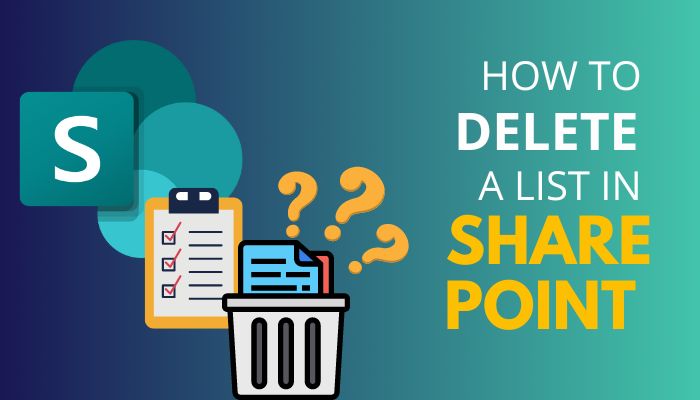
In this article, I’ll share how you can delete a SharePoint list and manage your organization efficiently.
So, let’s start.
Users can delete a created list from Microsoft SharePoint by going to Settings from the Open action option on the home page. Also, if you’ve opened a list, you can remove it by clicking the Delete this list option from the List settings in SharePoint Settings.
Sometimes, you may need to delete a list if you create a list in Microsoft SharePoint unnecessarily or to test the items.
You can delete a SharePoint list using two different methods, and both of them are very straightforward. The following process will describe the ways to remove the list from SharePoint.
Here are the methods to delete a list in Microsoft SharePoint:
1. From the Actions Menu
When you open the Lists application from SharePoint, you’ll see all the created lists in one place. You can select the list and go to the action menu to remove it from SharePoint.
Follow the procedures below to delete the list from the actions menu:
- Go to Microsoft SharePoint online using a browser.
- Press on the App launcher from the top left ribbon.
- Click on All apps.
- Press on Lists.
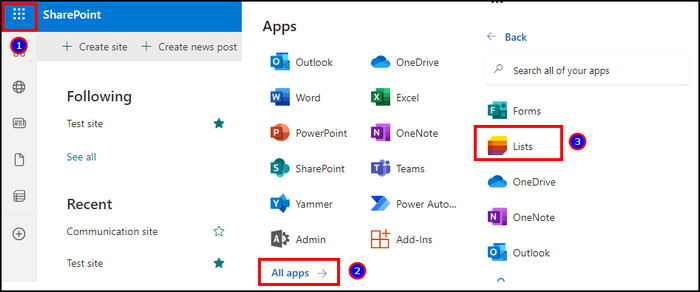
- Hover over the list you want to delete and click Open actions.
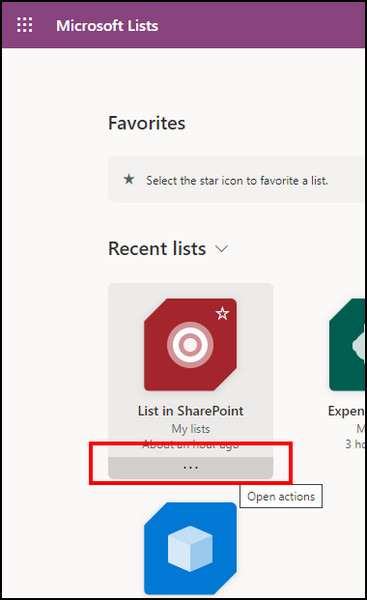
- Press on Settings.
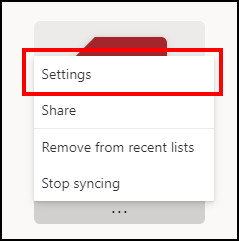
- Click on Delete this list.
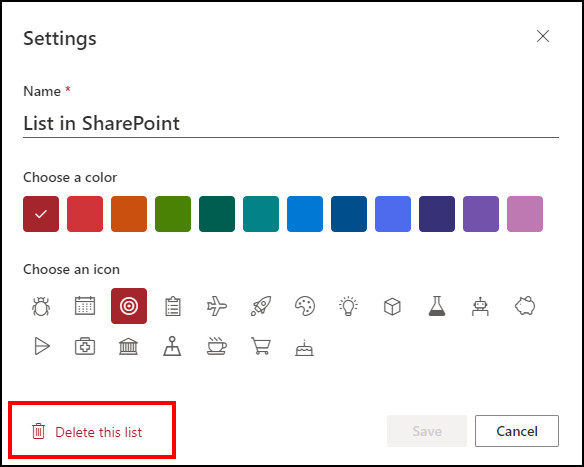
- Press Delete to confirm.
It will delete the list and send it to the Recycle Bin. If you have a list opened and want to delete it, you can follow the below method to remove the list.
2. From List Settings
If you have opened the list you want to remove, you can navigate to the classic list settings and delete it from there. Read the following process to learn how to delete from list settings.
Here are the steps to delete a list from the SharePoint list settings:
- Open a list from the SharePoint Lists.
- Press on Settings from the top right ribbon.
- Click on List settings.
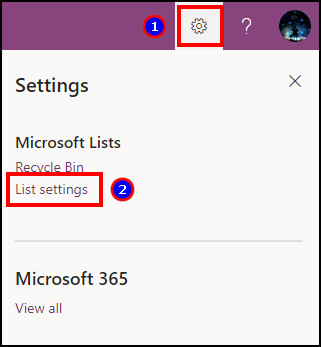
- Press Delete this list from the Permissions and Management section.
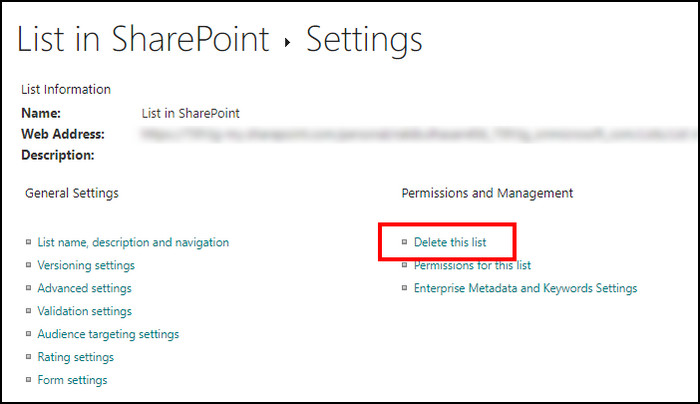
- Click on OK to send it to the Recycle Bin.
Both methods above will remove the list from SharePoint and send it to the Recycle Bin. The list files will stay in the recycle bin for 30 days. If you want to delete the lists permanently, consider reading the following steps.
Follow the procedures below to delete a SharePoint list permanently:
- Navigate to the Lists from SharePoint.
- Click on Settings from the top ribbon.
- Press on the Recycle Bin.
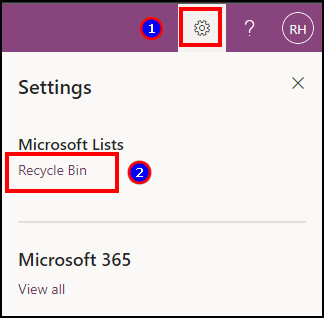
- Right-click on the list.
- Press Delete.
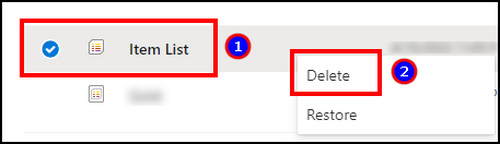
It will permanently delete the list from SharePoint. However, if you’ve deleted a list mistakenly, you can press the Restore button instead of Delete from the Recycle Bin to get it back.
When you try to delete a list from SharePoint, it may not delete sometimes and will show a message saying the list file can’t be deleted. The message appears because the file has a retention policy or is on hold. You can delete the lists after clearing the items inside the file.
The error message 1 item wasn’t deleted, or the List cannot be deleted while on hold or retention policy shows when your organization has set a retention policy to the list or contains an item with a retention policy.
Also, if the list file is on hold, you won’t be able to remove it unless your organization withdraws the on-hold state. The problem also appears when the list you delete contains another list as items.
In these cases, you need to manually remove the items in the files and then delete the list. Follow the steps below to remove all the items and delete the SharePoint list.
Here is the way to remove all items and delete the SharePoint list:
- Open the list you are unable to delete.
- Press on the Toggle selection for all items.
- Click on Delete from the top ribbon.
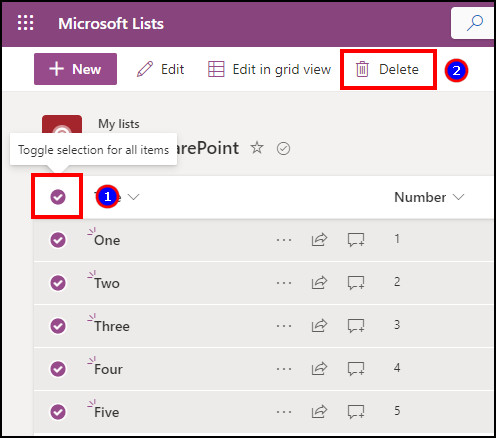
- Press on Settings and select List settings.
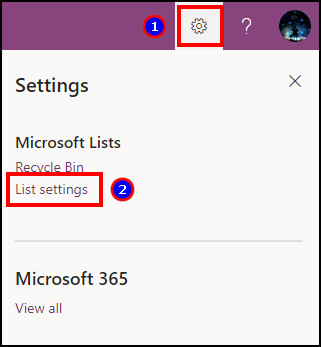
- Click on Delete this list.
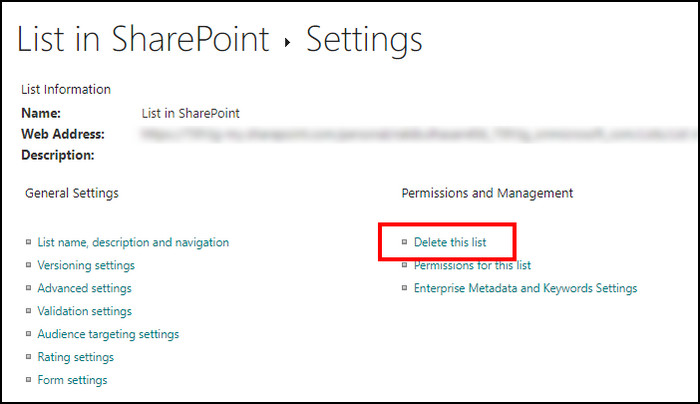
The process will delete the list you could not delete and send it to the Recycle Bin.
Frequently Asked Questions
Can I delete multiple SharePoint lists at once?
No, you can’t delete multiple SharePoint lists at once because there’s no option to select more than one.
How many days will the SharePoint list stay in the recycle bin?
The deleted SharePoint lists will stay in the recycle bin for 30 days. After that time, the files will remove permanently from SharePoint.
Why can’t I delete a list in Microsoft SharePoint?
You can’t delete a list in Microsoft SharePoint because the list or the items in the list has a retention policy or it’s on hold.
Ending Note
Deleting the lists is essential to clear the unnecessary items from SharePoint. Removing them frees up space and helps co-workers to find important files quickly.
This article has provided multiple methods to delete lists from SharePoint and permanently remove them.
I hope you’ve found the information beneficial, and don’t forget to stay with us for more helpful articles.
Until then, goodbye.