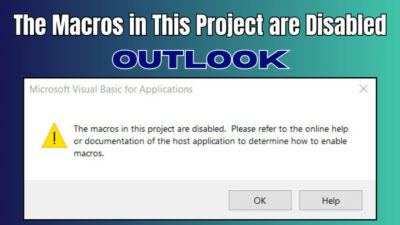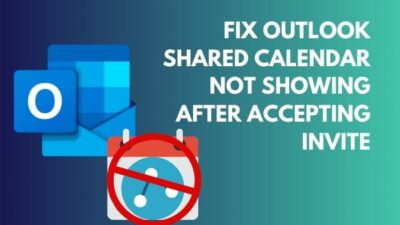Microsoft Teams has a feature named attendance which helps track the attendees’ record.
You may wonder how to collect this attendance in Teams.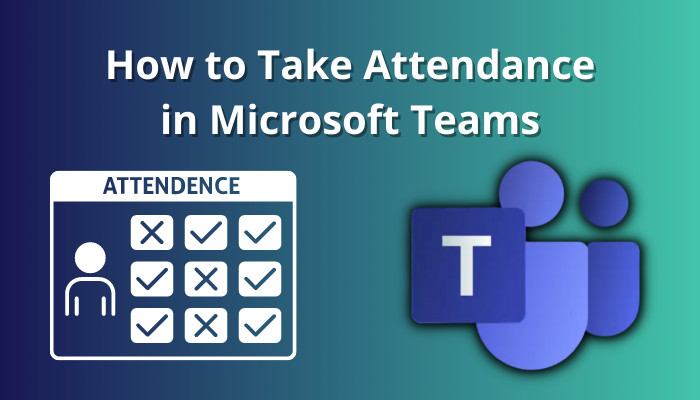
In this article, I will guide you on how to take participant records in Microsoft Teams. Let’s jump in.
How to Take Attendance in MS Teams
The attendance feature in Teams is especially beneficial to teachers & lecturers in tracking students’ class appearance. For example, a teacher who creates a meeting in Teams can know when a student joins the meeting, when he is dropped off & rejoin, etc.
Besides that, if you work in a company, and one of your co-workers misses a meeting, as an organizer, you can verify his absence from the attendance list.
Now, to get the attendance list in Microsoft Teams, two things must meet the requirement.
- You must have to be the meeting organizer. For example, if you are the teacher, only you can take attendance. The students won’t be able to acquire the meeting attendance list.
- The admin has to enable attendance reports in Microsoft Teams.
If these two criteria are valid, then you will be able to download the participant attendance.
So, how to download the attendance report? Continue reading to know about it.
1. Take Attendance During the Meeting
You can download the attendance file from the participant tab when the meeting is ongoing. Whenever I need to take attendance, I follow this method to check who attended the meeting in Teams.
Follow as below to take attendance in Microsoft Teams,
- Click on People from the top menu while in the meeting.
- Left-click on the three-dot (…) icon from the participant column.
- Select Download attendance list from the drop-down list.
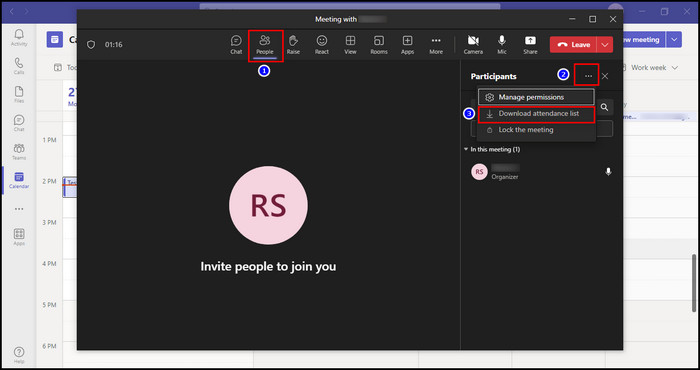
A notification will show that the attendance file was downloaded. 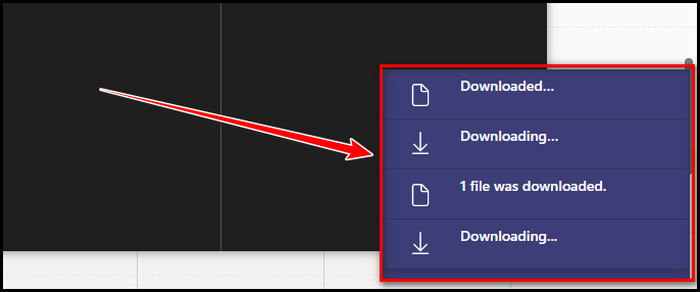 The attendance file will download as Comma Separated Value (.CSV) extension. You can use Microsoft Excel to open the CSV file.
The attendance file will download as Comma Separated Value (.CSV) extension. You can use Microsoft Excel to open the CSV file. ![]()
The downloaded CSV file contains—
- Full name— Name of the connected users,
- User action— Status of joining, leaving, or rejoining,
- Time stamp— Timing records of user actions.
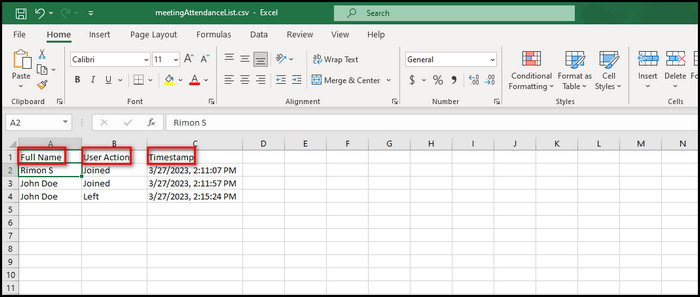
Now, one day I forgot to take attendance during a meeting. But later, I extract the attendance from the calendar. If you somehow miss or fail to take attendance during a session like me, don’t worry. Continue reading to get rid of the problem.
2. Take Attendance After the Meeting
If the meeting is over & you fail to collect the attendance list, you have to use another way to download the list.
To take attendance after the meeting is over, go to the calendar tab from the left panel.
Then, choose the meeting you just finished & join. Click on Chat from the top menu. After that, you will find to download the attendance report. 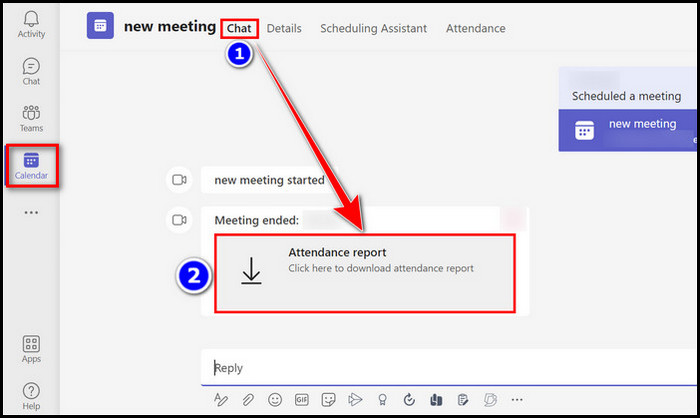
The file will download in the Download folder as a .CSV file.
Follow our guide to disable chat on MS Teams meeting.
How to Download Attendance from Microsoft Teams on Mobile
If you use an android, iPad, or iPhone, you can download previous meeting attendance on your mobile.
The process is similar to the desktop version method. You have to go to the calendar to take the attendance report. Follow as below to take attendance on mobile for Teams.
- Open Teams on your mobile & ensure it is signed in.
- Tap on the chat & choose the meeting.
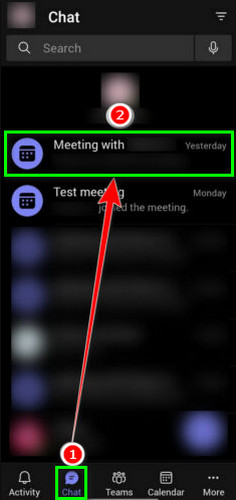
- Select the Attendance tab & then the download icon to download the list.
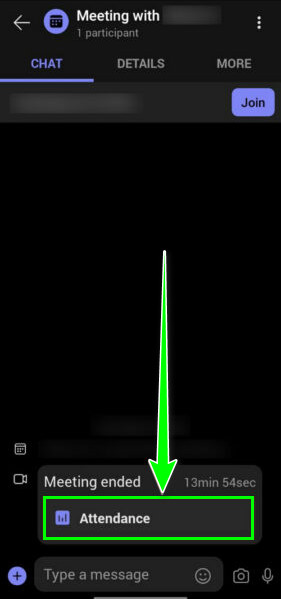
The list report will download in File Manager or My Files or Downloads folder according to your phone.
Also, related to this guide on how to fix microphone not working in Teams.
FAQs
How to enable attendance for Teams?
If you are an admin, you can control meeting policies. To do so, access Teams admin center > Meetings > Meeting policies > Enabled the attendance report policy.
How to download attendance in Teams after a meeting?
Open Teams > go to Calendar > select the meeting > join the meeting > click on Chat > download the Attendance report.
Final Thought
Keeping track of students’ or workers’ attendance can help to evaluate their performance. You can download the attendance list while in a meeting. You have to select the People tab & then, from the three dots (…), download the attendance list.
After the meeting, you can go to the calendar, select a meeting, then chat & from there, you can download the attendance report.
In this article, I demonstrated how to collect attendance reports on Microsoft Teams. If you face any further issues, please leave a comment.