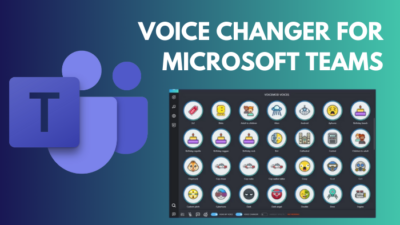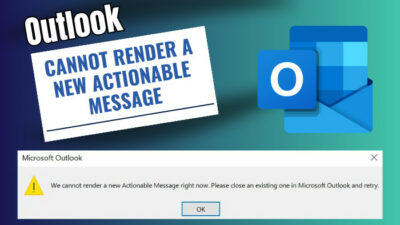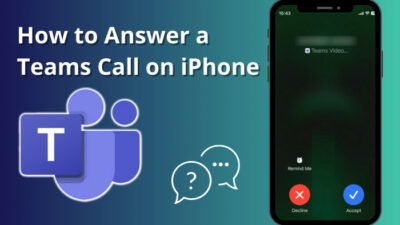When planning your budget or checking out investments, things could get out of hand if you ignore inflation. Without factoring in the rising cost of living, you might think things cost less than they really do in the future.
That’s where a Cost Inflation Index comes into play. It helps you adjust for inflation over time accurately. And, with Excel’s built-in tool & functions, you can easily make a CII calculator, helping you stay on top of your money game.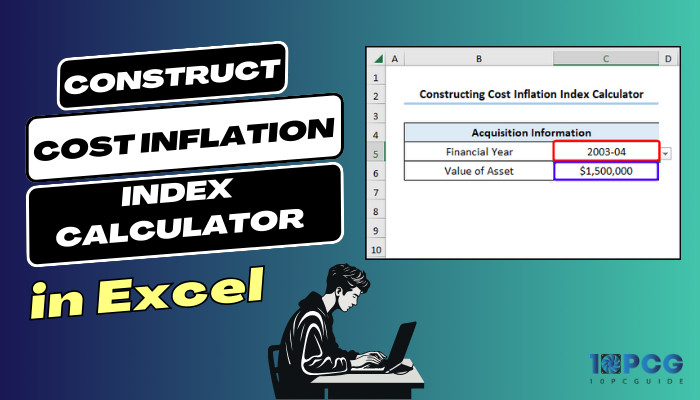
In this article, I’ll provide the steps for the construction of a Cost Inflation Index calculator in Excel and explain how to use it with easy-to-understand examples.
Let’s begin!
Understanding the Cost Inflation Index and its Importance on Taxation and Financial Planning
The Cost Inflation Index (CII) is a big deal in taxes and money planning. Basically, it helps adjust the cost of stuff you bought, like property or stocks, for inflation. You have to pay capital gains tax on the profit when you sell them.
But with CII, you tweak the purchase price to account for inflation, so you’re not taxed on the part of the profit as much just because the price is going up.
Knowing the CII is vital for planning your money moves. It lets you figure out your real gains after considering inflation. Plus, it gives you a tax break for holding onto assets for the distant future.
So, you can time your buys and sells intelligently while keeping your tax bill in check.
In short, the Cost Inflation Index keeps the tax game fair. It shields your investments from inflation hits.
Why Use an Excel Calculator for Cost Inflation Index?
Using an Excel calculator for CII comes with some cool perks—like being dead-on accurate, super easy to handle, and a real time-saver. Excel has these nifty tools that make sure your CII calculations are spot-on, cutting down the chances of mistakes.
That precision is a big deal, especially when dealing with money and taxes where every cent counts.
Additionally, the user-friendliness of Excel is a game-changer. Regardless, if you have years of experience working with spreadsheets or just getting started, putting in your data and letting Excel work its magic is a breeze.
Plus, there are built-in functions that do the heavy lifting for you, so you don’t need to be a math genius.
And let’s talk about time. Excel automates the repetitive work and lets you update CII values with a click. That means you can make decisions faster and keep your financial game strong.
All in all, Excel’s mix of accuracy, user-friendliness, and time-saving qualities makes it the MVP for CII calculations.
How to Create a Cost Inflation Index Calculator in Excel
To make a Cost Inflation Index calculator, you can start by setting up a spreadsheet with two columns: one for the financial years and the other for their matching inflation index values. Input the financial years and their respective inflation index values in ascending order.
Next, use the VLOOKUP function to create a formula that retrieves the CII value based on the user-entered financial year.
Then, incorporate this formula into a cell where you can input the financial year to calculate the indexed cost. Finally, use this indexed cost value in other relevant calculations.
For more details, follow the instructions below.
Here are the steps to create a Cost Inflation Index calculator in Excel:
1. Set Up Your Dataset
In order to calculate the Cost Inflation Index, you need a dataset that includes relevant information such as the year, the cost of an asset, and other details depending on your specific requirements.
In the example below, I’ve created three columns, where column A contains the Financial Year from cell A2:A22, and columns B & C contain Purchase Cost and Sale Cost, respectively, expanding to the same range of cells. 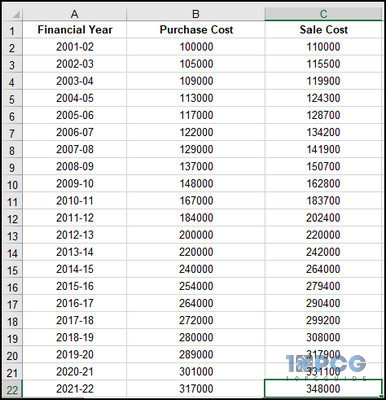
2. Calculate the Cost Inflation Index
Once your dataset is set up, you need to calculate the Inflation Index for each year.
For this example, I’ve created a new column labeled Inflation Index (Column D) and entered the following formula in cell D2.
=(C2-B2)/100
Drag this formula down for all rows in Column D to calculate the Cost Inflation Index.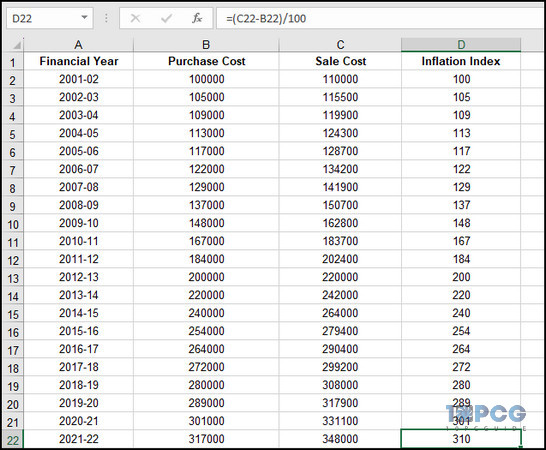
This formula calculates the percentage inflation between the Purchase Cost (Column B) and the Sale Cost (Column C) for a particular item. The result will be the percentage increase in price from the acquisition to the sale.
3. Create an Interactive Base Year Selection for Purchase and Sale
To make your Excel sheet user-friendly and interactive, create drop-down lists or input boxes that allow users to select the base year for purchase and sale.
Here’s how to create an interactive base year selection for purchase and sale:
- Select an empty cell. In this example, I’ve chosen cell G5.
- Go to the Data tab and select Data Validation from the Data Tools section on the toolbar.
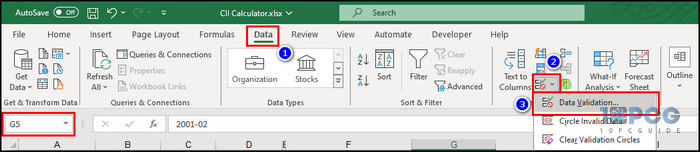
- Set List for the Allow field.
- Click the arrow for the Source field and select the cells in Column A (Financial Year).
- Click OK to complete the base year selection dropdown.
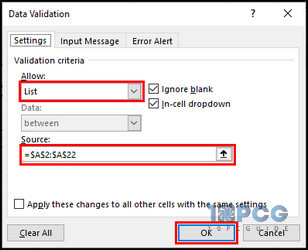
- Repeat this process to create another dropdown in cell G7 with the cells in column A.
4. Use VLOOKUP and IFERROR functions to Get the Cost Inflation Index Value
With the interactive base year selection in place, you can use the =VLOOKUP() function to retrieve the corresponding CII for the selected base year.
I’ve provided the formula below:
=IFERROR(VLOOKUP(selected_base_year, CII_table_range, 2, FALSE), “Base Year Not Found”)
Here, ‘selected_base_year’ is the value chosen by the user, ‘CII_table_range’ is the range where you have stored your CII values, and ‘2’ indicates that the second column in the range contains the CII values.
Then, the ‘IFERROR’ function handles cases where the selected base year is not found in the dataset.
Here’s how to use VLOOKUP and IFERROR to get the cost inflation index value:
- Select the Year of Purchase in cell G5.
- Choose the Year of Sale in cell G7.
- Enter the following inflation formula in cell G10:
=IFERROR(VLOOKUP(G7,A2:$D$22,2,FALSE)/VLOOKUP(G5,A2:$D$22,2,FALSE),””)
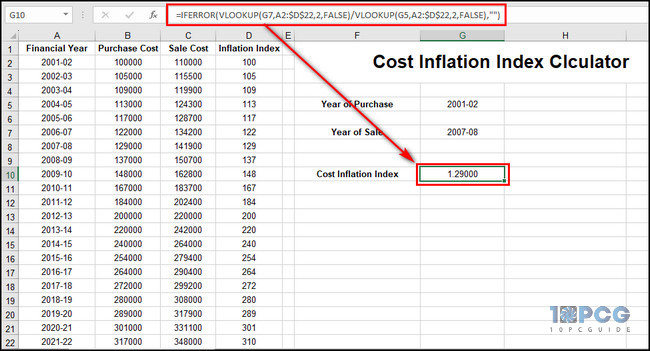
Let’s break down the formula:
VLOOKUP(G7,A2:$D$22,2,FALSE)
This part of the formula looks up the value in cell G7 within the range of Inflation Index cells, A2:D22. It searches for the value in the first column of the range, A2:A22, and returns the corresponding value from the second column of the range, D2:D22. The ‘2’ specifies that the function should return the value from the second column.
VLOOKUP(G5,A2:$D$22,2,FALSE)
Similar to the first part, this VLOOKUP function looks up the value in cell G5 within the same range, A2:D22.
IFERROR(…, “”)
The IFERROR function is used to handle errors that might occur during the calculation. If an error occurs in the calculation inside =IFERROR(), it returns an empty string (“”).
Example of using the Cost Inflation Index (CII) Calculator in Excel
Figuring out the indexed cost of buying stuff is essential to reduce taxes when dealing with capital gains. It’s all about tweaking the purchase price of something to account for inflation.
The CII is a big deal in this game because it shows how the value of money changed over the years.
So, here’s the trick: use the CII to adjust the initial cost of getting your asset, and you’ll get the cost adjusted for inflation. It helps to lower the taxable capital gains when you subtract it from the selling price.
And guess what? I’ve already constructed the Cost Inflation Index calculator in the previous section, which makes this whole process way easier.
Here’s an example of using the CII calculator in Excel:
Calculate the Indexed Purchase Cost
- Pick the Purchase Year in cell G5.
- Select the Sales Year in cell G7.
- Input the value of your asset in an empty cell.
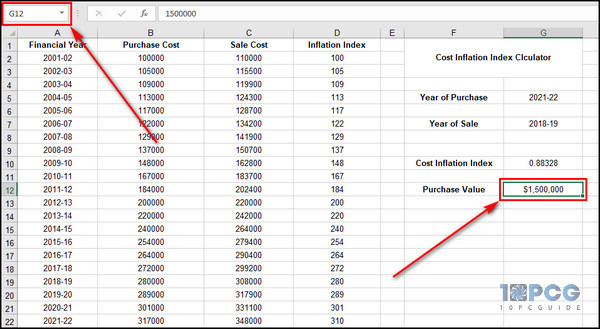
- Enter =IFERROR(G10*G12,””) in another empty cell, let’s say G14.
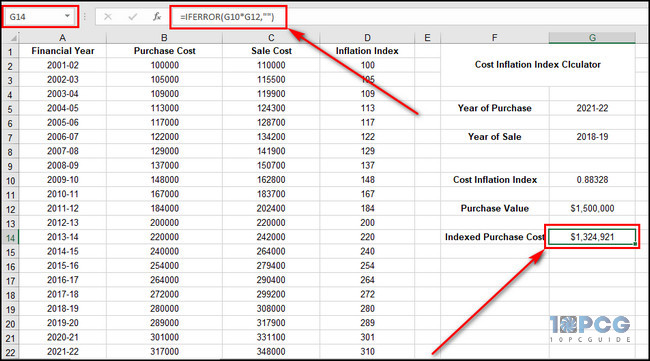
It’ll give you the product of CII (G10) & Purchase Value (G12), and the result will be the Indexed Purchase Cost.
Use CII to Reduce Taxes on Capital Gains
- Enter the Tax Rate in an empty cell. For this example, we are assuming it is 15%.
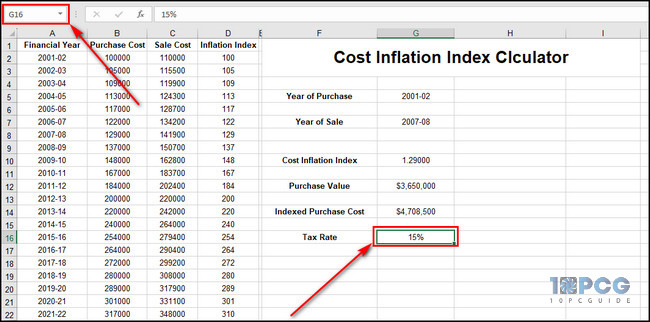
- Input =(G14-G12)*G16 in cell G18 to get the tax using the CII method.
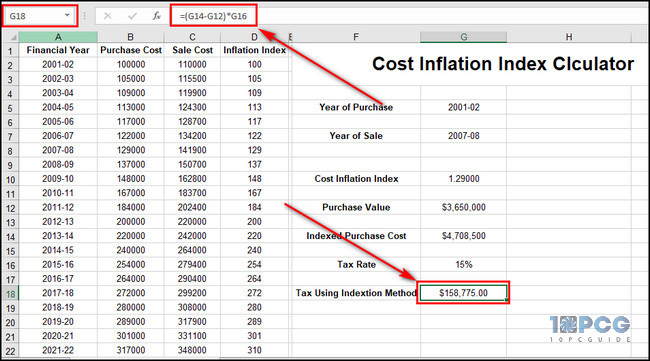
- Provide your Asset Purchase Value and the Asset Sale Value for the selected base year in cells I5 and I7, respectively.
- Enter =(I7-I5)*G16 in cell I18 to calculate the tax using the regular method.
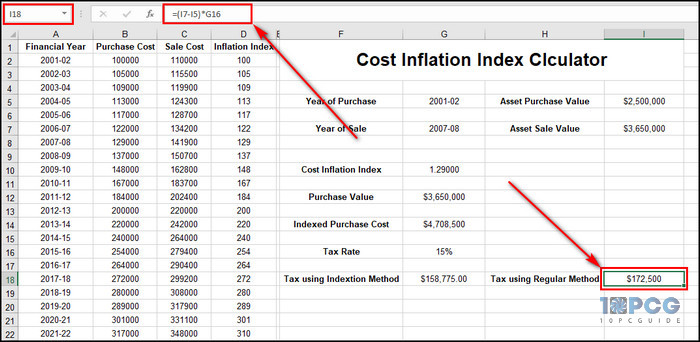
- Enter =I18-G18 in cell G20 to subtract the calculated tax using the regular method from the tax using the indexation method. It’ll give you the amount you’ll save on tax.
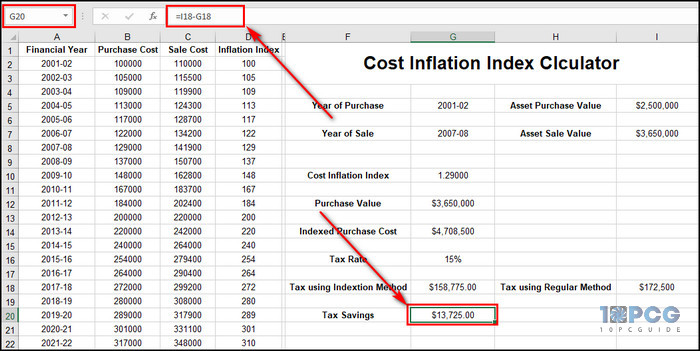
As you can see, the CII calculator provides an efficient way to factor in inflation and lower the taxable amount. It helps investors optimize their tax position and retain a larger portion of their capital gains.
Final Thought
So, there you have it! Building your very own Cost Inflation Index (CII) calculator in Excel is like giving your financial game a serious upgrade. This tool provides a user-friendly and efficient way to adjust for inflation, enabling more accurate assessments of real value over time.