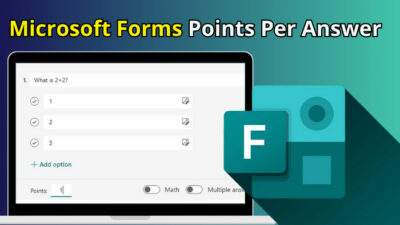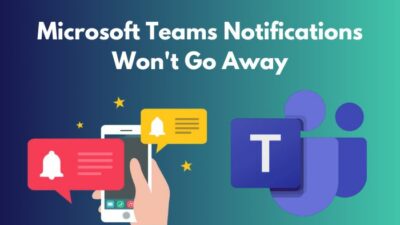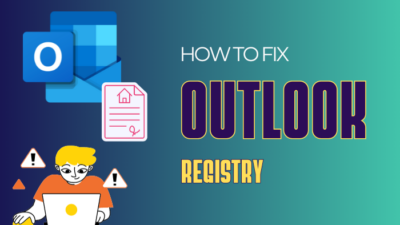Microsoft Forms is one of the prominent programs of the Office 365 application.
But several Microsoft Forms users have reported that they can’t add the File upload feature when they create a form. Some users also say even if they include that option, it has been greyed out. 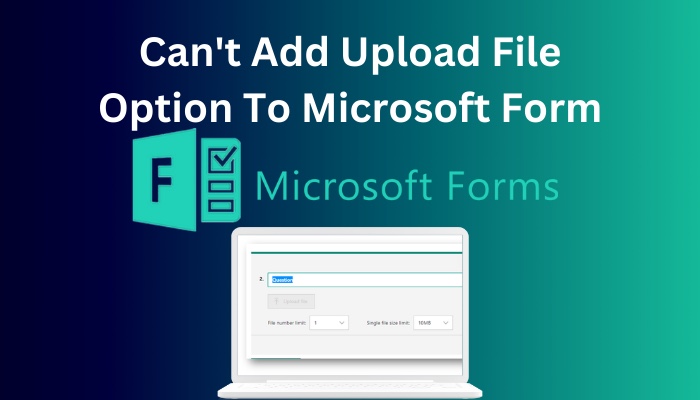
On the internet, people have questioned why this is occurring and how to fix the problem. Keep reading this article to find out the answers to these two questions.
Let’s go.
Here’s a complete guide on how to add hyperlink in Microsoft Forms.
Why Can’t You Add File Upload Option to Microsoft Form?
The main reason you can’t add & use the File upload option is that you are not the owner of the form. You are a member of the organization or a group who can just edit the form. As long as the organization or the creator of the form doesn’t provide access to the File upload option, you won’t be able to use that feature.
Moreover, if the form settings are set to external use or the Anyone can respond option, you won’t be able to add the File upload option even though you are the author of the form.
Note: This File upload feature is only available on Microsoft 365 personal accounts & business accounts and for internal use.
Follow our guide step-by-step to insert checkbox in Microsoft Forms.
How to Add the File Upload Option to Microsoft Form
There are generally two ways you can get access to the File upload option. The first way is you have to either be the creator of the form or talk with the organization or the owner of the form to make the option available.
The second way is to move the forms to group forms. This will turn on the File upload for every person in the group. Let’s see how it’s done.
Here are the steps to add the File Upload option to Microsoft Form:
Method 1: Change the Sharing Preferences
- Open your default browser, and go to the Microsoft Form website.
- Use your login credentials to log into the Microsoft Form. Sometimes it automatically takes login by itself.
- Select New Form.
- Click on the three-dot icon from the top right corner.
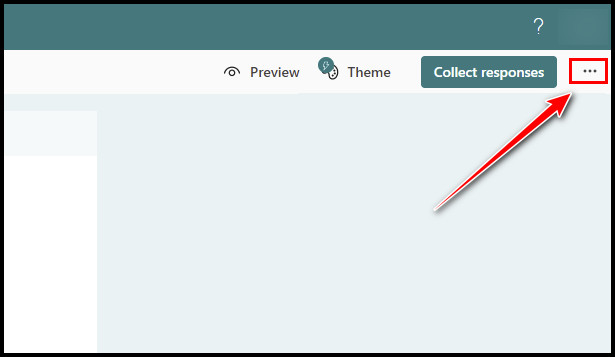
- Select Settings.
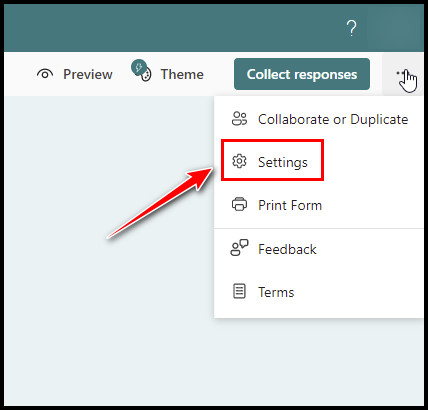
- Go to the Who can fill in this form section. From there, choose the Only people in my organization can respond option. Also, you can choose the Specific people in my organization can respond option. Both should activate the File Upload option.
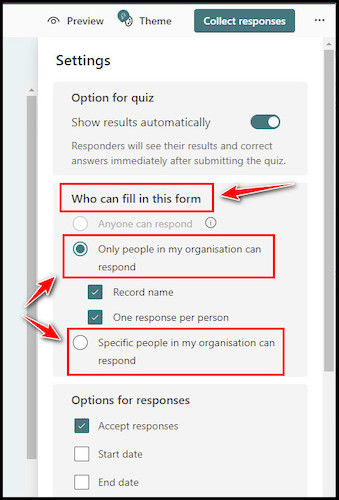
If you still can’t find the option after modifying the settings, log out from the MS form and close your browser. Launch the browser again & try to log back in.
Follow our guide how to duplicate a form in Microsoft Forms.
Method 2: Use the Move to a Group Option
- Open your default browser, and go to the Microsoft Form website.
- Click on the three-dot icon that is at the bottom corner of the form.
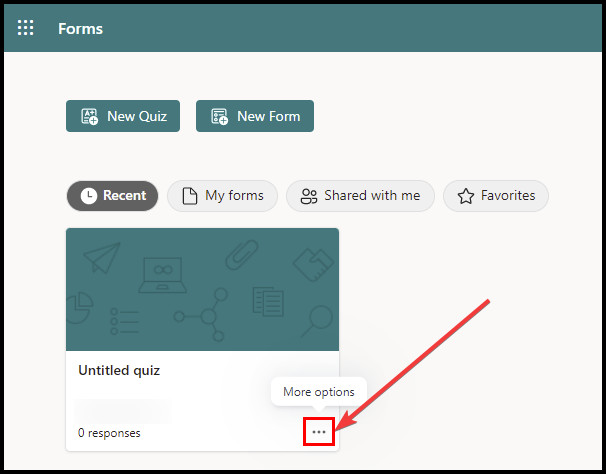
- Click on the Move to a group option.
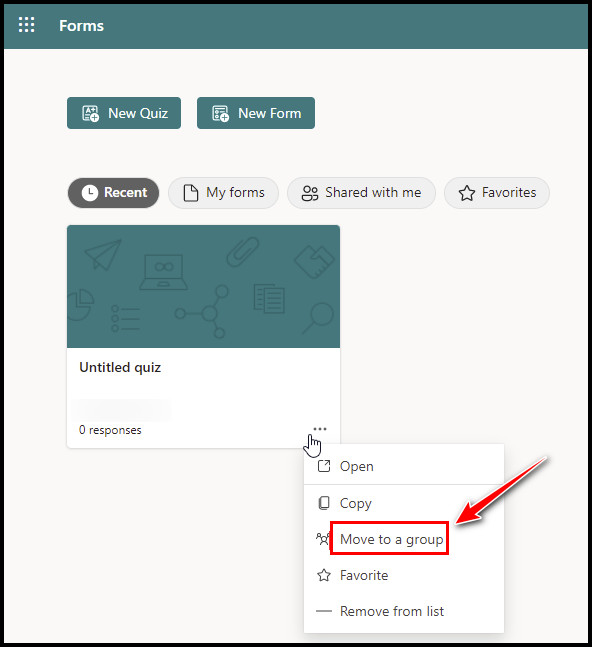
- Select the destination where you want to share the form with others and click Move.
When a form is relocated to a group, the uploaded files are kept in the Documents library of the SharePoint site linked to the Office 365 group.
Find out how to add attachments in Microsoft Forms.
Conclusion
Keep in mind that You must use MS Forms with Office 365. Otherwise, you won’t find the File upload option.
Hope you triumphantly get back the File upload option. Let me know in the comment section which method worked for you. And for additional queries, comment below.
Peace!