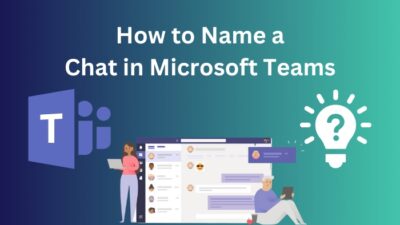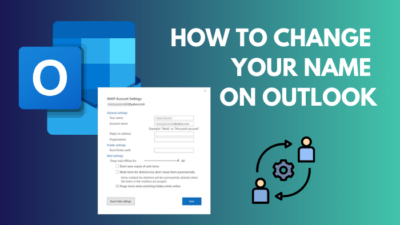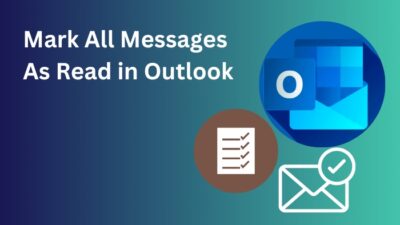Ever wondered what’s the purpose of a backstage view or how to access it in Microsoft Word? All the latest versions of Microsoft Office support it, and you may have already accessed it without knowing.
Despite using Microsoft Office applications for more than 10 years, I only discovered backstage view five weeks ago. I got curious, especially because of its name, and researched a lot on the web. The results were honestly not what I expected.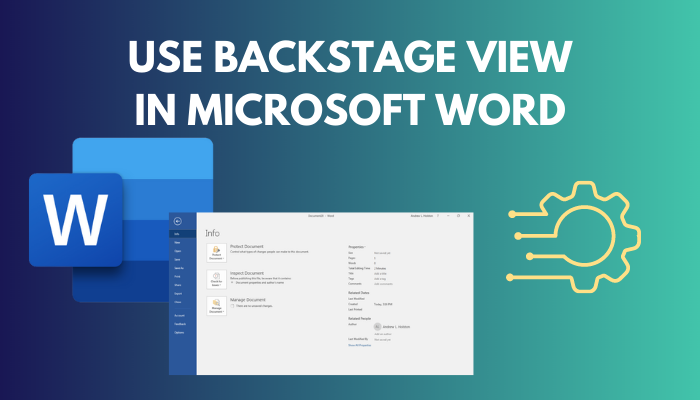
If you feel the same curiosity, take a short break, grab a cup of coffee, and read this article from start to finish.
How to Open a Microsoft Word Document from Backstage View?
You can open a Microsoft Word document from a backstage view by either opening previously created documents from the Recent and Pinned categories or opening a new document as a Blank. You can also browse premade templates and modify them by clicking on them.
Before moving forward, let’s address the elephant in the room.
I know that most of you who came here do not understand the meaning of backstage view, so let me provide a clear and straightforward answer.
Basically, the backstage view or panel in all Microsoft Office programs was named this way because of how the word ‘backstage’ relates to its functionality. In the backstage of a theater, there is usually something happening that directly affects what you see in front of you.
This is similar to the backstage view’s functionality because all the functions in the backstage view also affect what you see in Microsoft Word and what document you work on.
Now that that’s out of the way let’s focus on accessing the Backstage View first. After that, I will show you how to use all the major functions inside it.
There are two ways to open the backstage view in all Microsoft Office programs.
Related content you should read about MS Word table of contents not updating.
Here are the ways to open the backstage view in Microsoft Word:
- By creating a new instance of Word – You can get to the backstage view by simply launching Microsoft Word from the Start menu or your desktop through a shortcut. The window that appears is referred to as the backstage view.
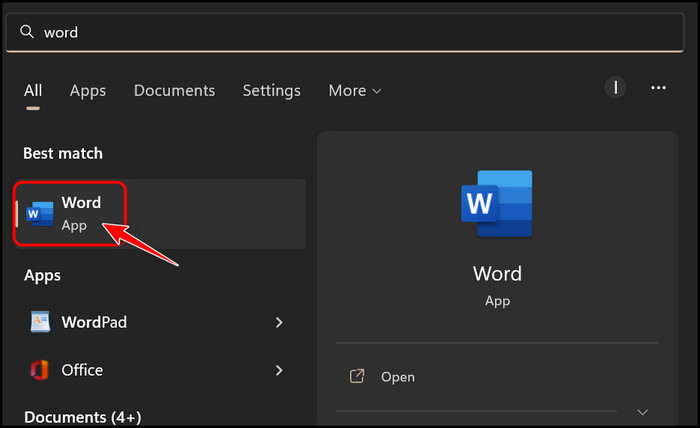
- By clicking on the File button – If you are already working on a Word document, you don’t have to open a new Word application to access the backstage view. You can simply click on the File button at the top left corner to instantly switch to it.
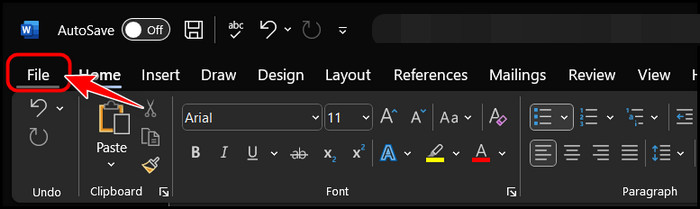
As I mentioned earlier, you might have already accessed backstage view. This is true for me, as I have accessed the backstage view every time I launched Word, since it’s the first page that opens with the program.
I mostly used this panel to create or open existing documents, but sometimes you can also configure settings from this page by clicking on Options.
Now that you know how to access the backstage view, you can finally learn how to open Microsoft Word documents through it.
There are a total of two ways to open documents in MS Word, and I’m going to show steps for each of them.
Follow these methods to open a Microsoft Word document from a backstage view:
1. Open a Blank Document
There are two ways you can do this in the backstage view, although they work similarly.
Method 1: From Home Tab
Follow these steps to open a blank document:
- Go to the backstage view using any one of the methods shown above.
- Click on the Home tab from the top corner of the left panel.
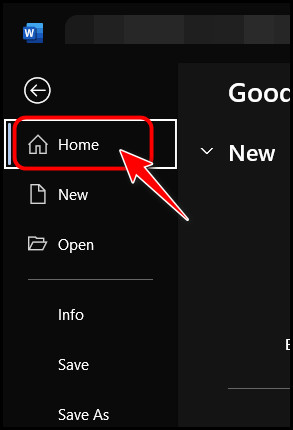
- Click on the arrow pointing to the right at the top of the right panel to expand it. If the arrow is already pointing to the bottom, ignore this step.
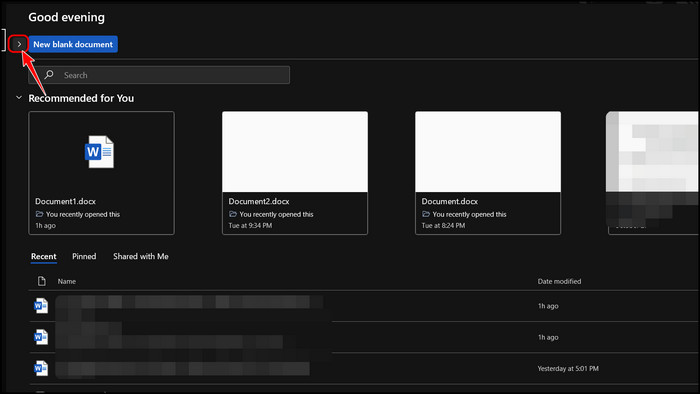
- Select Blank document from the options available under the expanded New category.
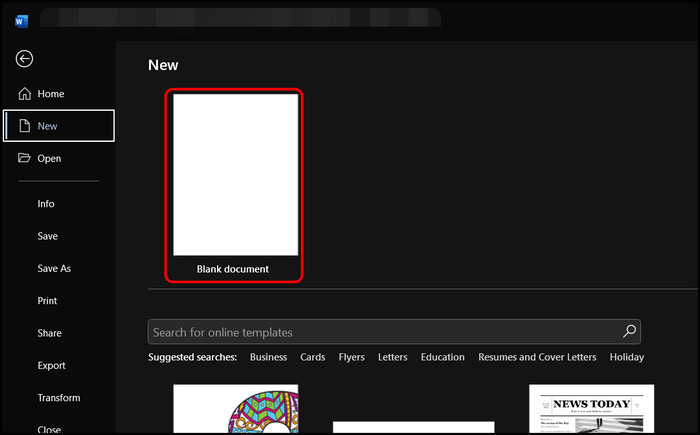
Method 2: From New Tab
Follow these steps to create a blank document in another way:
- Open the backstage view and click on the New button at the top left corner.
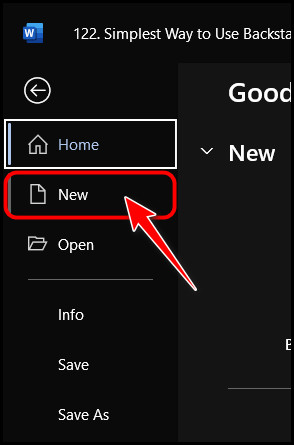
- Select Blank Document from the top of the right panel to open it.
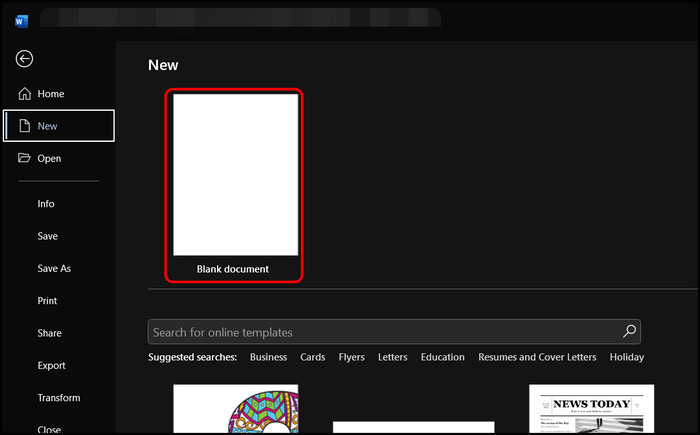
Now, you should be redirected to a new document that’s completely empty and ready for you to work on.
You can also open existing documents from the Backstage view. Read the next method for the steps.
Related guide on Microsoft Word Ctrl+Z not working.
2. Open Existing Documents
It’s even more simple to open documents from the backstage view, and just like the previous method, there are two ways to open documents.
Method 1:
Follow these steps to open existing documents using the first method:
- Launch the backstage view.
- Switch to the Home tab from the top left corner of the window if you are not on it already.
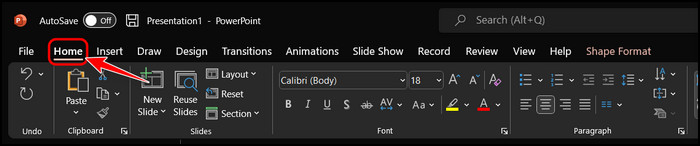
- Scroll down on the right panel to the Recent, Pinned and Shared with me buttons and click on either of them to load a list of documents. Click on any document in the list to open it.
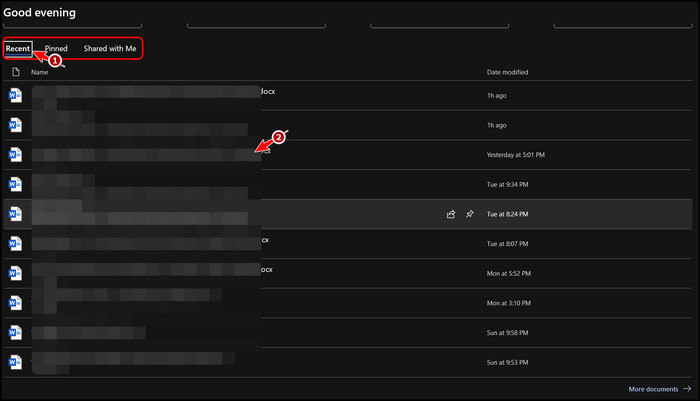
You will notice that many files are missing from the list. You need to follow the second method to open other documents outside this list.
Method 2:
Follow these steps to open existing documents with the second method:
- Launch the backstage view, and either switch to the Open tab from the top left corner or scroll down on the right panel and click on the More documents button at the bottom right corner.
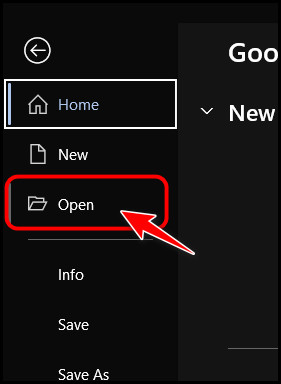
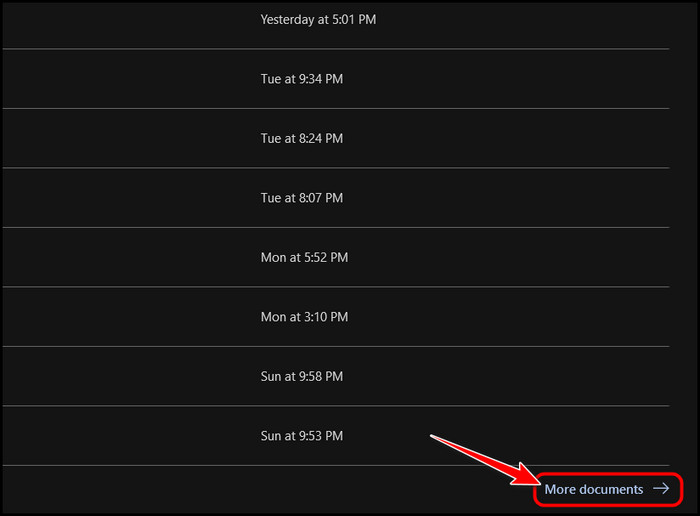
- Switch to the OneDrive tab on the left panel if you want to open files from the cloud.
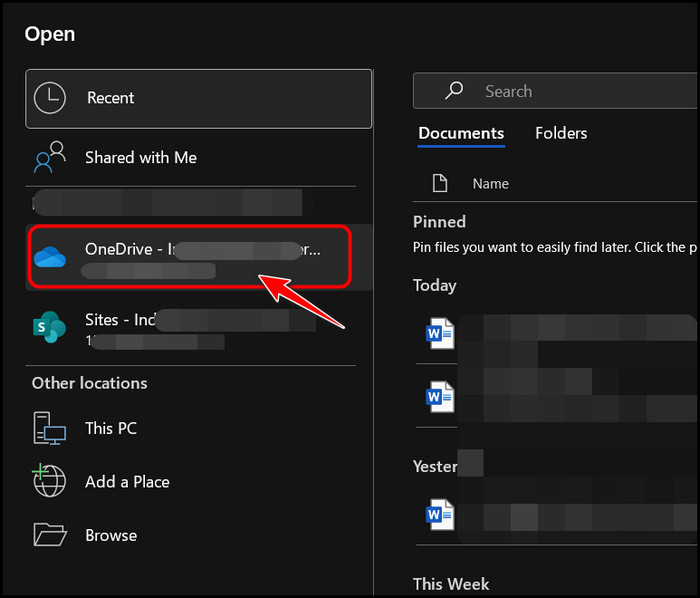
- Click on This PC from the left panel if you want to browse folders in your computer and open a document manually. You can use the upward arrow icon at the top to go back a folder.
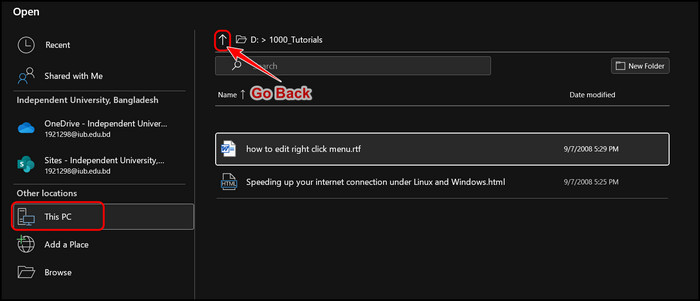
- Select the Browse button from the left panel if you want to open a File Explorer pop-up window, and choose the document you want to open from there.
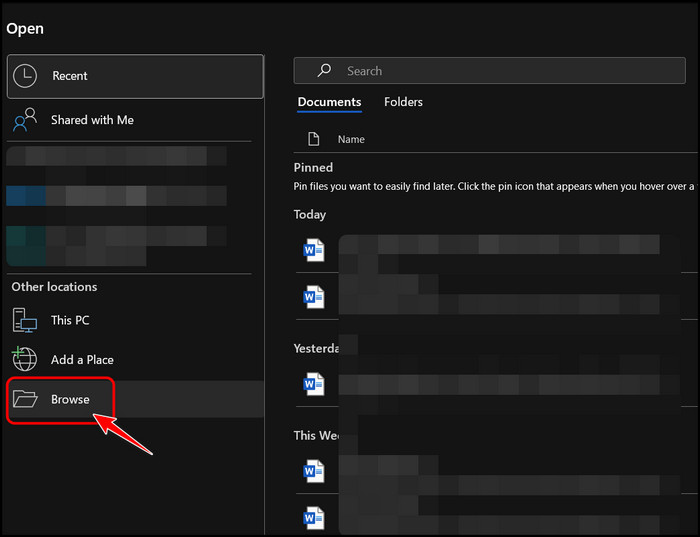
Those are all the ways to open a document using a backstage view. Now, this is just a fraction of what you can do with the backstage view in Word. If you want to discover more, go to the next section.
Also related to this guide on Microsoft Word paste function not working.
What Does Backstage View Allow You To Do?
Backstage view allows you to view detailed information like its authors, editing time, and control document permissions. Apart from this, you can also access advanced features which include but are not limited to exporting your document or converting it to a webpage.
Here is the complete information about each of the things you can do in backstage view:
1. View Document Information
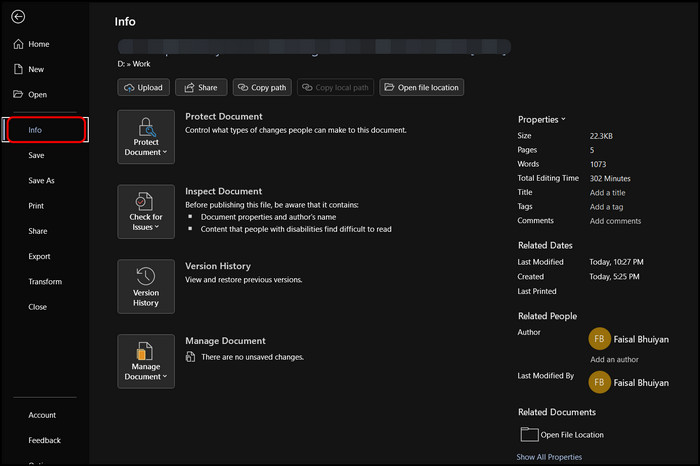
Once you click on the Info tab in the backstage view, you will be greeted by a screen that displays a comprehensive list of information on the right-most panel. You can edit or add some properties to your document by expanding the drop-down menu at the top right corner and selecting Advanced Properties.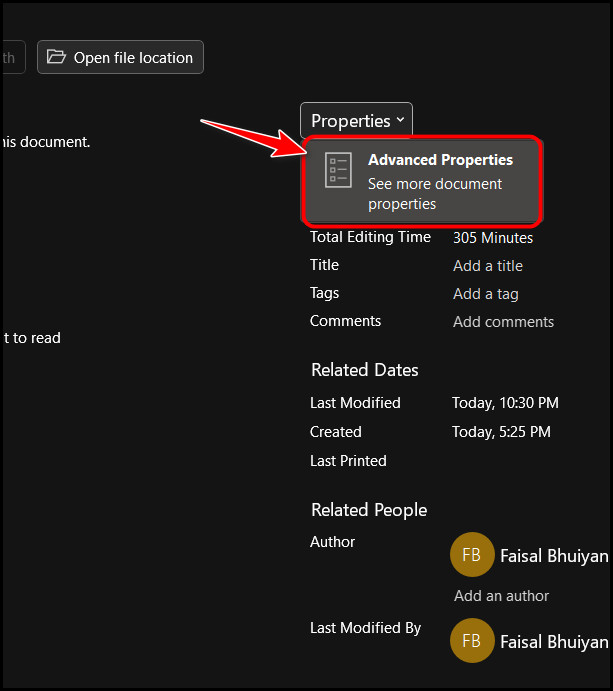
Apart from this, you can change access permissions by selecting the Protect Document button. You can also let Microsoft analyze the document by clicking on Inspect Document.
Read more on Microsoft Word: quotation marks not working.
2. Save Your Document with a New Name
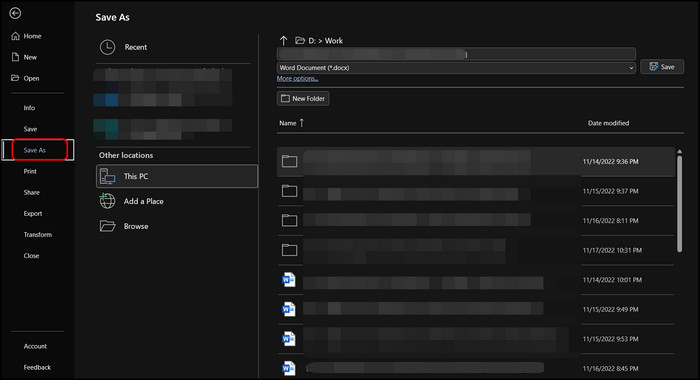
When you click the save as button, it takes you to a page where you can write a filename for your document, choose a file extension and save the document. You can also adjust the file location using the upward arrow keys at the top.
If that feels confusing, you can just click on the Browse button to save your document from the File Explorer.
3. Convert Your Document to a Webpage
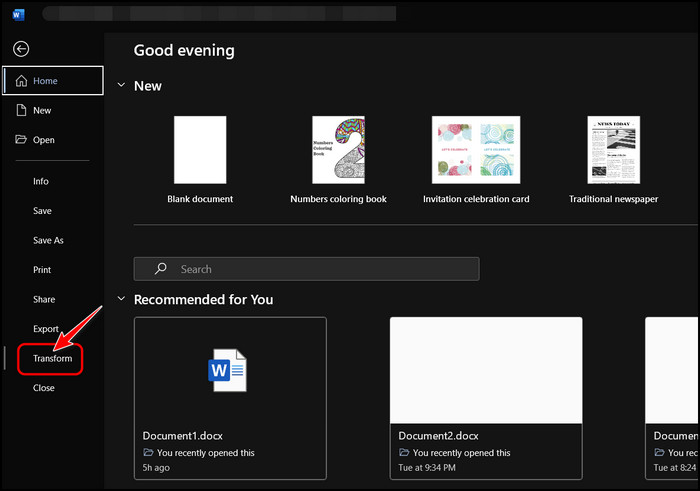
If you click the transform tab on the left panel, it will open a new panel on the right side of the window where Microsoft Word will do some processing behind the scenes and display the webpage.
Final Thoughts
To sum up, the backstage view in MS Word is super useful when it comes to managing documents, and it’s also quite easy to access. Since it’s the first thing you see when you launch Microsoft Word by default, you have probably already used it at some point.
However, after reading the first and second sections, you should now be able to carry out some useful functions with it. Before leaving, write yes in the comment section below if you have used the backstage view earlier without realizing it.