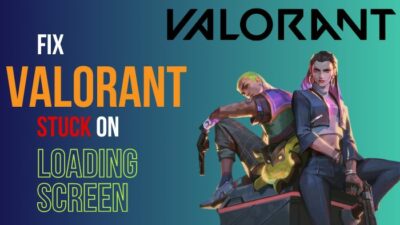On the Xbox One, many users notice there is no sound coming out of the console while gaming. And this no-audio issue is also affecting all the connected devices (TV, headset, set-up box, etc.) with it.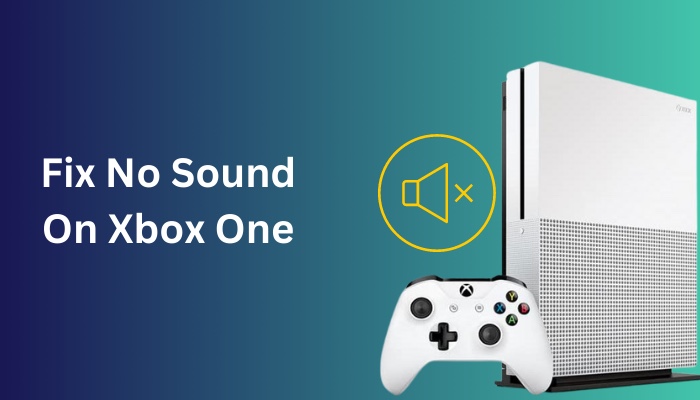
If your Xbox One is giving you trouble in the same way, read this article till the end. Here, I will provide some definite solutions and also discuss the causes of this issue.
So, let’s begin.
Quickly check our epic post on can you connect AirPods to Xbox One.
Why There Is No Sound On Xbox One?
The Xbox has no sound because of inaccurate audio settings, a damaged HDMI port or cable, and some console bug. Besides, unidentified software errors, defective hardware and connected device incompatibility can also cause this audio issue on Xbox.
Below, you will find a brief explanation of the causes.
Here are the reasons why your Xbox One has no sound:
Inaccurate Audio Settings
After a system update, the Xbox’s audio settings change. And, sometimes, because of the update, the device loses its audio function, and you end up getting no audio on the TV or headset from Xbox one.
Random Console Bug
When you use any electronic device, some system bugs appear in the system. The Xbox One is also the same in terms of system bugs. These system bugs often create errors in the system, including sound errors.
Broken And Unclean HDMI Port Or Cable
If the HDMI cable or port you are using on your console is broken or damaged, neither the Xbox One nor any devices connected to it will have sound. Sometimes, stored dust in the port disconnects the audio function between the console and other devices.
Also read how to fix Xbox One controller driver won’t install.
Software Glitch
A software glitch apparently causes the missing sound issue on Xbox. This can be one of the main causes of your Xbox and other connected devices frequently losing sound.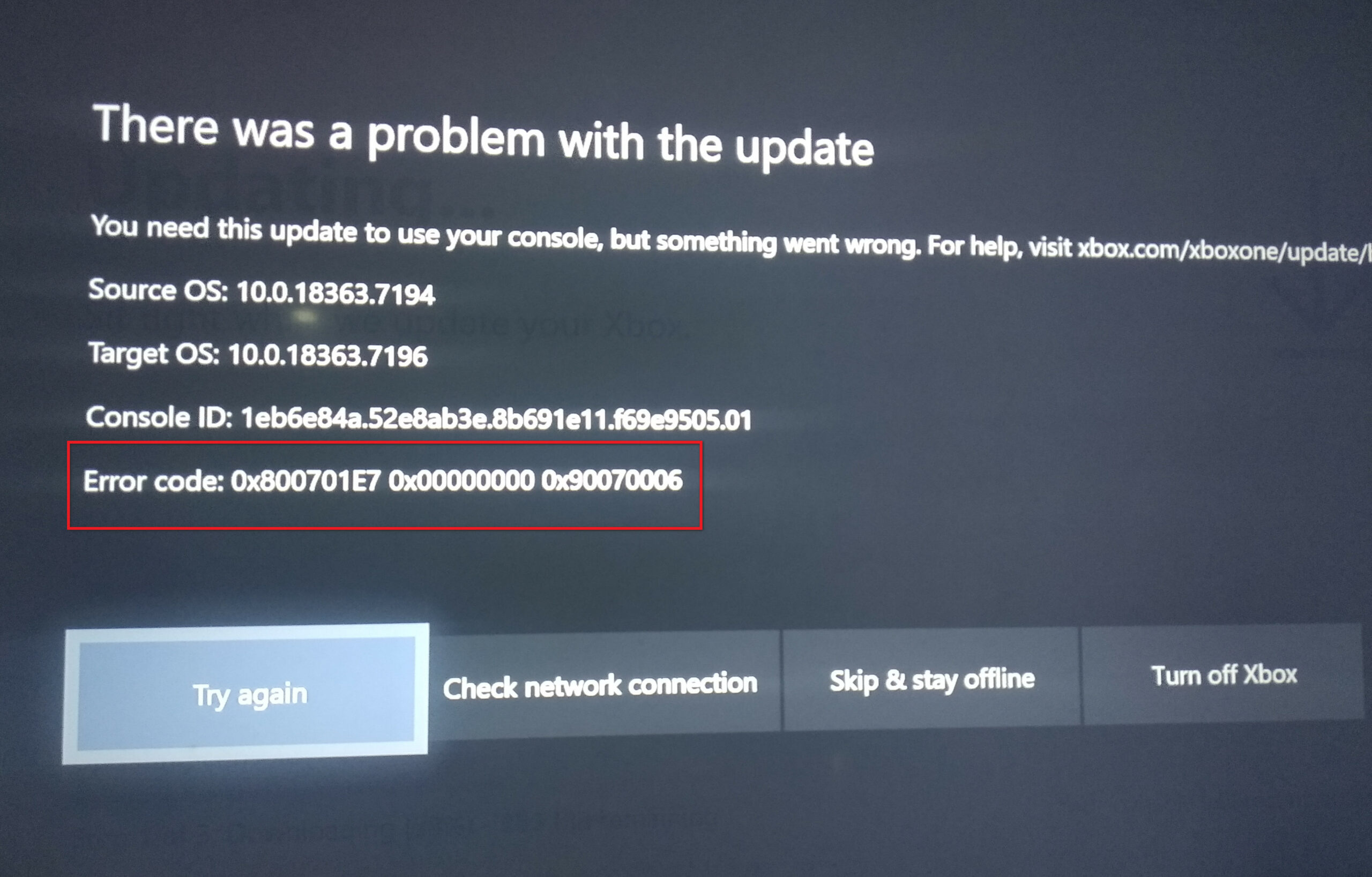
Compatibility Issues
If the cables or the devices, like the TV, sound box or set-top box you are using with your Xbox, don’t merge with each other properly, there is a huge possibility that all the devices will miss out on the audio feature. Also, the wrong input connection can cause a no-sound issue on Xbox.
Hardware Problem
Sometimes the problem can be in the hardware instead of the software. When you accidentally hit the device with any heavy object or drop it from any high place, a crack or dent can cause in the sound section, and the console can lose its audio function.
Follow our guide to know how long does an Xbox One last.
How to Fix No Sound Issue on Xbox One
When you detect the causes of the problem, now you should attempt to fix it. By following the straightforward instructions here, the Xbox One’s inability to emit any sound can be fixed.
Before you apply any of the methods, you should reboot your Xbox One. Due to some temporary glitches, the audio stops working. A simple reboot can remove those glitches and bring back the original sound.
Additionally, ensure the Xbox’s volume is not muted or too low to hear on your television or computer monitor. To do that, press the Xbox button and move all the way down to Audio. 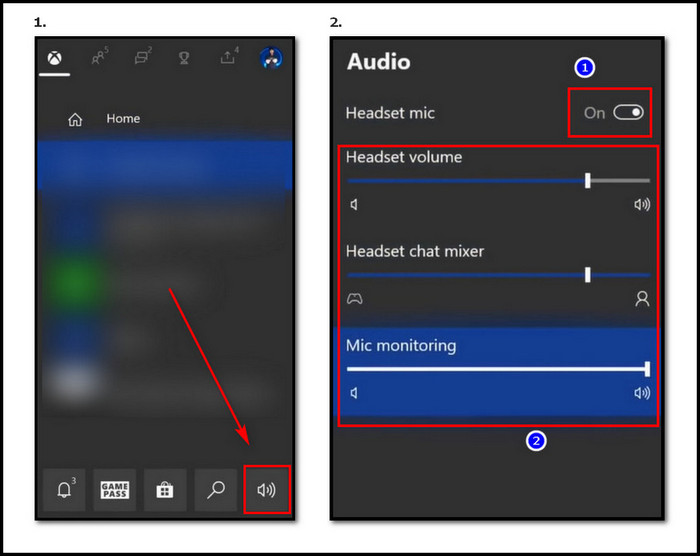
Also, check whether the external speaker is switched on and it’s properly connected or not. If those small troubleshoots don’t fix the problem, you must apply the following methods.
Here are the methods to fix No Sound Issue on Xbox One:
1. Run an Audio Test Program
The first step you should take is to run an audio test program. This will help you find the settings which are causing the error. Also, Changing those settings can bring the sound back on Xbox. To do that, follow the steps below.
Note: You may see different audio configurations when you enter this option. It’s because the configuration may vary for different consoles. Only the options that are accessible will be shown on the console.
Here is the way to run an audio test program:
- Press the Xbox button to open the guide.
- Go to Profile & system tab.
- Click on Settings.
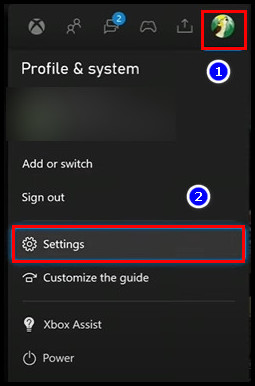
- Select General.
- Click on the Volume & audio output.
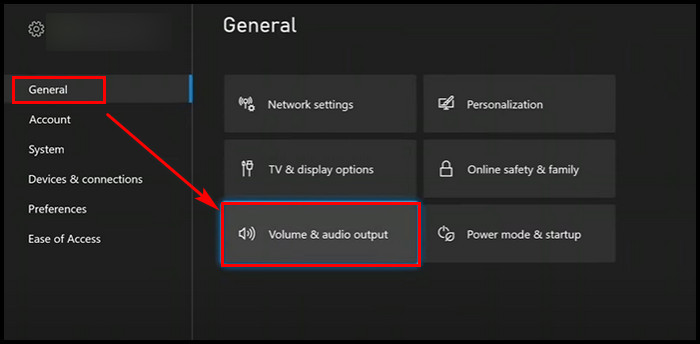
- Move to the Advanced section and select Audio testing and details & Additional options one after another.
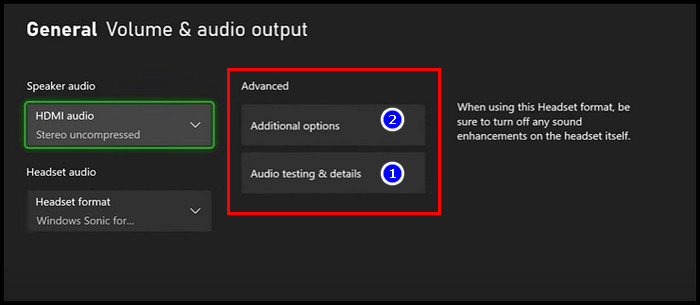
- Start the audio test after selecting the audio setup option you want to use. Now, press the A button on your controller.
I’m certain you will find the main culprit causing the issue. Modifying that setting will return the audio to the console and other devices. If this can’t fix the issue, try the following method.
Follow our easy step-by-step guide to get Discord on Xbox One, X, & S Series.
2. Update the Controller’s Firmware
In some cases, the controller you are using with the Xbox console can prevent the sound from coming out of the device. It is because the controller is missing its latest firmware update. To update the controller’s firmware, follow the steps below.
Here are the steps to update the Xbox controller’s firmware:
- Press the Xbox button.
- Move to Profile & system tab.
- Select Settings.
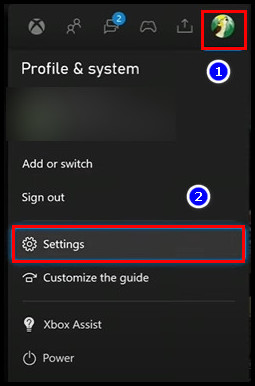
- Go to Devices & connections and click on Accessories.
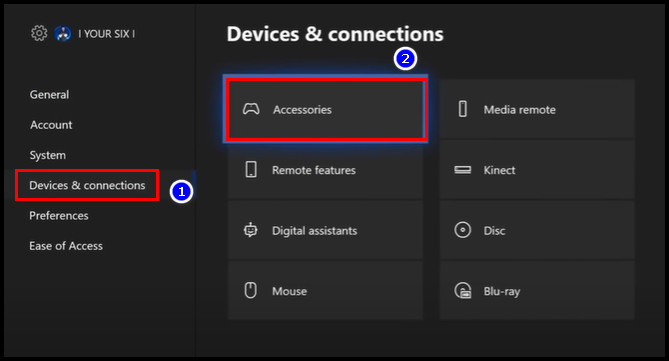
- Press on the three-horizontal icon.
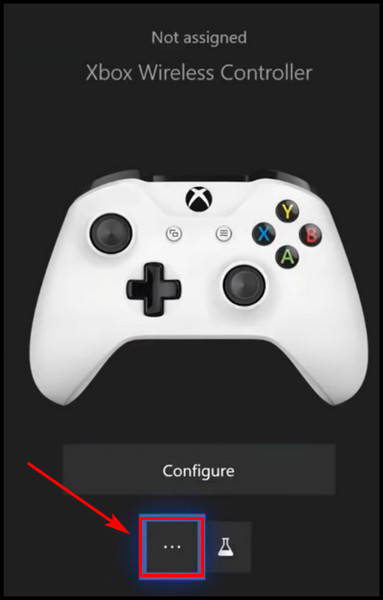
- Click on the Firmware version. Make sure your controller is counted with the USB cable.
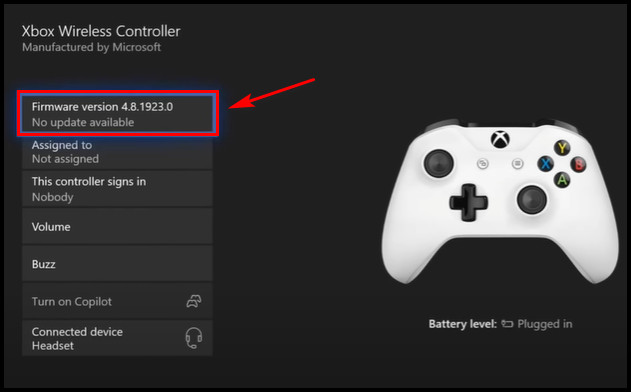
Once the update is complete, the sound problem should be resolved. Try the next method if this one doesn’t work.
See our most recent post on is the Forest on Xbox.
3. No Audio With Games And Apps
The next thing you should do is to verify whether the no-audio problem affects all of your applications and games or one or two particular games. Even though the game output sound is correct, you are unable to communicate with your friends via voice chat.
In these circumstances, the problem probably is in the Xbox setting. Change the settings, and you should be able to communicate with your friends again.
Here is the way to change the chat settings on Xbox:
- Press the Xbox button.
- Go to Profile & system tab and select Settings.
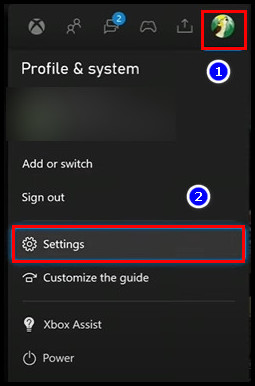
- Click General.
- Go to Volume & audio output.
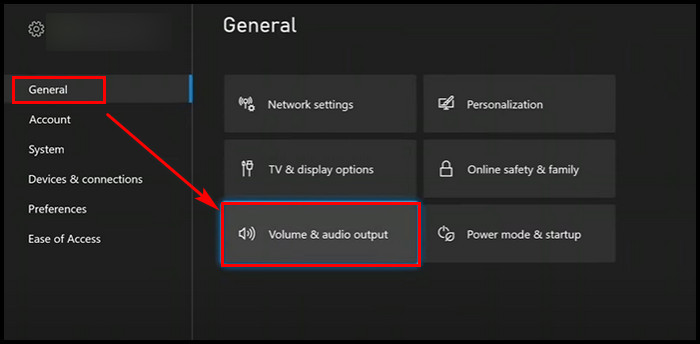
- In the Volume section, you will see Party chat output. Change the settings to Headset & speakers.
- Go to the Chat mixer and change the settings to your desired one.
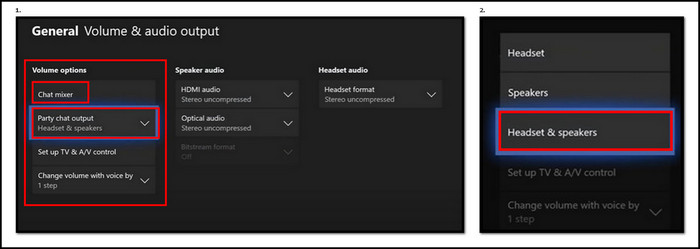
After adjusting the settings, if the issue still exists, the cable is definitely the reason the audio is not working. In the following methods, you will find solutions regarding the cable.
4. Troubleshoot Audio Video Receiver
There is a possibility that the cable you are using, which works as the audio-video receiver, is defective. From the defective cable, no sound will come on the TV, headset, or set-up box from Xbox One. To know whether the receiver is causing the problem or not, follow the steps below.
Here is the process for troubleshooting the audio-video receiver:
- Press the Xbox button.
- Navigate to Profile & system tab.
- Click on Settings.
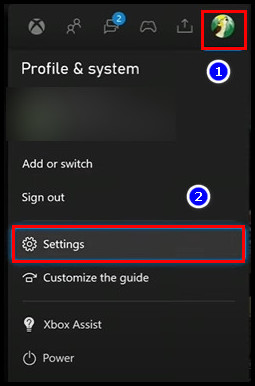
- Go to General.
- Click on TV & display options.
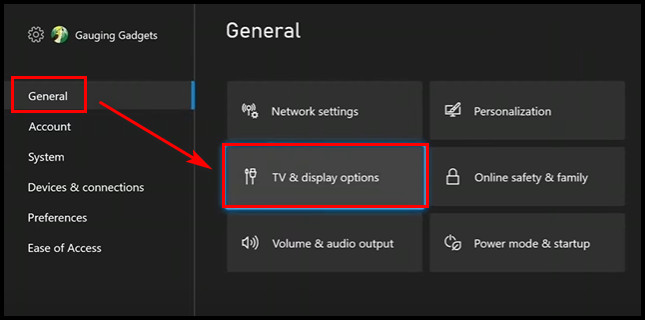
- Go to the Advanced section and select Video fidelity and overscan.
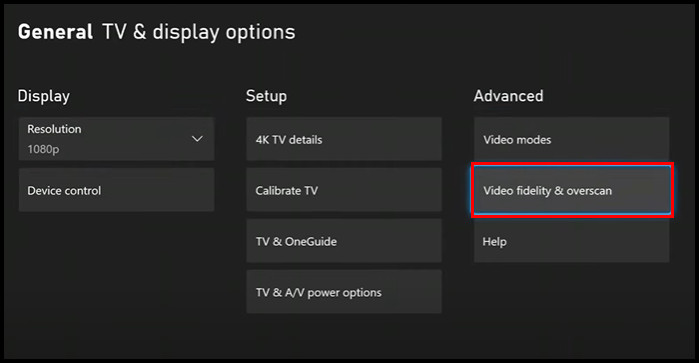
- Select Overrides, which you will find under the Display section.
- Choose HDMI. If the setting is set to DVI and you use an HDMI cable, you won’t get any sound. To hear sound using DVI, you must have an optical audio cable. Alternatively, you can keep the setting to Auto-detect (Recommended).
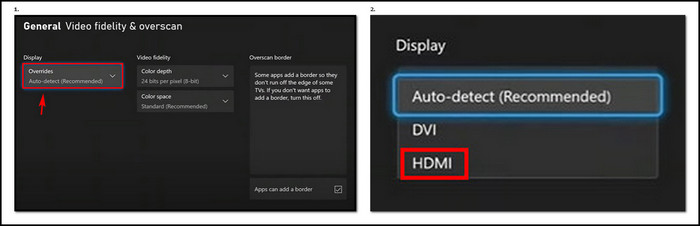
5. Change & Clean the HDMI Cable And Its Port
Unplug the HDMI cable and look for physical damage to the ports and cable. Connect the cable to another console or TV or Monitor, and check whether you are getting any sound.
Make sure to buy a brand new cable. I recommend buying a branded one for better durability and protectiveness from any external interference.
Reconnect the cable to the console and TV or other monitor screens if the issue is not the cable. While reinstating the cable connection, don’t forget to clear all the dust from the ports. Use a compressed can to clean all the dust.
6. Change Audio Output Settings
Even though you input a new cable connection between the console and other devices and adjust the settings, a software glitch or a system bug can sometimes misconfigure the audio settings.
And because of that, you see, the Xbox One has no audio. Fixing those settings can revive the sound volume.
Here are the steps to change audio output settings:
- Press the Xbox button.
- Go to Profile & system tab and select Settings.
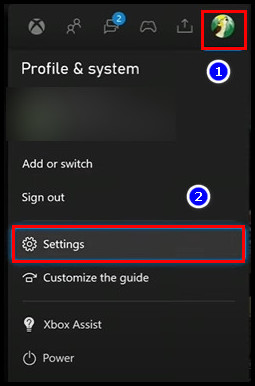
- Click General.
- Go to Volume & audio output.
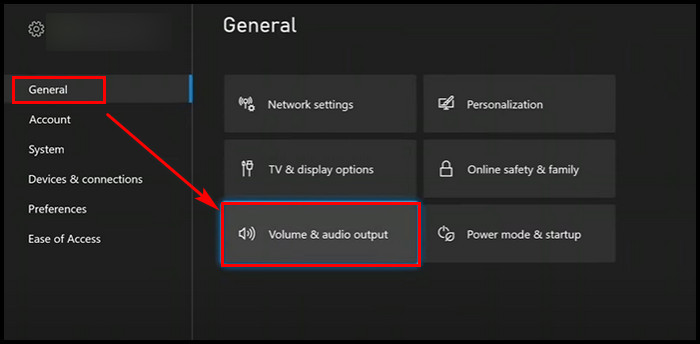
- Head over to Headset audio.
- Expand the Headset format menu and select Stereo uncompressed.
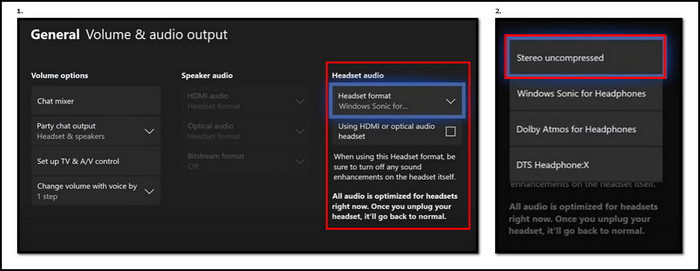
- Move to Speaker audio. Turn on the HDMI audio if it shows off. You can choose either 1 uncompressed or 7.1 uncompressed. You can also keep it in Stereo uncompressed.
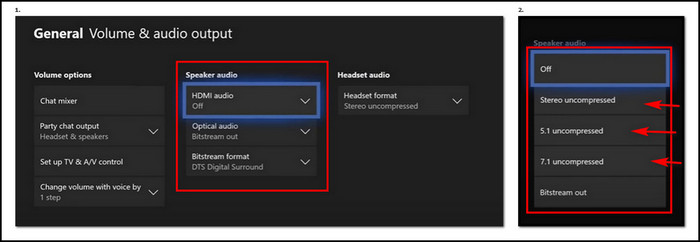
- Click on Optical audio and select Stereo uncompressed.
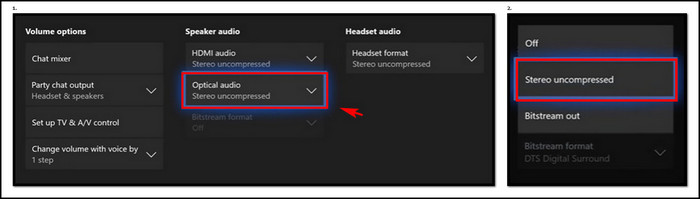
Now the settings are changed, you should get your sound back through the HDMI cable.
7. Factory Reset
If the problem is still there and any kind of sound comes from the TV when the Xbox One is on, you should factory reset your console.
Here is the process to factory reset the Xbox One:
- Press the Xbox button.
- Go to Profile & system.
- Locate Settings and click on it.
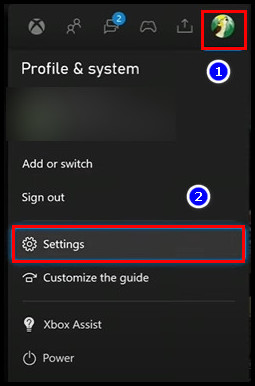
- Move to System.
- Select Console info.
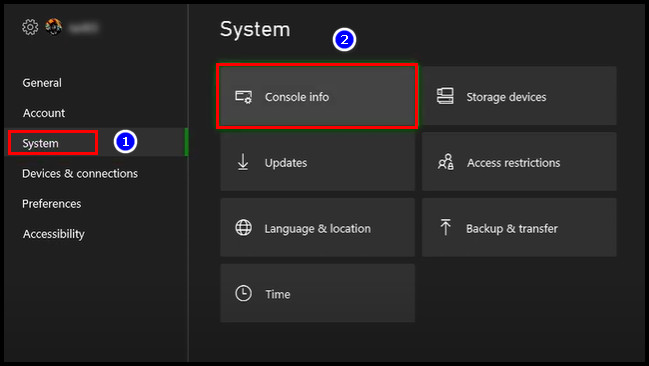
- Click on Reset console.
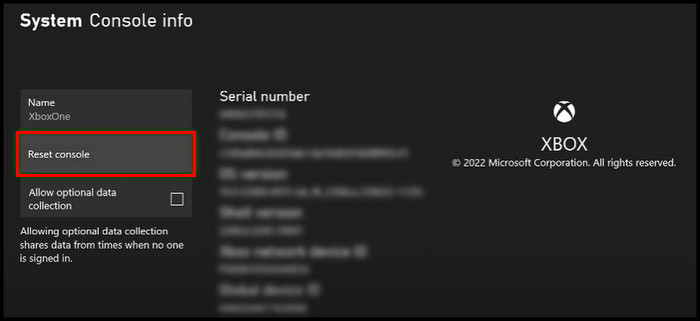
- You will see two different options there. One is RESET AND REMOVE EVERYTHING & the other one is RESET AND KEEP MY GAMES & APPS on the screen. Choose RESET AND KEEP MY GAMES & APPS.
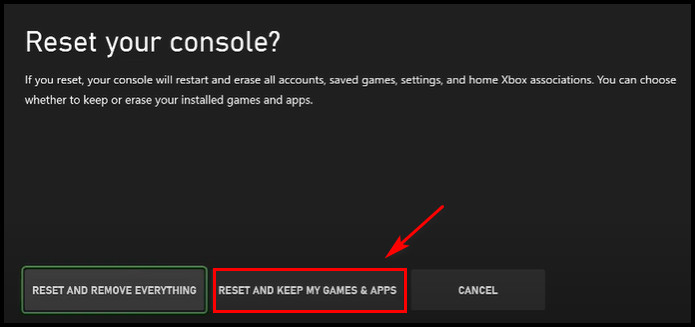
This will remove all the data files, including the corrupted ones causing the sound problem on your Xbox. However, the downloaded games and apps will still remain on the console.
Now the corrupted data files are removed, and the console returns to its default setting. So, the sound problem should be fixed.
If none of the methods fix your Xbox sound, the problem probably is in the hardware. Take it to a trusted manufacturer to repair it, or buy a new Xbox.
Conclusion
It isn’t very pleasant when the sound of the Xbox One automatically gets turned off. It’s more annoying when you don’t know why it happened and how to fix it.
In this article, I provided all the possible causes and fixes regarding the Xbox’s no-audio issue. Any one of the fixing methods should bring back the sound on your Xbox.
Let me know which one solves your issue. And for any queries, comment below.