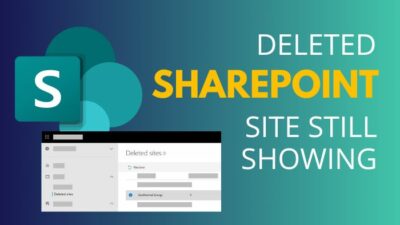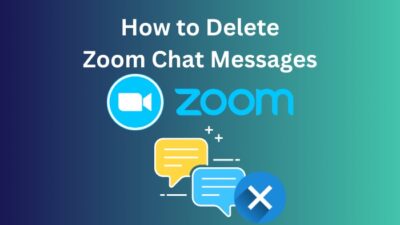Many users wonder when a file is deleted from the device, where it goes and what happens with that deleted file.
This article will be perfect for you if you are among those users. In this article, you will find answers to those questions.
Moreover, if you think about recovering the deleted files and don’t know how to do that, you will also find the answer to those questions.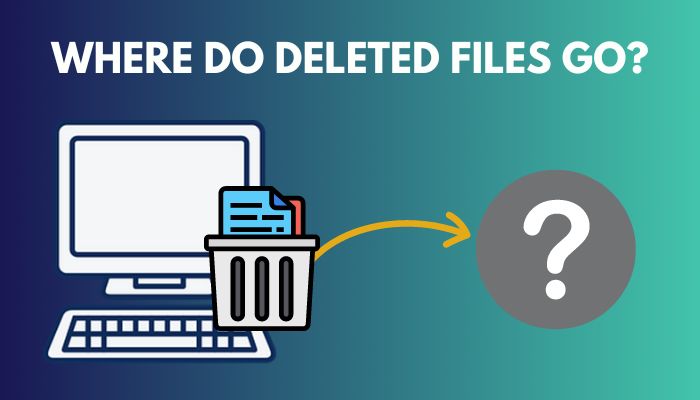
Without further delay, let’s begin.
You may also like to read about can I delete AppData folder in Windows 11?
Where Do Files Go When Deleted
A deleted file or folder is stored in the Recycle bin or Trash folder, where you can attempt to restore it. If you press Shift + Delete(Windows) or Options + Command + Delete(Mac), the files or folders won’t go to the Recycle Bin folder; rather, the files will completely erase from the hard disk.
You will find the Recycle Bin folder on your desktop screen, and it almost looks like a trash can. If you are a Mac user, you will find your deleted files in the Trash folder.
It is easy to recover files if it is in the Recycle Bin or Trash folder. Open the Recycle Bin folder. Right-click on the file you want to recover and select Restore.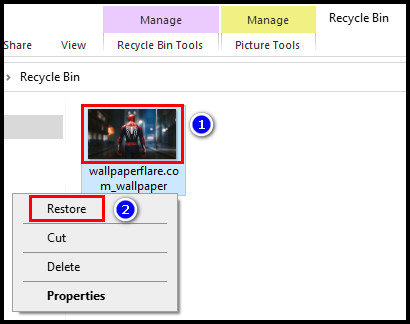
In MacOS, it is also the same process. Go to the Trash folder. Right-click on the file you want to restore and select Put back.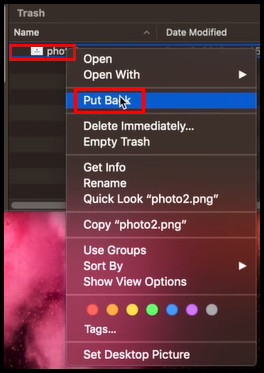
Some users even wonder if files in the Recycle Bin use up space on the disk or not.
Well, the answer is Yes. The files still take up disk space when kept in the Recycle Bin since they are not completely removed from the hard drive. That disk space is regained when the files have been deleted from the Recycle Bin or Trash.
Those who use Android and iPhone devices also raised questions and are eager to know what happens to their deleted files.
Once you delete any file from your Android device, it will be gone from the device storage. But it is not completely erased. The files are still saved on the phone’s internal memory. And the deleted files can be recovered using that memory.
There is no specific trash or Recycle Bin folder on Android devices. But there is a function called Recently deleted, which almost performs the same function as Recycle Bin. But the sad news is this function is not available on all Android devices.
In this case, the iPhone is different. All the iPhone devices have a Recently deleted feature on the device. In there, you can see all your deleted photos and files and easily recover from there.
Related contents you should read about is it safe to Delete Restore Points?
Where Do Files Go When Deleted From Recycle Bin?
Any data you remove from the Recycle Bin folder is erased from the hard disk. However, the memory of the files continues to exist on the hard drive. The OS just indicates that the disk space is open for usage. Up until they are overwritten, you can recover the files using any data recovery software.
Let’s imagine a hotel room where I am staying. While I stay in that room, I live in my own decorative way. When I check out of the hotel room, I move out. But the room doesn’t go anywhere. When you move into that room, you organize the room in your own way, and my decoration is replaced.
Here, you and I are two different files, and the hotel room is the hard drive. I hope you understand what happens to the files when they are deleted from the Recycle bin.
If you unintentionally delete or lose any file, you can recover files using some methods. Those methods you will find in the next section.
Some more guides on can I delete AppData folder in Windows 11?
How to Recover Permanently Deleted Files
Recovering a permanently deleted file is a little bit tricky, but possible. To recover permanently deleted files, you will need third-party software. Also, you can restore the deleted files using the Windows built-in functions.
Follow our guide about how to delete everything on a Laptop?
Here are the methods to recover permanently deleted files:
1. Disk Drill
You will find a lot of recovery tools on the internet. But I prefer you to use the Disk Drill. With this, you can easily recover deleted data.
Here is the step to recover a deleted file using Disk Drill:
- Download and install the disk drill application from the internet. Don’t install the disk drill application to a drive from which you want to recover the file. Installing on that drive may result in corrupted or overwritten.
- Launch the disk drill application.
- Select the drive you want to recover the file from and click Search for lost data. Wait a while until it finishes scanning.
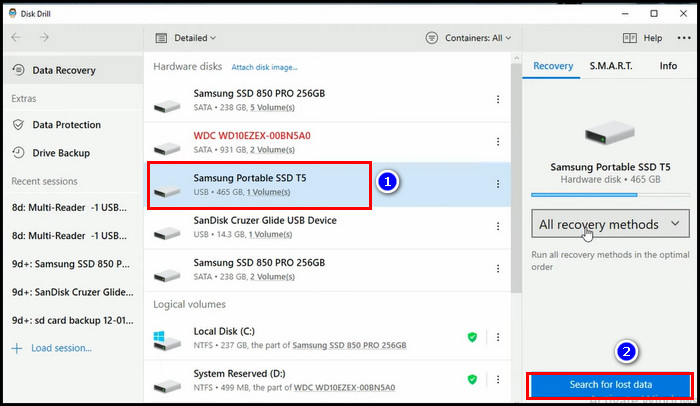
- Put a checkmark on the files you want to recover and select Recover > OK. Save the recovered files to a different drive.
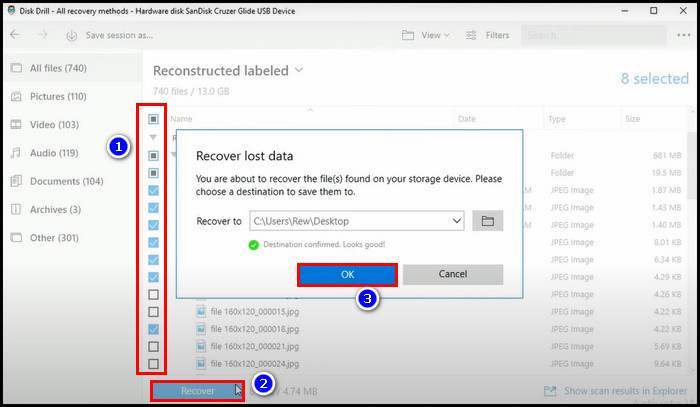
Go to the location where you saved the recovered files, and you will find your newly saved recovered files there.
2. Use Restore Previous Version
This Restore Previous Version is a built-in function on Windows which helps easily recover files. Using this function, you can look back at the different versions of the folder and recover your lost files from there.
But before that, go through our epic guide on how to Delete Partitions on SSD?
Here are the steps to restore files using restore previous version:
- Go to the folder you want to recover from.
- Right-click on the folder and select Restore previous versions.
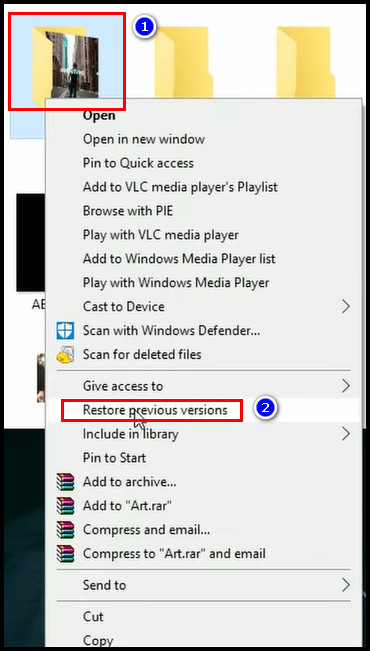
- Choose the version on whichever date you want to recover from and click OK.
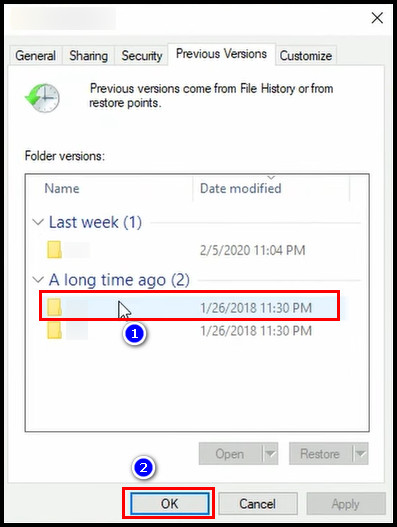
Now you will find all your lost files.
This built-in Restore Previous function needs to stay activated, or you won’t be able to perform the following steps. To activate the function, type Create a restore point on the Windows search icon and hit Enter. Select a drive and click Configure. Check the Turn on system protection option. Click OK > OK.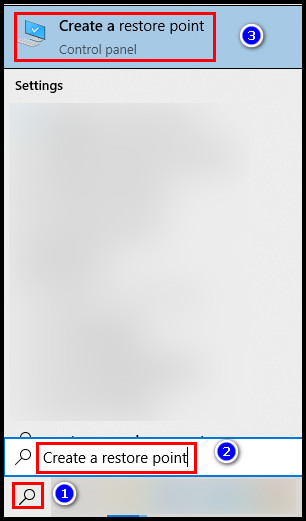
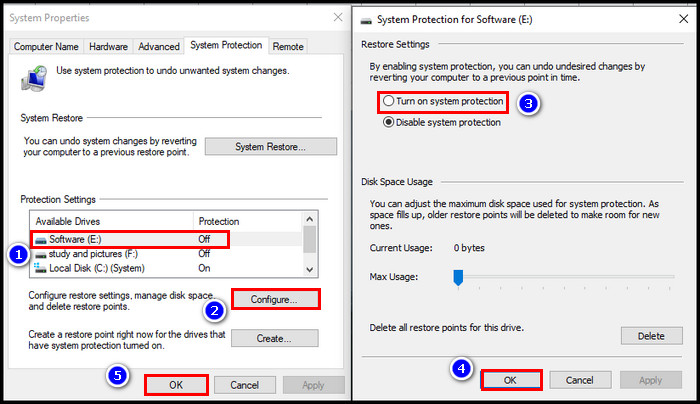
3. Using Command Prompt
Sometimes malware delete files from the folder and hide them in your PC computer. You can retrieve those files using the Command prompt.
Here is the way to retrieve deleted files using the command prompt:
- Click on the search icon, and type Command Prompt. Right-click on it and select Run as administrator.
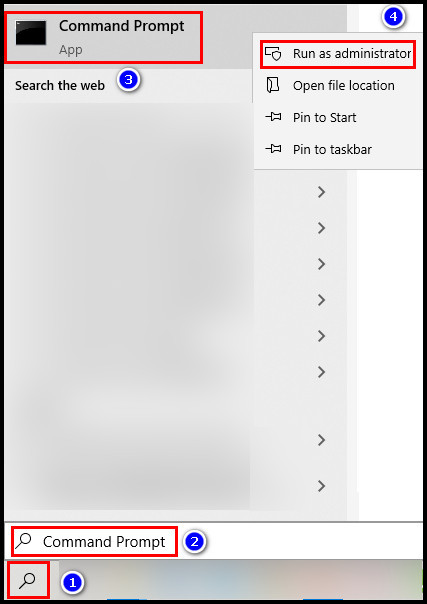
- Type chkdsk n: /f and hit Enter. Replace the n with the drive letter from which you want to recover from.
- Type ATTRIB -H -R -S /S /D n:*.* and hit Enter. Similarly, replace the with the drive letter before you start the recovery process.

Once the process is finished, the deleted data should be back.
4. Use File History
There is a feature on Windows called File History. If you previously backed up your file using this function, it would be easy for you to retrieve your files.
Here is the process to recover files using File history:
- Click on File explorer.

- Go to the folder you want to retrieve the files.
- Click the Home tab and select the History option.

- Select the files you want to get back and press the Restore button.
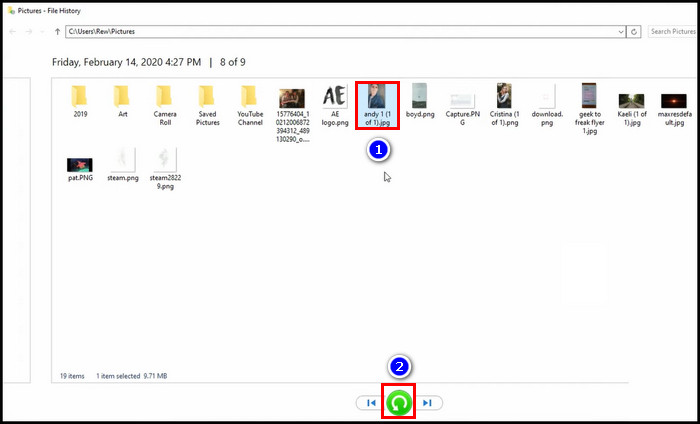
The file will now be restored to its previous location, and you will get lost deleted files.
Check out the easiest way to know can I delete AppData folder in Windows 11?
FAQs
Where do deleted files go if not in Recycle Bin?
If the deleted files are not found in the Recycle Bin, those may have been deleted and gone from the hard drive on a permanent basis.
Is anything ever really deleted from your phone?
No. Nothing is ever really deleted from the phone unless it is overwritten. A copy of the files or data always stays on the phone. It may not be visible in normal uses. But using powerful recovery tools, deleted files can be recovered.
Are deleted files really gone?
Yes, but also no. It is true that When a file is permanently deleted from the drive, you will not find the file in the location it was before. But a hidden copy still remains there on the hard drive until another file takes place in that location. Only then the previously deleted files will be gone.
Conclusion
It’s very painful when an important file is accidentally deleted and lost from the drive. I hope now you know where to look if a file is deleted and how to recover them.
You can keep a backup of your files on Google Drive or cloud storage if you are too afraid to lose your important files.
I expect you have no doubt now. If you have any, you can ask questions in the comment section.
Peace Out!