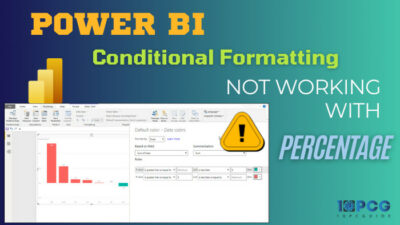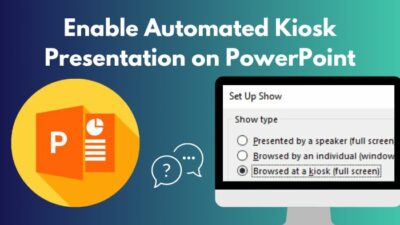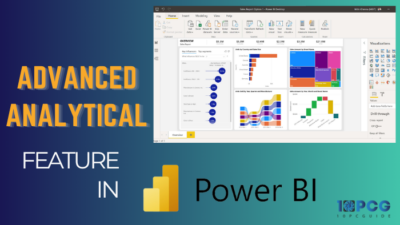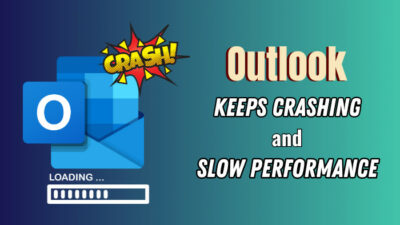The delegate feature in Teams is the most bang-for-the-buck product from Microsoft. You can add a delegate to handle all your business call when you are busy in Teams. But you are going to need a license to get that feature in Teams.
To set up a delegate in Teams, you must have an Enterprise Voice or Business Voice license.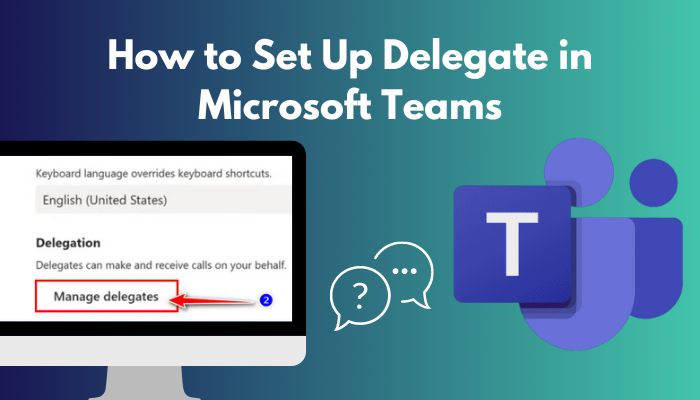
If you already have that license, it’s time to set-up a delegate in MS Teams. It’s okay if you don’t know how to set it up.
In this post, I will demonstrate the quickest way to set up and manage a delegate in Teams. Just read to the end and follow the guideline.
Let me guide you in setting up a delegate in your Teams account.
Check out our separate post on fix Teams error-we’re sorry—we’ve run into an issue.
How to Set Up a Delegate to Take your Calls in Teams
You can set up a delegate to take your calls in Teams, but first, you must pick Someone in Teams to add as a delegate. All you need to do is go to Settings and select Manage delegates. After that, choose the person you want to add as a delegate and give permission to access the Teams call.
You must follow specific procedures to share a phone line with chosen delegates. First, you must add a delegate, and then you should know how to make and receive calls as a delegate. Also, there are certain steps you need to follow to put calls on hold while playing the delegate role.
So, follow the below steps to set up a delegate to take your calls in Teams.
Here are the steps to set up a delegate to take calls in Teams:
- Click on the three dots beside your profile picture in Teams.
- Select Settings.
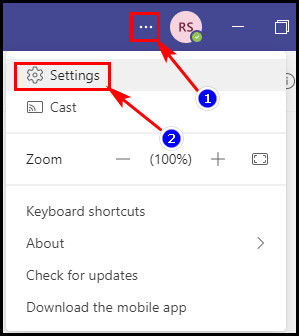
- Click on General and select Manage Delegates under the Delegation section.
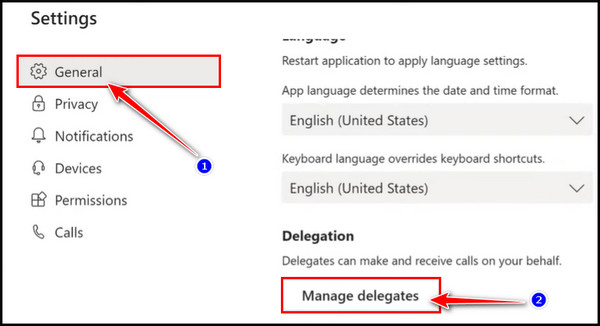
- Click on the Your delegates tab and type the person’s name.
- Click on that person from the search result.
- Choose the permission you want to give the delegate: Make calls or Receive calls.
- Ensure to tick the boxes and select the Add button.
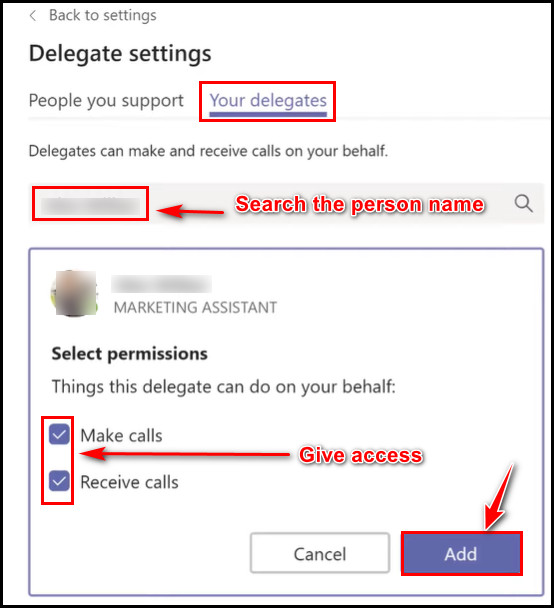
After adding the person as your Teams delegate, a notification will be sent to that person. Next, click Back to Settings from the top and select Calls from the left pane.
Under the Call answering rules section, click on the radio button for Forward my calls. Click on the drop-down button and choose My delegates from the list.
Additionally, if you want to answer calls before your delegate, you can change the settings too. Go to Settings > Calls. Click on the drop-down icon and choose your required seconds from Ring for this many seconds before redirecting this option.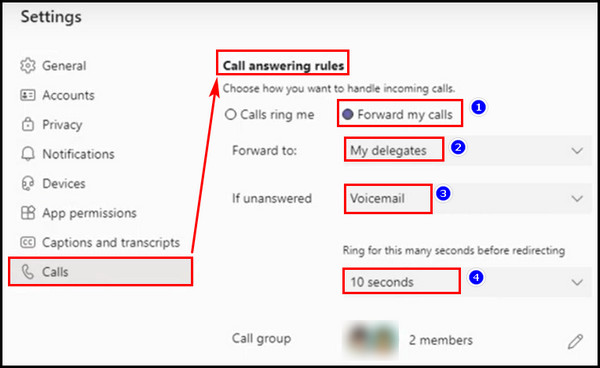
So, all is set now, and your calls will go to the selected delegates. You will find new representatives in the delegates list.
Also, check out the easiest way to Microsoft Teams Meeting not showing in outlook.
How to Make, Receive and Put Calls on Hold as a Delegate
If you are selected as a delegate in Teams by the team leader, you can make, receive or even put calls on hold. The fact is multiple persons can add you as a delegate in Teams. So, it’s essential to know how to make and receive calls on behalf of someone else who adds you as a Teams representative.
Follow the below procedures to make, receive and put calls on hold as a delegate in Teams.
Here are the procedures to make, receive and put calls on hold as a delegate in Teams:
Make and Receive Calls
- Start or go to a one-on-one chat with the person you want to call.
- Enter the number on the dial pad you want to call and select the Call button.
- Choose to call as myself or call as name of the delegator option.
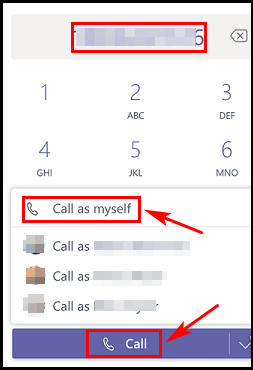
The same rule applies when receiving a call. Choose to receive the call as yourself or on behalf of the delegator.
Always remember that the person who makes you a delegate can see the call list, including the calls you make and receive on their behalf.
But, before that, do check our latest post on user accounts in Outlook & Teams do not match.
Put Calls on Hold as a Delegate
- Click on More actions or dots on the call window.
- Select the Hold button.
After clicking the Hold button, all the persons on the call get notified that they have been put in the call hold position. Only the delegate and delegator can continue the call by clicking the Resume button. You can also change the boss’s call and delegate settings in Teams. 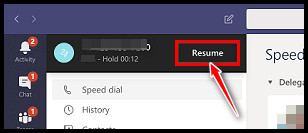
Change the Boss’s Call and Delegate Settings
- Click on the three dots from the top ribbon and select Settings.
- Go to General from the left pane and select Manage delegate under Delegation.
- Click the People you support, and you’ll find a list of who selected you as their delegate.
- Hover the cursor on any name from the list and click More options or dots to see the choices such as View permissions, Change delegates, and Change call settings.
- Click on the View permissions to edit the permissions of any of your boss’s delegates.
- Choose the Change delegates option to add or remove delegates for your boss.
- select the change call settings to adjust call settings for the boss.
So, as an added delegate person, you can change all the settings as per your requirement from the Manage delegate options in Teams.
But before that, go through our epic guide on fix teams Calendar not syncing with Outlook.
How to Set Up Teams Meeting Delegation
Ensure that the delegator’s account is set as a default one in Teams meetings. Moreover, you must manage delegations using the Windows PC because the MS Teams app must connect to Outlook to read the delegate settings. Additionally, running outlook and Teams at the same time is a must.
Note: It’s recommended that the delegate sign into Teams on the Windows PC simultaneously when granting delegate access.
Here are the steps to set up Teams meeting delegation:
- Log into Teams and Outlook from your PC.
- Switch Outlook to Online mode by applying the followings:
- Navigate to File > Account Settings.
- Highlight the name and click Change.
- Untick the Use Exchange mode option.
- Close and relaunch Outlook for the change to take effect.
- Go to File > Account Settings > Delegate Access in Outlook.
- Highlight or add the user to whom you want to give the delegate access.
- Click on Permissions and select Editor access from Calendar’s drop-down list.
- Click the OK button to exit.
You must sign out and sign back into the Teams after adding the delegate to Delegator’s Outlook. Plus, the delegated person must sign out and sign back into the Teams account.
Note: Remember to enable cache mode in Outlook after making all the changes on Delegator’s PC.
Follow our guide to fix Microsoft Teams Black Screen, Check out the easiest way to add Teams Meeting in Outlook.
FAQs
Can I make someone else the organizer of the Teams meeting?
Select the meeting first and then go to Edit > Meeting options. Select the drop-down icon and choose the name of the additional co-organizer from the meeting options page next to Choose co-organizer. Select the Save button from the bottom.
What is a delegate call in Teams?
In Microsoft Teams, you can pick someone as your delegate to receive and make calls on your behalf. Adding persons as delegates means you are sharing your phone line with them so they can manage all your calls in Teams.
How many delegates can you add to Teams?
Managers can add up to 25 delegates in Teams, and delegates can have at least 25 managers. Hence, there is no limit to the number in Teams delegation relationships.
Bottom Line
If you are a business person and have to run a big organization, you probably don’t have enough time to pick up calls in Teams. You may need to set up a delegate or representatives to attend those calls.
You can limit the call access by the delegates. The delegated person can also change some settings if needed. Hence, you can also set up Teams meeting delegations in Outlook, and the procedures are straightforward.
I hope you read till the end and already add a delegate to your Teams account successfully. Don’t forget to knock me in the comment box for further assistance. See you at the next one.
Remember to choose Wisely, who can represent you better!