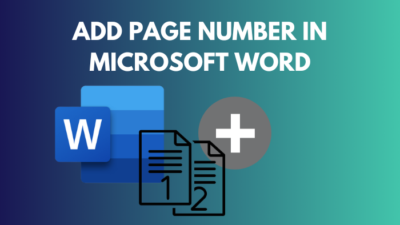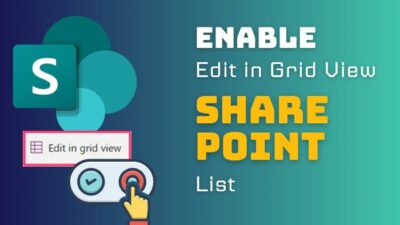Attaching a file is a must when you need to send some files through Outlook mail. The attachment could be media files, documents, or even an email itself. You can easily send media files like photos, videos and documents by clicking on the attachment button.
But the problem arises when you can’t find a way to attach an email from the inbox. So, many Outlook users face difficulties because they can’t find a way to forward an email as an attachment in Outlook.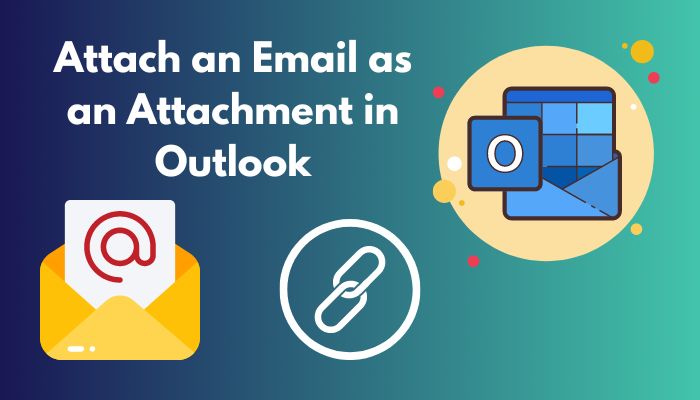
That’s why I came up with this article to show you the quickest way to add an email as an attachment in Outlook.
All you have to do is to read until the end and follow the guidelines. So, let’s begin attaching an email without further ado.
How to Attach an Email as an Attachment in Outlook App
To quickly attach an email, you can simply copy the mail you want to attach and paste it directly into the mail body. To simplify the process, you can select the mail and press Ctrl + Alt + F to send the mail as an attachment. You can also use the Respond options from the ribbon.
Whether you are using an old or new version of Outlook, you can always attach emails. From Outlook 2010 to 2019 versions, including 2003 to 2007 versions, you can use the shortcut key to attach any emails as an attachment. Select the mail and press Ctrl + Alt + F to add the mail as an attachment.
Moreover, there are other methods by which you can easily select an email as an attachment. Let’s take a look at those methods for attaching emails while sending emails.
1. Copy and Paste the Email as an Attachment
In this method, you simply have to copy the email you want to send as an attachment and paste it into the body of the mail to be sent. This is the simplest method that comes after the shortcut key.
Here are the steps to copy and paste the email as an attachment:
- Right-click on the mail you want to attach with the mail to be sent.
- Select Copy from the context menu.
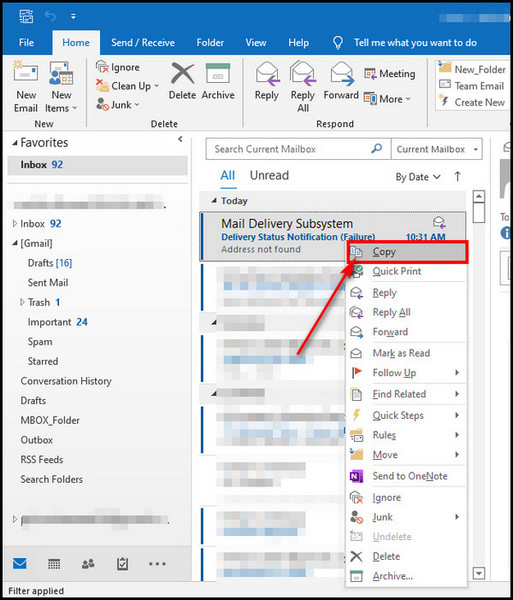
- Go to the new email body and type the recipient’s email address.
- Type the main reason for sending the mail.
- Press Ctrl + V to paste the copied mail as an attachment file.
- Hit the Send button after that.
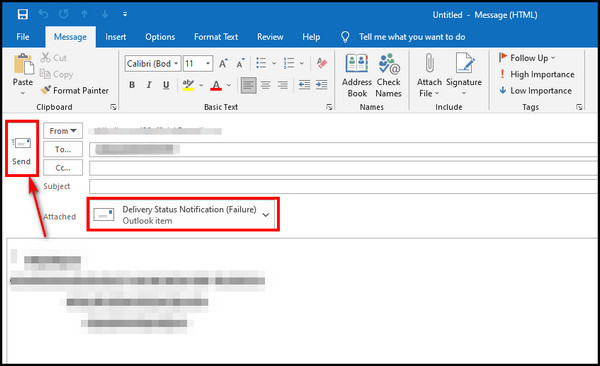
Copying and pasting is the best method and works for all versions of the Outlook app.
Also, check out our separate post on add meeting to Outlook calendar easily.
2. Forward as an Attachment
Forwarding any mail as an attached file is possible from Outlook’s Respond feature. Select a mail or multiple emails you want to forward as an attached file and go to the Respond feature. After that, choose the Forward as Attachment option, and those selected emails will add to the new email as attachments.
The steps are the same for outlook 2019, 2016, 2013, and 2010, but the steps are different in Outlook 2003 and 2007 versions. I will show both variations.
For Outlook 2019, 2016, 2013, and 2010 Versions
Forward emails as attachment processes are the same for Outlook versions 2010 to 2019. So, follow and apply the below steps to forward emails as an attachment.
Here are the steps to forward emails as an attachment for Outlook 2010 to 2019:
- Select the email or press and hold the Ctrl key to select multiple emails.
- Go to the Home tab and select More Respond Actions from the Respond group. For Outlook 2010, you should select More.
- Select Forward as Attachment option.
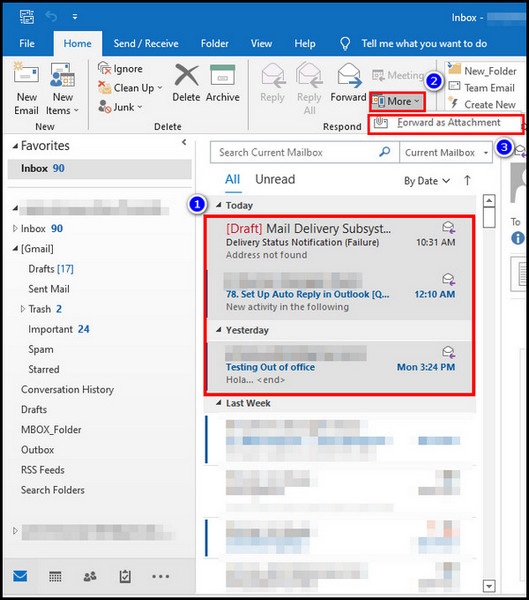
- Select the Send button after entering the recipient’s email address and the mailing reason in the body.
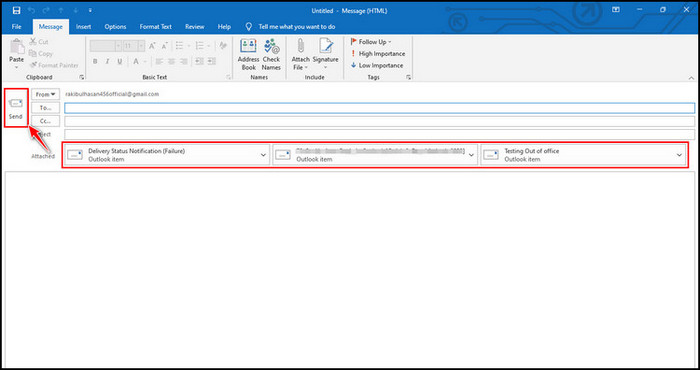
I hope you will find all the selected emails attached and ready for sending.
For Outlook 2007 & 2003 Version
In Outlook 2007 and 2003, forwarding emails as attachment steps are different compared to the newer versions. So, let’s sneak into the below steps.
Here are the steps to forward emails as an attachment for Outlook 2007 and 2003:
- Select the email first that you want to forward as an attachment.
- Select Actions and choose Forward as Attachment from the context menu.
- Check whether the emails are attached or not from the newly opened forwarding message.
- Click the Send button after entering the recipient’s email address and main body massage.
I hope you found all the steps relatively easy. The steps are different from version to version. So, check which version you are using before applying the steps.
How to Attach an Email to Another Email in Outlook Mac
Two options are available on Mac for attaching an email to another email: Forward as an Attachment and drag the email to the desktop. Attaching emails to another email in Outlook Mac is easy, and it’s available with every email in Outlook for Mac.
So follow the below steps to forward an email as an attachment in the Outlook Mac version.
Here are the steps to attaching an email to another email in Outlook Mac:
- Go to the Inbox and right-click on the email you want to attach.
- Choose the Forward As Attachment option.
You can choose as many emails as possible for attachments. Drag and drop is another method to attach an email to another email for Mac.
- Drag the email from the Inbox you want to send as an attachment to the desktop.
- Drop the email on the desktop and create a new email in Outlook.
- Click on the Attach file button and choose the email on the desktop.
Now, the email will count as an attached file. After entering the recipient’s mail address and the required message in the boy section, send the email.
Also read how to add new Mailbox in Outlook easily.
How to Add an Email as an Attachment in Outlook Web App
Sending an email as an attachment from the Outlook web app version differs from the desktop application. You can only drag and drop the specific emails to the new email as an attachment. There is no Respond option to forwarding an email as an attachment or copy/paste option.
So, follow the below steps to send an email as an attachment on Outlook.com.
Here are the steps to add an email as an attachment in the Outlook web app:
- Click on the View tab from the ribbon and click the Layout options drop-down button.
- Hover the cursor on the Reading pane and choose Show on the right option.
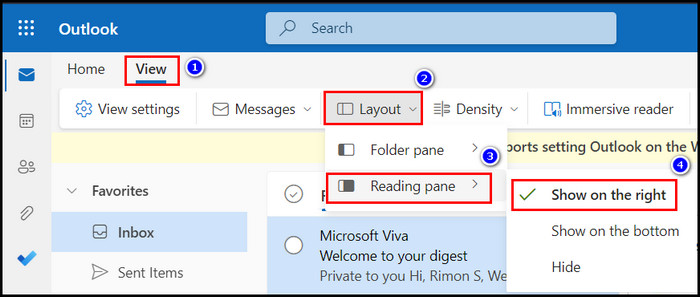
- Click on the Home tab and click again on the New mail button.
- Click to select the mail to be attached from the left pane’s Inbox folder.
- Drag and drop the email to the new mail body.
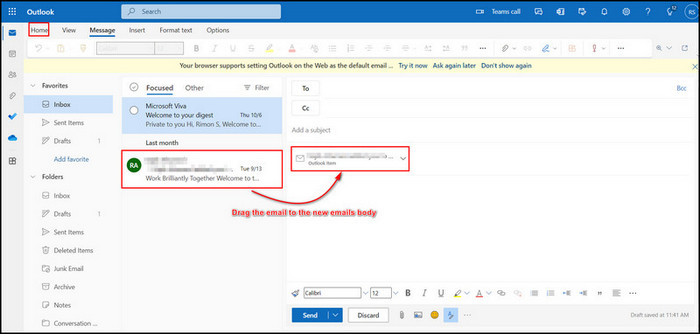
The email will count as an attached file. Next, enter the recipient’s email address and type the mailing reason with the attached email. After that, click on the send button to send the email.
How to Automatically Forward Emails as an Attachment in Outlook
You can automate the process from Outlook without selecting and sending one-by-one emails as an attachment. But before beginning the process, you must ensure which version of Outlook you’re using. The steps to automate the forward emails as an attachment differs from 2007 to its later versions.
So, check the Outlook version first and follow the steps beneath.
Here are the steps to automatically forward emails as an attachment in outlook:
For Outlook 2019, 2016, 2013, and 2010 Version
- Go to File > Options.
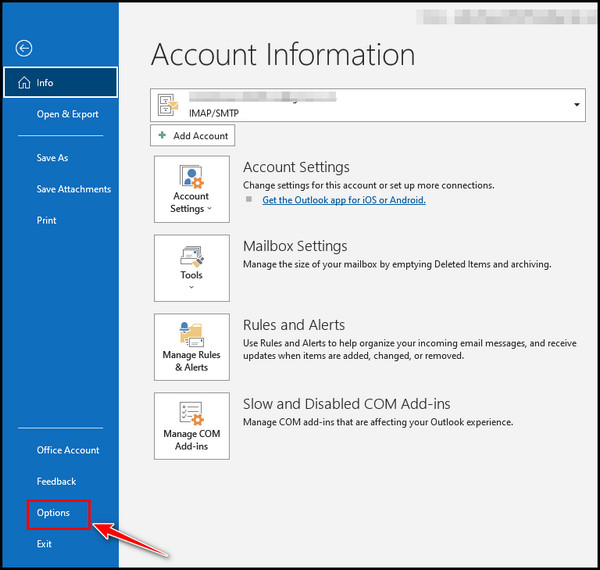
- Select the Mail option from the left pane.
- Scroll down and look for the Replies and forwards section.
- Click on When forwarding a message dropdown icon and select Attach original message.
- Hit the OK button at the end.
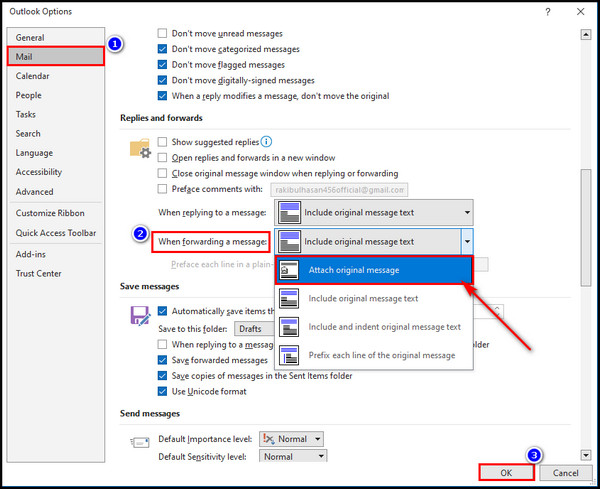
Also read how to fix Outlook junk mail rules not working.
For Outlook 2007 & 2003 Version
- Click on the Tools tab from the ribbon and choose Options from the context menu.
- Click on the Preferences tab.
- Click the E-mail Options from the E-mail section.
- Look for the On replies and forwards section.
- Click the When forwarding a message dropdown arrow icon.
- Choose the Attach original message.
- Click OK to close both the E-mail Options dialogue box.
- Click OK again to close the Options dialogue box.
So, check which version of Outlook you are using, then apply the steps carefully.
Follow our guide to fix Outlook zoom add-in not working.
FAQs
How do I attach an email as an attachment?
For the desktop version, you can copy the email and paste it into the new email. You can also select the email and go to the More Respond option. Next, choose the Forward as attachment option. After that, send the email.
What is the shortcut key to attach an email to another email?
You can select one or multiple emails by pressing and holding the Ctrl key. Then press the Ctrl + Alt + F button. It will open a new email window and check whether the selected emails that you want to attach are attached or not.
How to attach an email in a new email in the Outlook iOS or Android app?
You can’t attach an email in a new email because Otulook’s mobile version doesn’t support that. From the mobile version of Outlook, you can only reply/forward the emails you receive.
Wrapping Up
Sometimes, you need to attach emails instead of media files or documents. To avoid copying and pasting the entire mail content, it’s better to attach the email and forward it as an attachment.
But some Outlook users don’t know how to attach an email to another email, and this article is for them. If you are one of them, I hope you have read the article to the end.
Isn’t it easy to attach an email as an attachment? Let me know your thoughts, and ask for further assistance in the comment box. Hope to see you at the next one. Peace out!