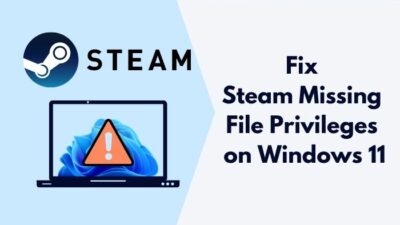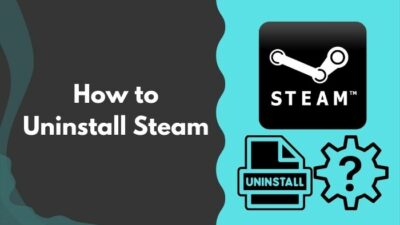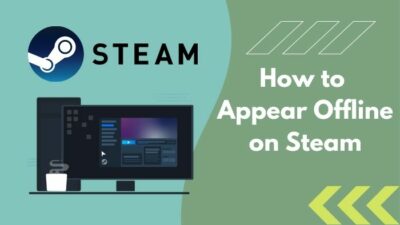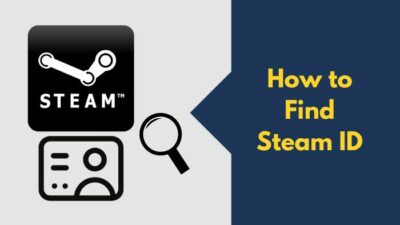Sometimes when installing a game on Steam, you might face an issue where your games are stuck on installing the updates for hours.
It can be a very annoying issue because without updating the games to the latest version, it doesn’t allow you to play them.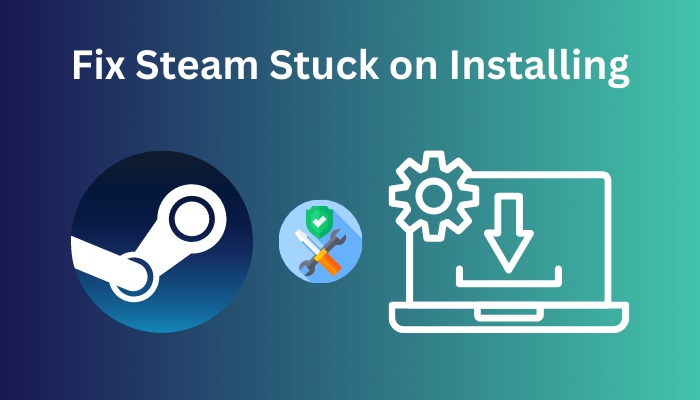
Well, many users managed to fix the problem by deleting Steam files and installing them again. But for many, the problem is still there.
Don’t Worry! As a Steam expert, I will clarify these confusions for you in this article.
So stay along to get your desired solution.
Why is Steam Stuck on Installation?
Steam gets stuck when installing due to problems with the bandwidth settings and a shortage of internal storage. On top of that, junk files of previously installed softwares and wrongly selected download regions can also cause Steam installation failure.
If you face this issue when installing Steam, I would say this can occur for various reasons.
Let me clear things up for you here.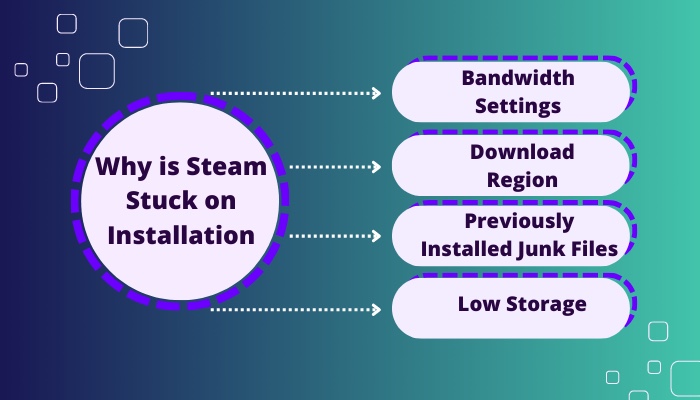
Here are the reasons for Steam stuck on installing:
Bandwidth Settings
In case you choose lower bandwidth, this will not allow you to install any games on your machine.
Download Region
Some users frequently change their download region to get games at lower prices. For doing so, the Steam server’s information doesn’t match with the client’s data, and the application gets stuck at installation.
Previously Installed Junk Files
If you have installed any version of Steam previously, its junk files might remain on your PC. When you try to install the latest version, both files get clash at that moment. And your Steam application got into a non-ending process.
Low Storage
You can’t install any application on your machine if you do not have enough space. Your downloading app will get stuck in the installation phase.
Follow our easy step-by-step guide to fix Steam missing file privileges on Windows 11.
How to Fix Steam Stuck on Installing
Fixing up Steam stuck when installing is not a challenging task. Yet to do this, you defiantly have to follow some simple methods. The preliminary solution is to restart your computer and Steam, which can sometimes solve common glitches and bugs.
Here, I will propose 6 simple methods to resolve this problem.
Here are the methods to fix stuck Steam on installing:
1. Run Steam as Administrator
At first, you should make sure you are running Steam as an administrator. Sometimes Steam cannot work properly if it doesn’t have administrative privilege. So, make sure to run the client as an admin.
Here are the steps to run Steam as an administrator:
- Hold and Press the Windows key + E to open File Explorer.
- Open the Steam Folder.
- Go to the Software folder.
- Right-click on .exe.
- Choose Properties tab.
- Click on the Compatibility tab.
- Tick Run this program as an administrator.
- Hit Apply button.
- Click on OK, and you’re done.
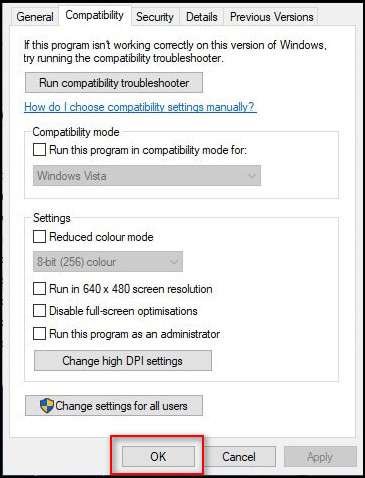
2. Clear Steam Download Cache
Alternatively, you can try clearing your Steam download cache. In most cases, clearing the download cache can easily fix the Steam update, download, and installation issue.
Here is the way to clear the Steam download cache:
- Launch Steam.
- Click on Settings.
- Select Downloads from the left panel.
- Click on the Clear Download Cache button.
- Select OK on the Clear Download Cache dialog box.
- Log into Steam again and check if this works for you to fix this issue.
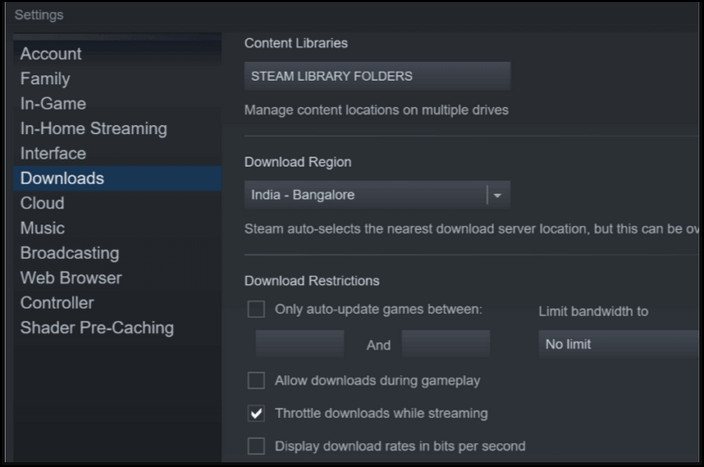
Read more on how to uninstall Steam games.
3. Delete Package Folder
Steam install may get stuck when the update package files get corrupted. So, it is worth deleting the Package folder.
Here is how to delete the package folder:
- Close Steam.
- Hold and Press Windows Key + E to open File Explorer.
- Open the Steam directory.
- Back up the package folder to another path with the help of copy and paste buttons.
- Right-click on the package folder and delete it.
- Start Steam again, and it will then download some files.
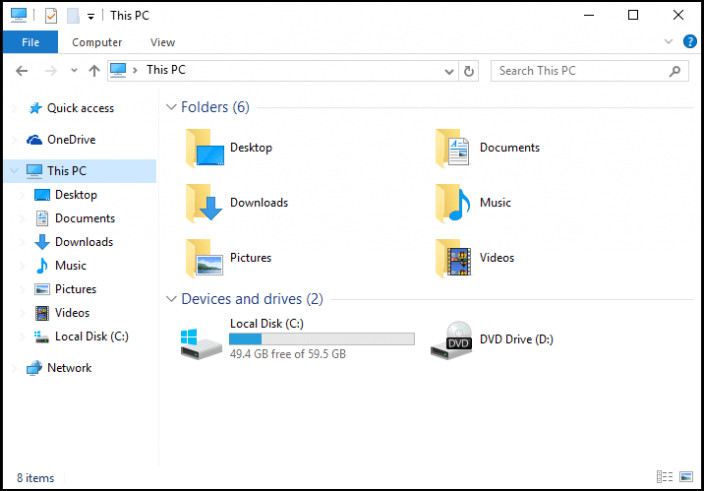
Check if this works for you to fix the stuck problem when installing games on Steam.
4. Edit Hosts.txt File
If there is a problem in the Steam server connection, then this also causes Steam to be stuck for installation. To overcome this difficulty, you need to edit the host’s file.
Important Note: As it is a complex operation, try to follow the given instructions carefully.
Here are the steps to edit the host’s file:
- Go to Search Bar.
- Type Notepad.
- Right-click on the Notepad.
- Choose Run as administrator.
- Select File and choose Open.
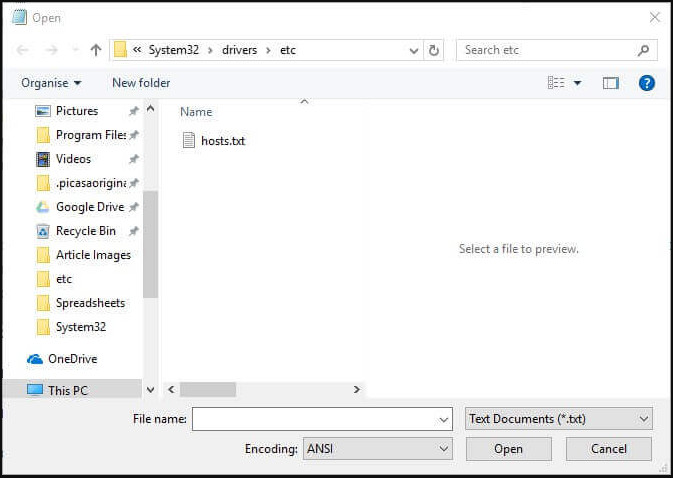
- Open a new window and navigate to C: > Windows > System32 > drivers > etc.
- Select the txt file.
- Click on the Open button.
- Type the three given lines at the end of the host’s file:
- 142.122.70 cdn.steampowered.com
- 111.128.6 cdn.store.steampowered.com
- 111.128.7 media.steampowered.com
- Save the changes.
- Close the Notepad.
- Right-click on the Start button.
- Choose Run and open the Run Window.
- Type ipconfig /flushdns.
- Click OK.
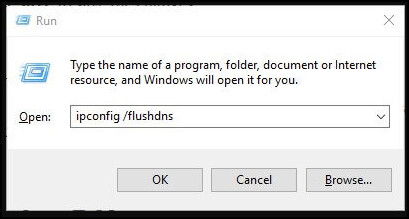
Check out some of the best ways to find the unique Steam ID from your profile.
5. Turn Off Windows Defender Firewall
Third-party security programs might interrupt the Steam application from installing. Also, check if you are running an inbuilt Windows Defender Firewall then, this can be responsible for occurring the problem.
Important Note: Temporarily disable the third-party antivirus problem and see if it works.
Here is the way to turn off Windows Defender Firewall:
- Go to the Search box.
- Type Firewall.
- Choose Windows Defender Firewall.
- Click on Turn Windows Defender Firewall on or off from the left panel.
- Choose both the Turn off Windows Defender Firewall radio buttons.
- Click the OK button and check if disabling Windows Defender Firewall fixes this issue.
After that, you will have to add Steam to the Windows Defender Firewall allowed application.
- Click on Allow an app or feature through Windows Defender Firewall.
- Click on the Change settings button.
- Press Allow another app to open the window.
- Click on Browse.
- Open the Bin subfolder in the Steam folder.
- Choose Steam service.
- Hit the OK button.
- Click on Add a Program window.
- Choose Steam Client Service.
- Click on the Add button.
- Tick the checkboxes for the Steam Client Service.
- Click on the OK
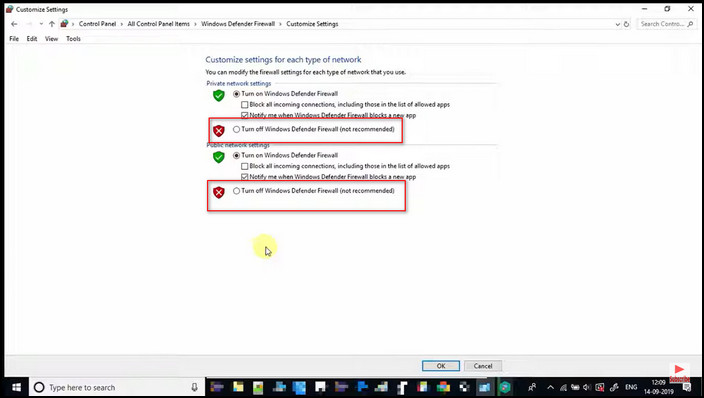
I hope you will be able to turn off Windows Defender Firewall without hassle.
6. Boot Your Windows
If none of the above-given fixes works, I recommend you perform clean Windows booting. This helps you to prevent third-party apps or services from conflict while updating Steam games.
Here are the steps to clean boot your device:
- Press and Hold the Windows + R to open the run prompt.
- Type msconfig.
- Click OK to open System Configuration.
- Under the General tab, select Selective startup.
- Check Load system services and uncheck Load startup items.
- Under the Services tab, check the Hide all Microsoft services
- Click Disable all.
- Click Apply and OK to save changes.
- Choose Restart when the dialogue box window prompts.
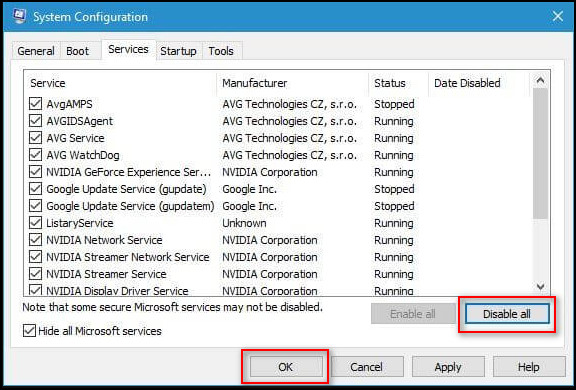
Are you having problems with Steam friends network unreachable? Don’t worry,We got you all covered. Just click on the hyperlink to view the full post.
FAQs
Why is my Steam install stuck?
Your Steam install is stuck because of an error during the download process, or perhaps a Steam server was unable to complete the request.
Why is Steam download so slow?
The Steam download is so slow because it has servers all over the globe. And if you’re using a server that’s too far away or the closest one is having issues, it may slow your downloads.
How do I make Steam download faster?
You can make Steam download faster by increasing the app’s priority from Task Manager.
A Final Thought
After reading this article, you now know how to fix Steam stuck on installation by following the steps such as running Steam as administrator, clearing Steam download cache, deleting package folders, turning off Windows Defender Firewall and many more.
I am sure this article has answered all your queries and helped you to fix your problem without difficulties.
If you have any further questions, feel free to comment below.