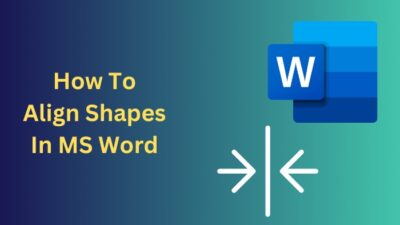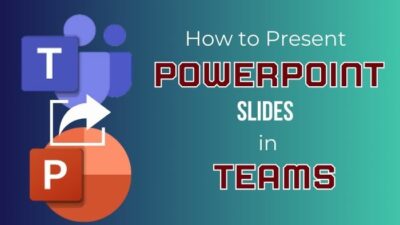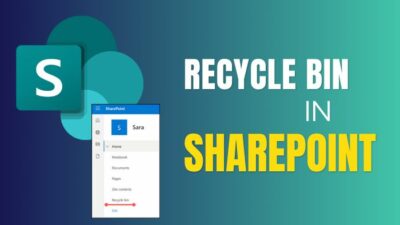Although Outlook is primarily an email client, the vast customization options it provides for the meetings and events on its Calendar are on another level.
Using Outlook, you are not only limited to adding more people to your meeting.
You can also insert contacts as optional attendees so the attendees can decline the invitation if they don’t want to join the meeting.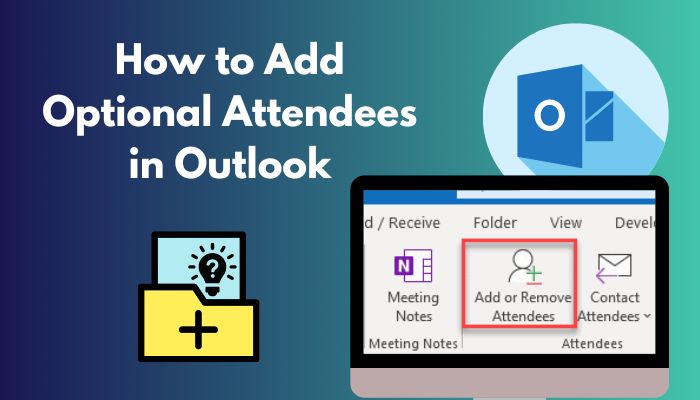
And in this article, I have described all the possible ways to include additional people in your Outlook meetings as optional attendees using the desktop app, the web version and an iOS or Android device.
Let’s start!
How to Add Optional Attendees in Outlook Desktop App
You can add optional attendees to a particular Outlook meeting or event using the Meeting option, the Forward button or the Add or Remove Attendees button. All of these methods are straightforward, and you can use whatever process you like.
Here are the steps to add optional attendees in the Outlook desktop app:
Use the Meeting Option
If you want to include the optional attendees from your Address Book of your Outlook, you can do that easily using this option.
Here’s how to add optional attendees through Meeting in the Outlook app:
- Launch the Outlook app on your desktop.
- Select New Items > Meeting.
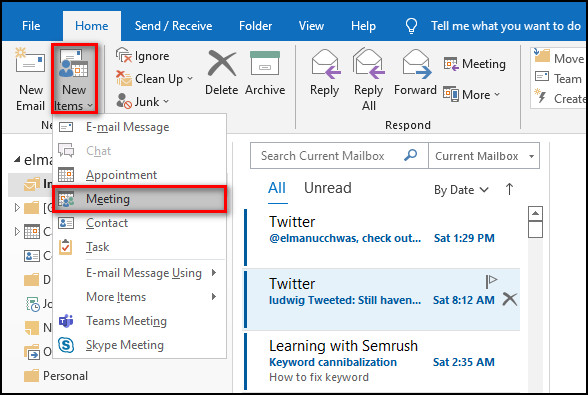
- Choose Scheduling in the Show section.
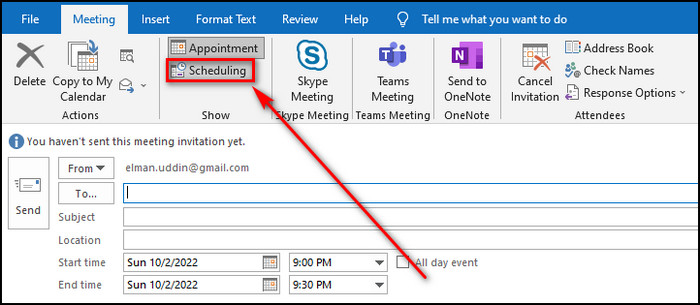
- Select Add Other > Add from Address Book.
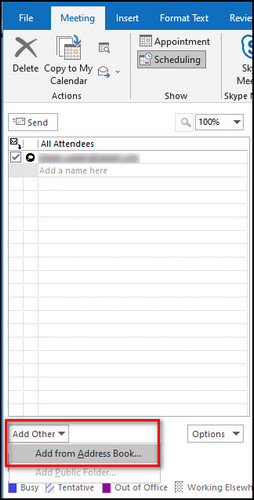
- Type the names or emails of the optional attendees in the Optional field and click OK.
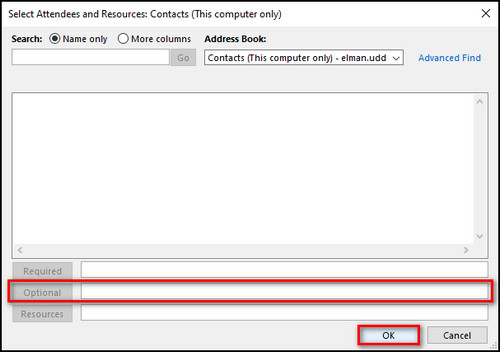
Also read how to add new Mailbox in Outlook easily.
Use the Forward Button
This option will allow you to include contacts directly from the event in the Calendar tab of your Outlook app.
Here’s how to add optional attendees by forwarding the event the in Outlook app:
- Open the Outlook app on your device.
- Go to the Calendar tab.
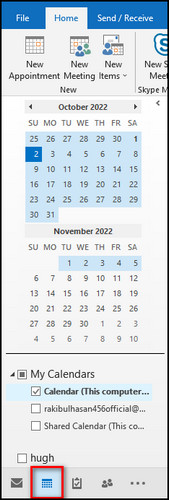
- Double-click on the meeting to which you want to add optional attendees.
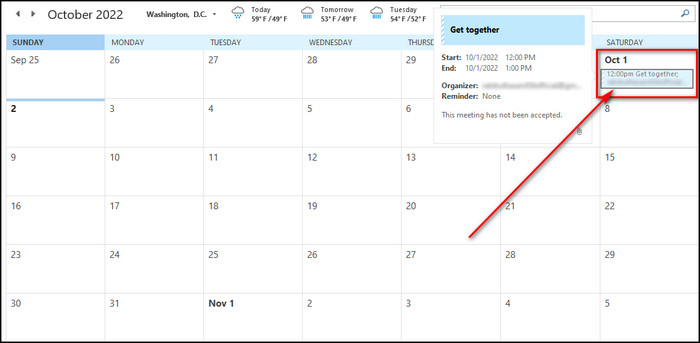
- Click on the Forward icon in the Actions section.
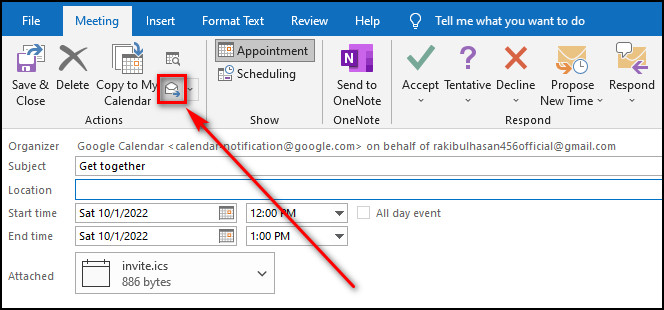
- Write the names or emails of the optional attendees in the To field and click Send.
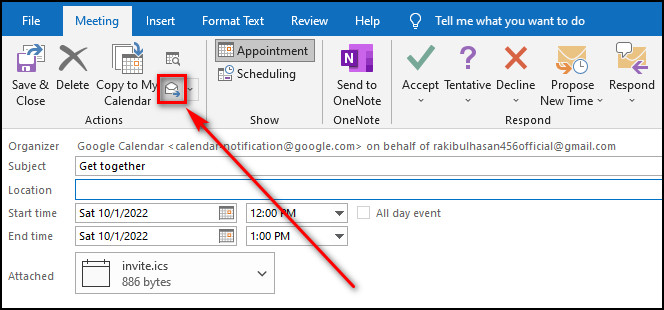
Now the additional attendees will receive an email notifying them of the meeting invitation.
Use Add or Remove Attendees Option
This option also lets you include optional people in a meeting from the Outlook Calendar tab. Using this method, you can choose to notify all attendees of the additional people.
Here’s the process of adding optional attendees in the Outlook app:
- Launch the Outlook app.
- Move to the Calendar Tab.
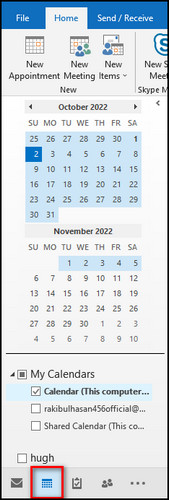
- Choose the meeting to which you want to add optional attendees.
- Select the Add or Remove Attendees option.
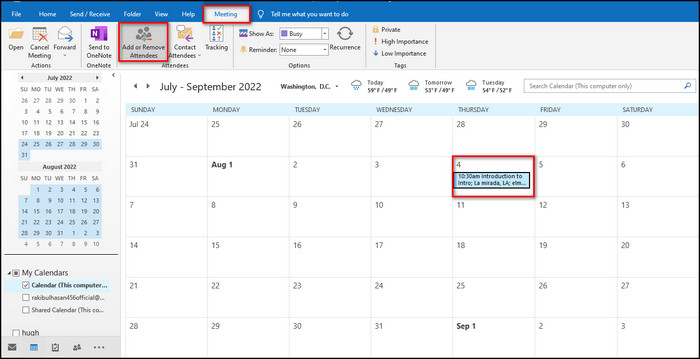
- Type the names or emails of the optional attendees in the Optional field and click OK.
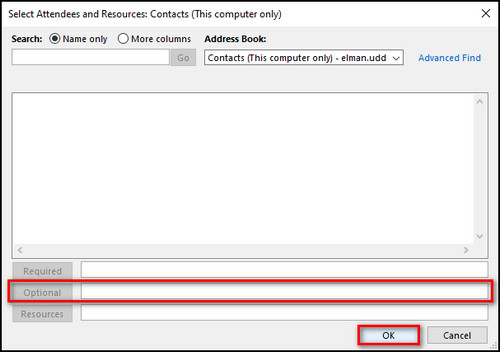
- Select Send Update.
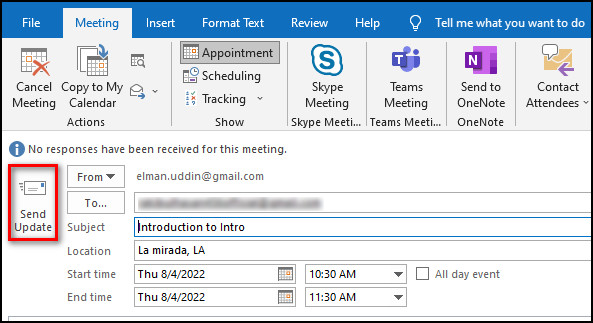
- Pick either Send updates only to added or deleted attendees or Send updates to all attendees and click on the OK button.
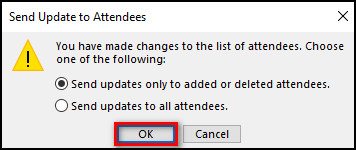
Also read how to fix Outlook junk mail rules not working.
How to Make Meeting Attendees Optional in Outlook Web Version
You can include additional attendees as optional to an already existing or a newly created Outlook event from the Outlook Web Access using your browser in just a few minutes. But first, you must sign in to your Microsoft account in that browser.
Here’s how to make attendees optional in a new event using Outlook web:
- Open the browser.
- Go to the Outlook website and sign in.
- Select Calendar from the left sidebar.
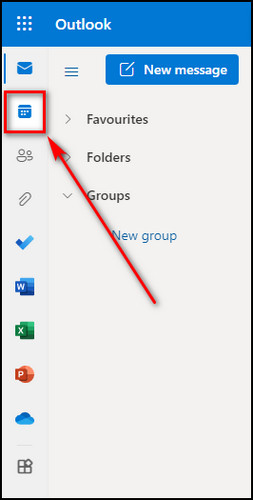
- Choose the event date and click on the New event button.
- Select More options.
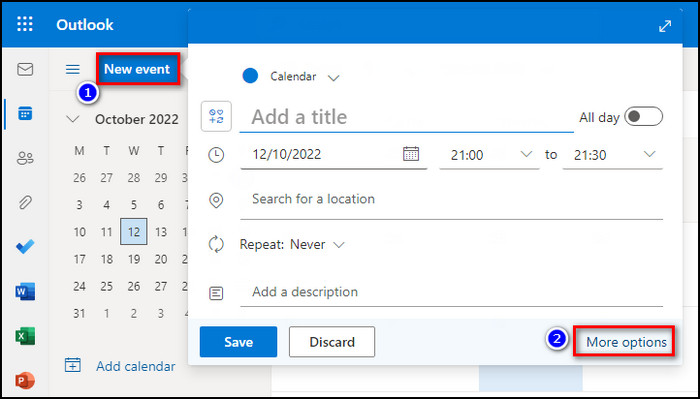
- Click on Optional.
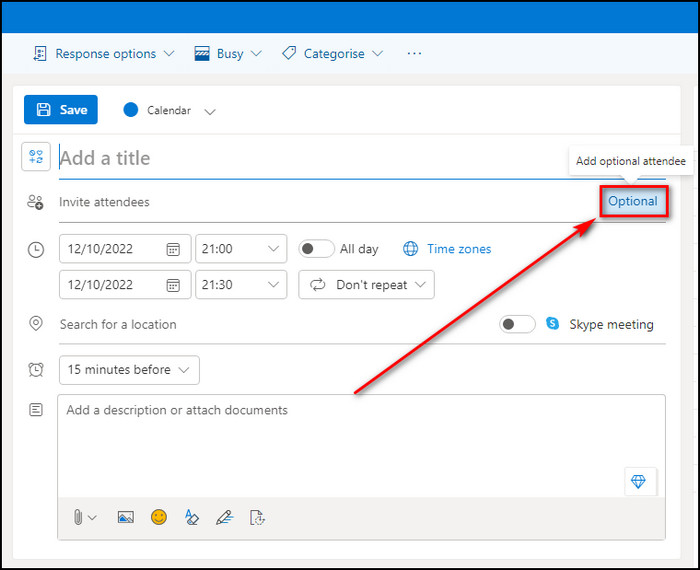
- Add the event title, enter the names or emails of the optional attendees in the Invite optional attendees field, and click Send.
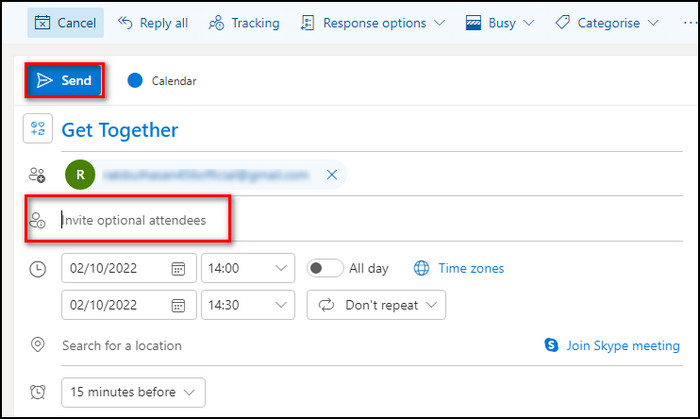
Here’s how to make attendees optional in a current event using Outlook web:
- Open the Outlook website on your browser and sign in.
- Go to the Calendar tab.
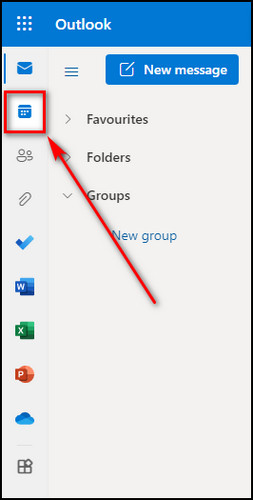
- Select the event you want to insert optional attendees and click Edit.
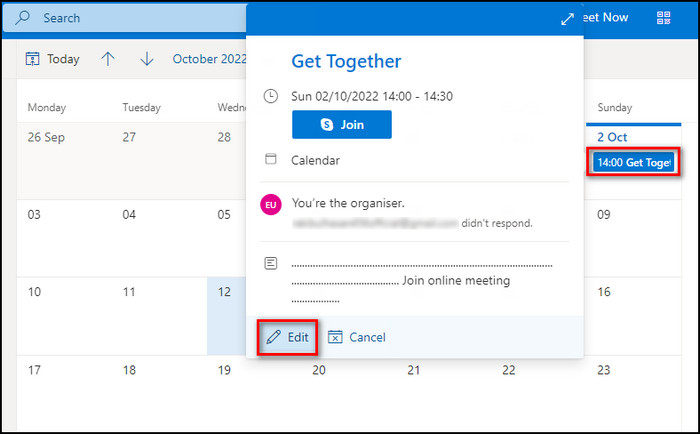
- Click on Optional.
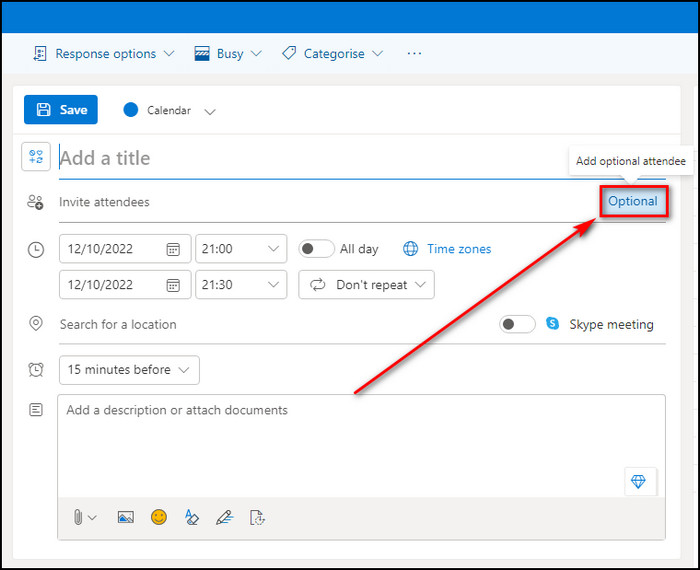
- Type the names or emails of the optional attendees in the Invite optional attendees field, and click Send.
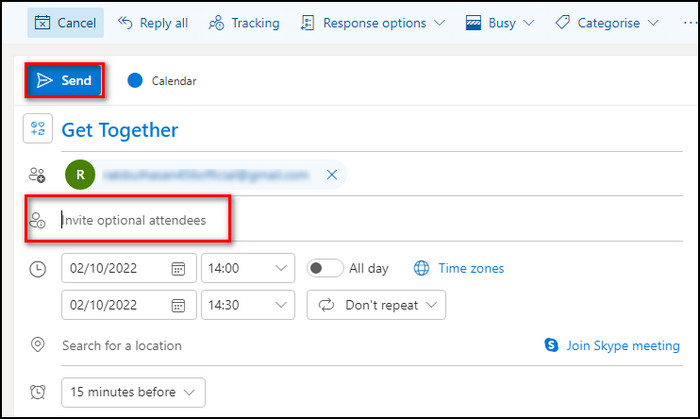
After these steps, the selected attendees will receive messages about the event and choose to Accept or Decline the invitation.
Follow our guide to fix Outlook zoom add-in not working.
How to Add Meeting Attendees as Optional in Outlook on Mobile
You can easily add attendees to your Outlook event/meeting as optional attendees using the Outlook mobile app on your Android or iOS device. You just have to make sure you are in the Optional tab when adding the attendees who aren’t required to join.
Here’s how to Add Meeting Attendees as Optional in Outlook on Android or iOS:
- Open the Outlook app on your device.
- Tap on Calendar at the bottom right corner.
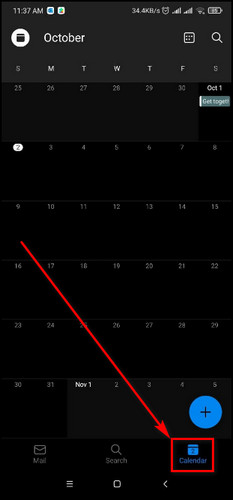
- Select the event you want to include optional attendees and tap on the Plus icon.
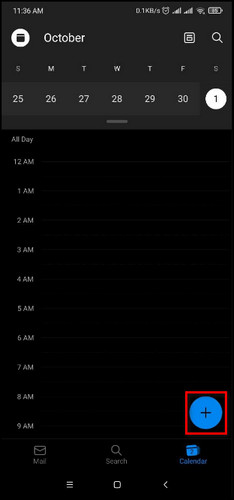
- Press People.
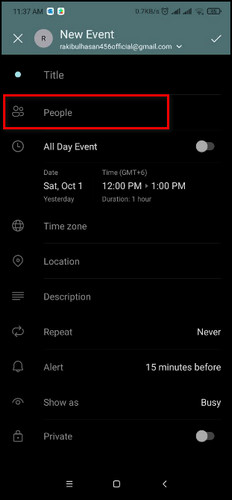
- Go to the Optional tab.
- Type the names or emails of the optional attendees, and tap on the Save button.
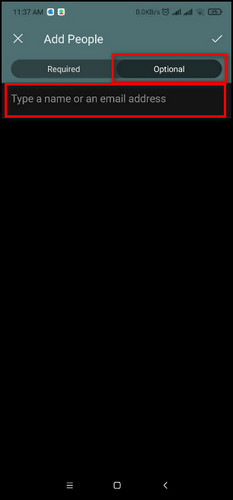
Now the optional attendees will get notifications about the event through emails.
Also related to this guide add optional attendees in Outlook Mac meetings.
FAQs
What does Optional attendee mean in Outlook?
In Outlook, optional attendees can join a meeting if they wish but are not required to join.
How can you tell if someone is optional in Outlook meeting?
To tell if someone is optional in Outlook, open the Outlook desktop app, go to Calendar, double-click on the meeting, choose Scheduling, and you’ll see a list of all the attendees with their required/optional status.
How do I add an attendee to an Outlook meeting without sending everyone?
To add an attendee to an Outlook meeting without sending everyone, go to Calendar > select Meeting > Add or Remove Attendees > type attendees name/email > select Send updates only to added or deleted attendees > OK.
Final Thoughts
In this modern time where everyone has a tight schedule, Outlook lets you invite people as optional attendees so they can understand that they don’t have to join the event if they are busy.
And here, I’ve explained how you can do just that using the Outlook app on your desktop, Outlook web on the browser, and even your mobile.
Let me know if you have further questions regarding Outlook or other apps. See you in the comment section.