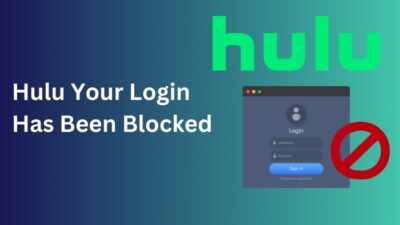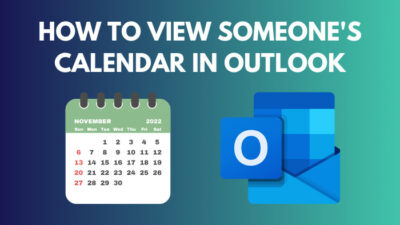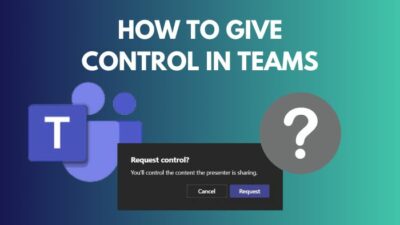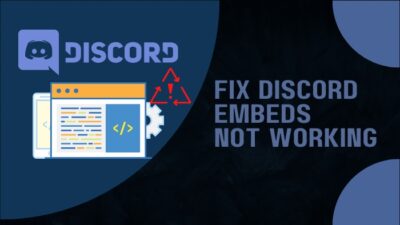Among the numerous ways to get access to the Internet on your laptop/desktop, Ethernet and Wi-Fi are used by the majority of people. Wi-Fi is available on more devices and is more convenient, so that’s more popular out of the two.
However, Ethernet is famous for its unparalleled speed that no Wi-Fi connection should be able to match. So, what if, one day, you found out that the Ethernet cable you bought weeks ago is actually slowing down the internet connection?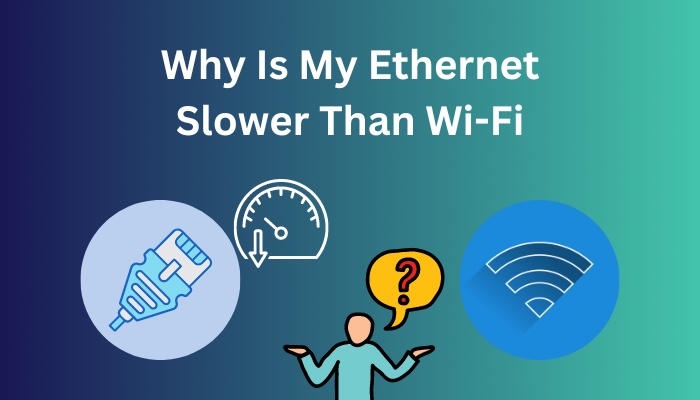
That’s exactly what happened to me last month, and it left me speechless. After a bit of digging, I managed to figure out the source of the problem and fixed the issue.
So, stop what you are doing right now and join me on this short journey to restore your Ethernet internet connection speed.
Why Is Ethernet Slower Than Wi-Fi Windows 11?
Your Ethernet is slower than Wi-Fi Windows 11 because your cable is damaged or worn out. If that’s not it, your Ethernet drivers may be outdated or incompatible. It could also be an issue with your Network Interface Card (NIC) drivers or simply a bug in the system.
Apart from this, you are more likely to see slower internet speeds if your Ethernet cable is constructed with poor quality materials or if you are using a CAT6 cable that goes up to 1GBPS instead of a CAT8 cable that supports up to 40GBPS.
On the other hand, a virus/malware hidden behind third-party software can drastically slow down the internet connection if left unresolved.
You might have accidentally changed some configuration settings that restrict Internet speed if it’s not a virus. In other cases, all the applications are configured perfectly on your Desktop, but the Router configuration is all messed up.
Don’t worry, you rarely have to spend a fortune trying to replace long Ethernet cables. It’s better to try fixing it directly from your PC by following the steps in the next section.
How Do I Fix Slow Ethernet Connection?
Now that you know what’s behind this frustrating issue let’s take a look at how you can improve your ethernet speed in this section.
Keep in mind that some of these fixes might not work for you but that shouldn’t matter as you only need to find one that works to get your Ethernet speed back on track.
Before moving forward, I recommend you make sure that you are comparing the Internet speeds between Wi-Fi and Ethernet in a reliable way using a Speed Test website like Fast.com.
Follow these steps to use Fast.com to test Internet speeds on both Wi-Fi and Ethernet:
- Connect your PC to a Wi-Fi connection from the same router your Ethernet is connected to.
- Launch any browser and go to the Fast.com website.
- Wait for a few seconds for the website to automatically detect the average Internet Speed.
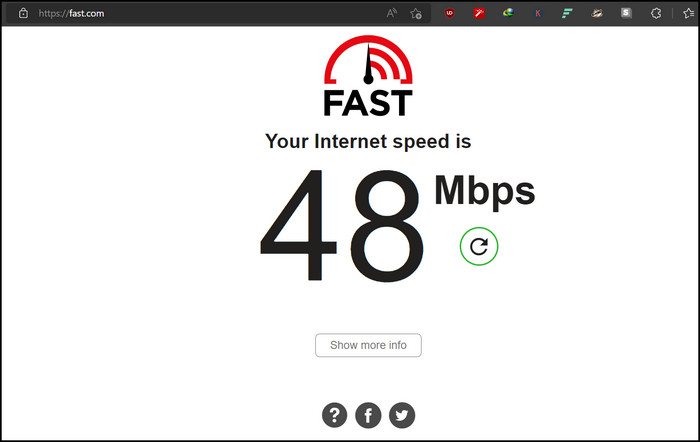
- Disconnect from the Wi-Fi and connect the Ethernet cable.
- Refresh the Fast webpage by clicking on the circular arrow icon at the top left corner.
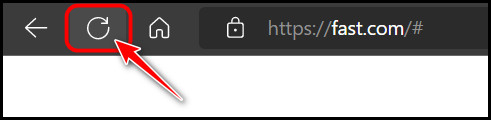
- Wait for the average speed to load and then compare the two Internet speeds.
Note that if there is a five to eight Mbps difference in speed, it isn’t something you should be concerned about since that is likely to happen after taking the average.
Follow these steps to fix the slow Ethernet connection:
1. Connect Ethernet to Another PC
One of the quickest and simplest ways to identify problems with cables is to simply plug them into a separate PC and check to see if you get the same results as your own personal PC.
The same goes for the Ethernet cable. Before doing this, I advise you to thoroughly inspect the cable for wear and tear, or unexpected damages. After connecting to the other PC, check the average Internet speed from the same website on which you tested your Internet speed.
This is really important because different websites have different algorithms to test Internet speeds, so it’s generally more reliable to stick to one website when testing these things.
2. Use a Different Ethernet Port
This one obviously applies if your PC comes with more than one Ethernet port. This is typically found in most desktop CPUs, but it’s not the same for laptops, especially budget ones.
So, how does this help?
Well, all the ports in your PC can accumulate dust over time, and this can affect their overall performance. You can say the same about a USB port, for instance. If you see slow file transfer speeds from your pen drive, try connecting to another USB port.
Don’t lose hope if you still get the same speeds. There are many other options to explore.
3. Update Network Drivers
Windows typically updates all the essential drivers regularly, but there’s always a chance it didn’t because you turned off Windows updates or something else was interfering with the updates.
While updating all the drivers in your PC is best, you only need to focus on Network drivers to improve your Ethernet speed.
Follow these steps to update network drivers:
- Press the Windows and X keys at the same time to launch a context menu at the bottom left corner above the Start menu.
- Look for the Device Manager option and click on it.
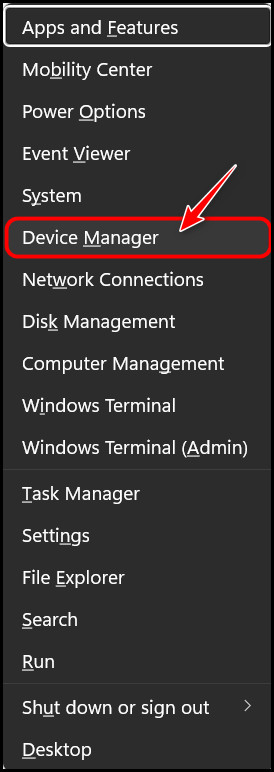
- Locate the Network adapters section and double-click to expand it. Right-click on a device below it and select the Update driver.
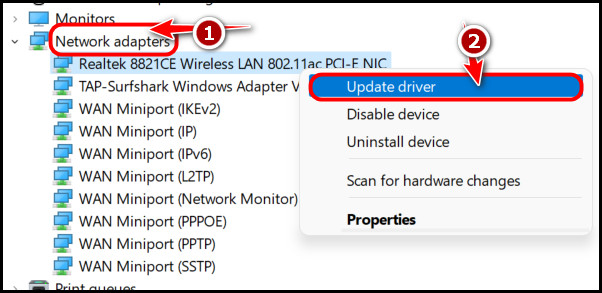
- Repeat the previous step for all the devices in the Network adapters section.
- Double-click on Other devices after that, if your PC has one. Right-click on the Ethernet controller and select Update Driver Software.
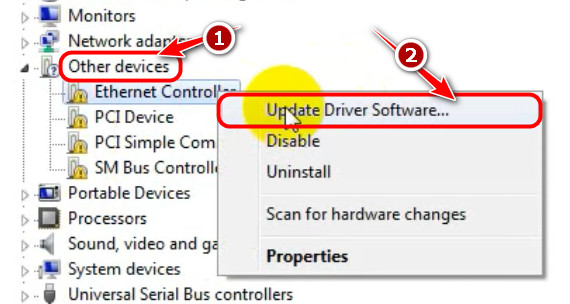
While it’s not required, I recommend that you reboot your device, as you just made some significant changes on a software level. Check if the internet connection has improved. If not, move on to the next fix.
4. Review Router Settings
If you haven’t found any issues with your PC so far, it’s time to look at how your router is configured. It’s possible that the router is specifically configured to limit internet connection for all Ethernet outputs.
This page is typically different depending on the Router’s manufacturer, but you can launch the configuration page by simply typing the IP address of your network into a browser.
Follow these steps to review router settings:
- Press the Windows, and I keys at the same time to launch the Settings app.
- Switch to the Network and Internet section from the left tab.
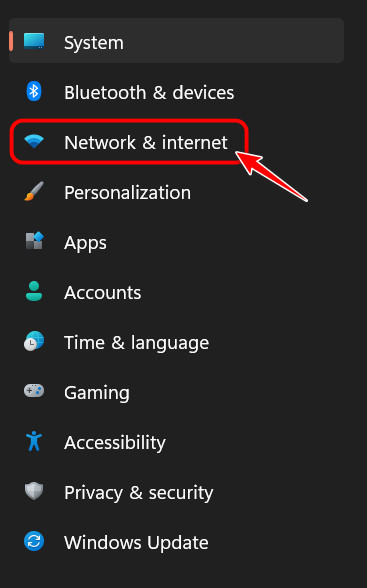
- Select Wi-Fi from the right panel.
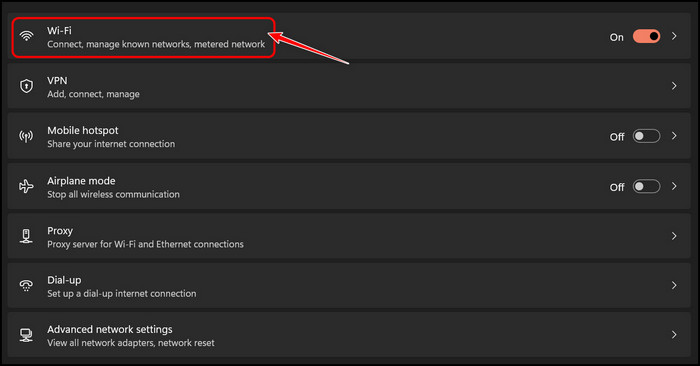
- Click on the properties of the Wi-Fi you are currently connected to.
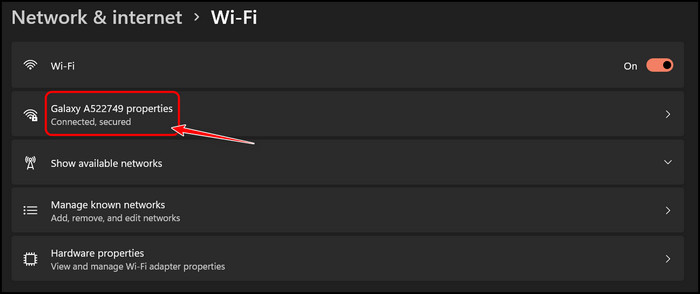
- Scroll below to the IPv4 address and note the value next to it.
- Type the ipv4 address in any browser’s address bar and log in with the router credentials to see all the settings.
If everything seems to be configured perfectly, try the following solution.
5. Disable and Re-enable NIC
If updating drivers didn’t spark any changes, you could try cutting off all the devices under Network adapters and re-enabling them. This gives them a fresh start which can potentially solve issues.
Follow these steps to disable and re-enable NIC:
- Launch Device Manager by searching for it in Start.
- Expand the Network adapters section by double-clicking on it. Select a device under it, right-click on it and select Disable button.
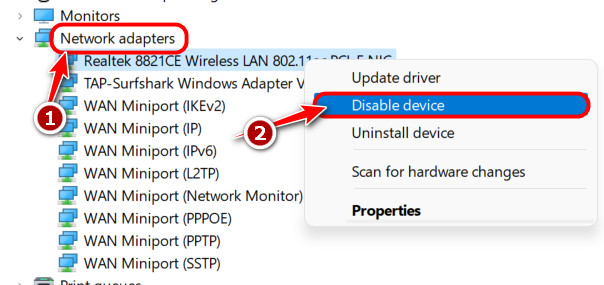
- Repeat the previous step for the rest of the devices in that section.
- Right-click on all of the devices one by one and select Enable device.
After this, your Network drivers should start fresh and clear all your internet issues.
At this point, if you are still facing issues, I’m afraid your only option is to switch out your Ethernet cable and purchase a good quality CAT8 Ethernet cable, preferably not too long in size.
Before doing that, I suggest you read through the Frequently Asked Questions (FAQ) below to clear all your doubts.
FAQ
Is Ethernet better for gaming?
Yes, Ethernet is generally better for gaming since it provides unmatched internet speeds. However, if you have a 5GHz wireless connection, you have nothing to worry about. Still, Ethernet is preferable since there is no risk of Wi-Fi drops.
Why is my LAN limited to 100Mbps?
Your LAN is limited to 100Mbps because your Ethernet cable is outdated. This means you are using a CAT5 cable when there are CAT5e, CAT6 and CAT8 cables in the market.
Why am I lagging with an Ethernet cable?
You are lagging with an Ethernet cable because something is interfering with your internet connection. Usually, that is apps running in the background or firewalls. However, bad drivers can also cause this problem.
Final Thoughts
To summarize, there are plenty of reasons why your Ethernet connection can become slow, as discussed in the first part of this guide. For instance, you might be using a weak or damaged cable.
If the cable is intact, you should succeed in restoring your Ethernet connection speed by using one of the five fixes listed above. If you have some time to spare, let me know which method solved it in the comments.