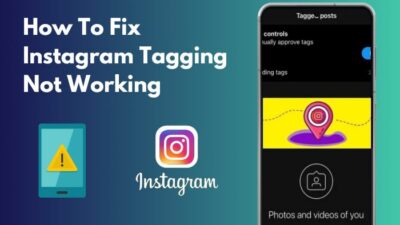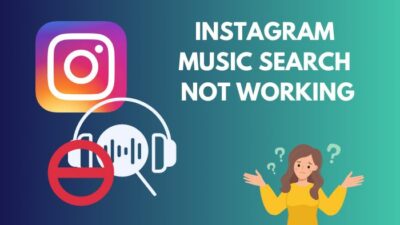Instagram is a social media platform for sharing photos and videos. Social media is incomplete without Instagram. With a billion active users, the platform developed a community of youth where all can talk about their life.
However, despite having enormous popularity, Instagram isn’t out of bugs. Sometimes, your post upload stops for no reason. You, me, we all have faced similar situations several times.
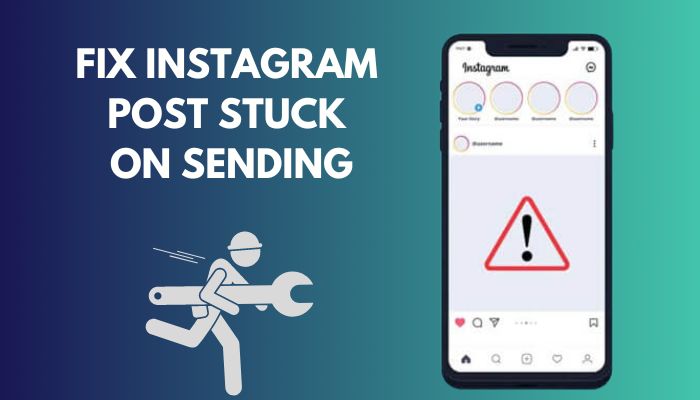
It can be so irritating when you try to upload a photo, but the uploading circle keeps moving round and round for eternity. That’s why I did a comprehensive investigation on the Instagram post stuck on sending issue and found the best solutions.
So hop on and read this article to fix Instagram posts stuck on sending issues once and for all.
Why does Your Instagram Post Stop Sending?
In most cases, Instagram post stop sending issue occurs if you don’t have stable internet. Also, when the server of Instagram gets the usual maintenance, your post on Instagram stucks on uploading. Additionally, unsupported media files, date and time mismatch, or outdated apps can cause it.
In this section, I will show you the root cause of Instagram post stop sending issue. It will help you to apply the best methods and solve your issue as quickly as possible.
Here are the main reason behind Instagram posts stop uploading problem:
- You have a slow and shaky internet connection. So your post can’t upload properly.
- Your Instagram app is out to date.
- Old cache files or data corruptions are preventing the upload.
- Your device’s date and time or the time zone don’t match Instagram’s server date.
- The Instagram server is down or getting the routine maintenance updated.
- you’re trying to upload an unsupported file in your feed or story.
These are the reasons behind your Instagram post being stuck on sending issue. As you can see above, the issue can be caused by faults on your end or a problem with the Instagram server.
Related content you should read about why can’t i follow people on Instagram.
What are the Requirements for Instagram Post Upload?
There are various types of formats available for images and video files. But not all formats are supported on Instagram. When you try to upload an unsupported file format on Instagram, your post will stuck on sending.
Here are the requirements you need to fulfill to upload a video on Instagram:
| Segments | Instagram Feed | Instagram Stories | IGTV | Instagram Live |
|---|---|---|---|---|
| Aspect Ratio | Vertical 4:5 Landscape 16:9 Square 1:1 | 9:16 | 9:16 | 9:16 |
| File Type | MP4 or MOV | MP4 or MOV | MP4 | MP4 |
| Minimum Resolution | Vertical: 600×750 Landscape: 600×315 Square: 600×600 | |||
| Maximum Length | 60 seconds | 15 seconds | 15 minutes from a mobile device | 4 hours |
| Maximum File Size | 4GB | 4GB | 650MB | 4GB |
Here are the requirements you need to fulfill to upload an image on Instagram:
- Maximum file size: 8MB.
- Supported Image types: JPEG, PNG, & BMP.
- Aspect ratio: 1.91:1 to 4:5.
- Minimum resolution: 150 x150.
- Maximum resolution: 1920 x1080.
- Image color profile: SRGB.
- Image size for posts:
- Square: 1080px by 1080px.
- Portrait: 1080px by 1350px.
- Landscape: 1080px by 608px .
You need to fulfill the requirements to upload a photo or video on Instagram. If the requirements aren’t fulfilled, IG will stuck your post on uploading.
Some more guide on how many people can i unfollow on Instagram?
How to Fix Instagram Post Stuck on Sending
When you try to upload any supported image or videos, but it’s stuck on uploading, you first need to restart your phone. When the solution doesn’t work, you should restart your internet connection, check the server status, and switch your network.
In this section, I will give you a step-by-step guide for each fix. So read this section thoroughly to execute the steps.
Here are the fixes for the Instagram post stuck on sending issue:
1. Restart Phone
When you restart your device, the Instagram app starts from the beginning for next time usage. It gives your device a breathable area and solves any lag issues. So when your upload on Instagram is stuck, you should restart your device.
Here are the steps to restart your device:
For iPhone
- Press the Power button 10 times quickly.
- Slide the Slide to power off menu.
- Wait for a minute.
- Press the Power button one time.
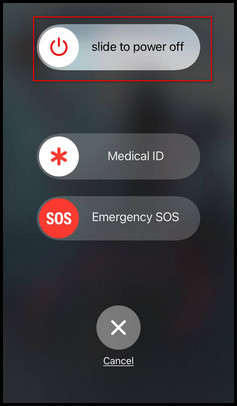
For Android
- Press and hold the Power button.
- Tap the Reboot option.
After you execute the steps, your phone will restart and solves Instagram post stuck problem.
2. Restart Internet Connection
Restarting your internet connection is the easiest option to solve Instagram posts stuck on sending.
Your Internet connection can lag from time to time, preventing your Instagram story from posting. You can easily restart your network by turning your WI-FI/Mobile connection off and on.
Here are the steps to restart Internet Connection:
For iPhone:
- Swipe up from your home screen.
- Tap the Mobile Data icon and the Wi-Fi icon.
- Double tap the iPhone haptic touch button.
- Swipe up on the Instagram app to shut it.
- Swipe up from your home screen.
- Tap the Mobile Data icon and the Wi-Fi icon again.
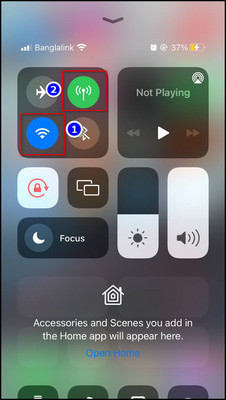
For Android:
- Swipe down the navigation bar.
- Tap the WiFi and Mobile Data icons in the off position.
- Touch the multitasking button.
- Close the Instagram app from multitasking.
- Enable WiFi and Mobile Data again.
- Open Instagram and post something.
After executing the steps, your problem regarding posts stuck on the Instagram issue won’t happen again.
But before that, go through our epic guide on how to fix Instagram tagging not working.
3. Check the Instagram Server
Sometimes, Instagram servers get scheduled maintenance or updates. That time IG won’t upload your post to your feed. So you need to check Instagram’s server status when facing issues like post stuck.
One of the trusted sites to check server status is DownDetector. To check Instagram server status, just go to this link.
4. Switch Your Networks
Sometimes, your Instagram post or story can get stuck on low-speed internet. You can avoid the issue by switching the network you are using.
If you use a WiFi connection, switch to Mobile Networks and try uploading any post on Instagram.
When this fix doesn’t solve your issue, then apply the next solution.
5. Enable Airplane Mode and Delete the Stuck Post
Airplane mode turns off all of your internet connections. When your post is stuck on Instagram, you should enable Airplane mode and delete the post, then connect to the internet and upload the post again. And it will solve your problem.
Here are the steps to enable Airplane Mode:
For iPhone:
- Swipe Up from your home screen and open the Control center.
- Hit the Airplane mode icon.
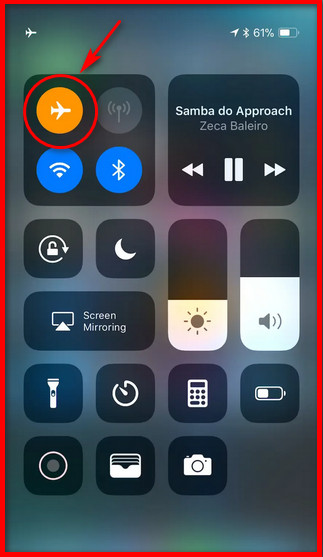
- Open the Instagram app.
- Go to your stuck post on Instagram.
- Tap on the three dots icon and select Discard photo.
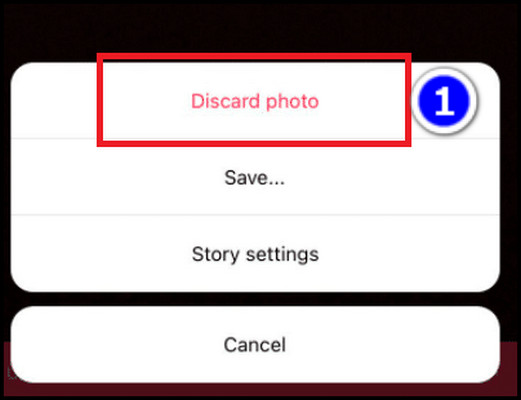
- Turn off the Airplane mode and repost.
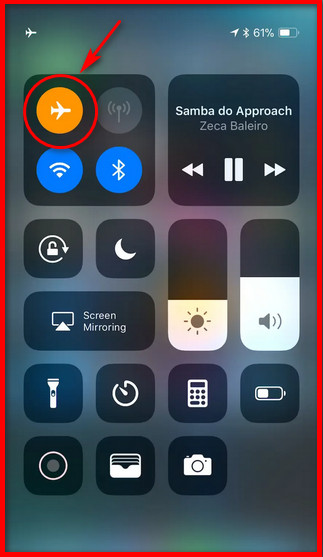
For Android:
- Pull down the notification bar.
- Turn on Airplane mode.
- Go to your stuck post on Instagram.
- Tap on the three dots icon and choose Delete.
- Turn off the Airplane mode and repost.
After completing the steps, you can upload the stuck post easily.
Follow our guide to ad account not found in Instagram.
6. Turn Off Data Saver Mode
Low data mode of IG can cause problems while uploading a post. That’s why you need to disable the data saver mode to ensure the proper data flow. It will help to upload your post quickly.
Here are the steps to turn off the data saver in the Instagram application:
- Open the Instagram application.
- Go to Profile > Settings > Account > Cellular Data Usage.
- Toggle Off the Data saver.
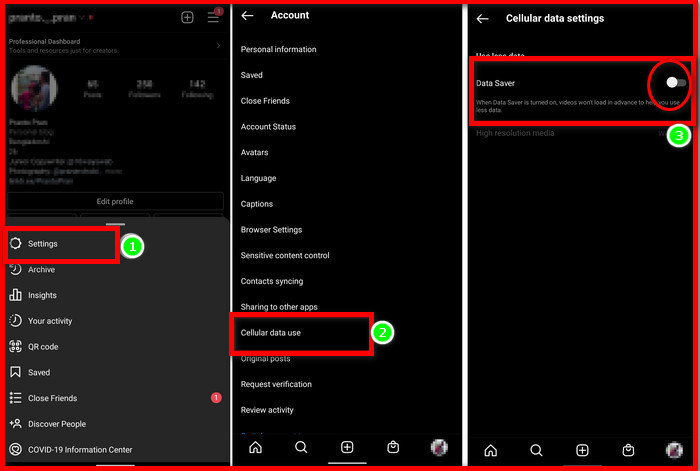
After that, your Instagram post stuck on sending issue won’t happen again.
7. Reset Network Settings
Your network settings may misbehave on some occasions. That time you may face an Instagram post stuck issue on your phone. Resetting your network will solve it once and for all. However, you can apply this fix on your iPhone.
Here are the steps to reset Network Settings:
- Go to Settings > General > Transfer or Reset iPhone.
- Click the Reset option from the list.
- Select Reset Network Settings.
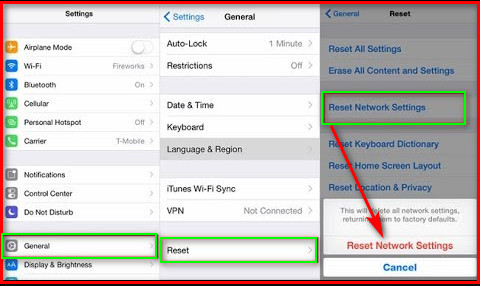
Remember, Resetting Network Settings will erase all Wi-Fi networks and Bluetooth connections and reset your iPhone’s VPN settings of your iPhone.
8. Clear App Cache
Sometimes, the cache file of Instagram gets corrupted, or the old cache file creates problems while uploading a new post. So you need to clear your IG cache file.
Here are the steps to clear Instagram cache file:
For Android:
- Go to Settings.
- Touch Apps & Notifications.
- Choose the See all apps option.
- Click Instagram from the list.
- Navigate to storage and cache.
- Tap clear cache.
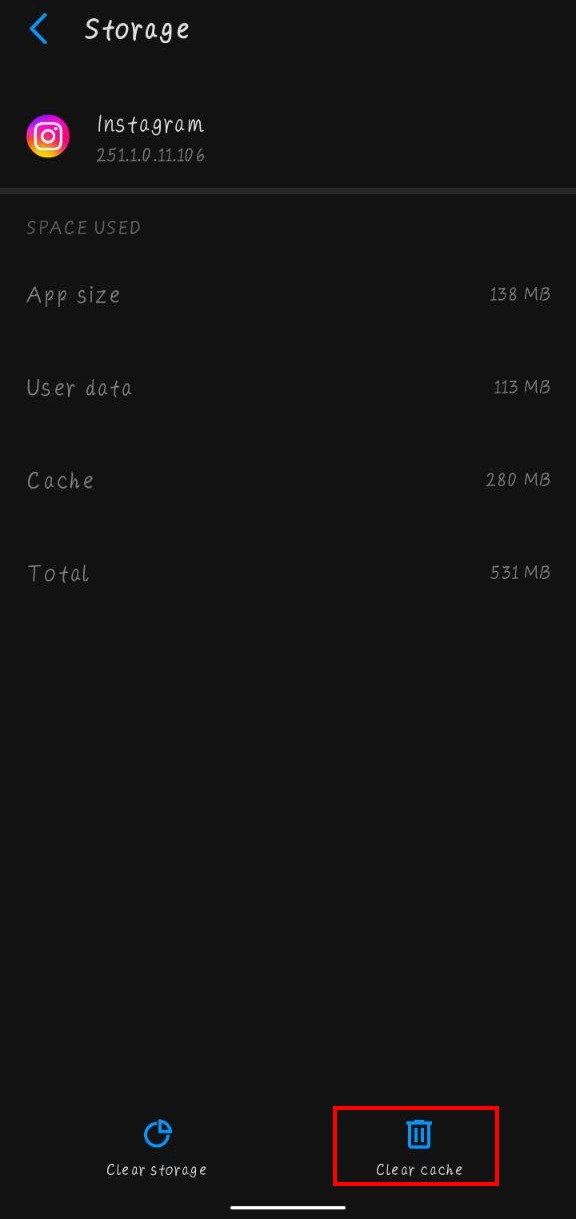
For iPhone:
- Navigate to Settings > General > iPhone storage.
- Hit Instagram from the list.
- Choose Offload App.
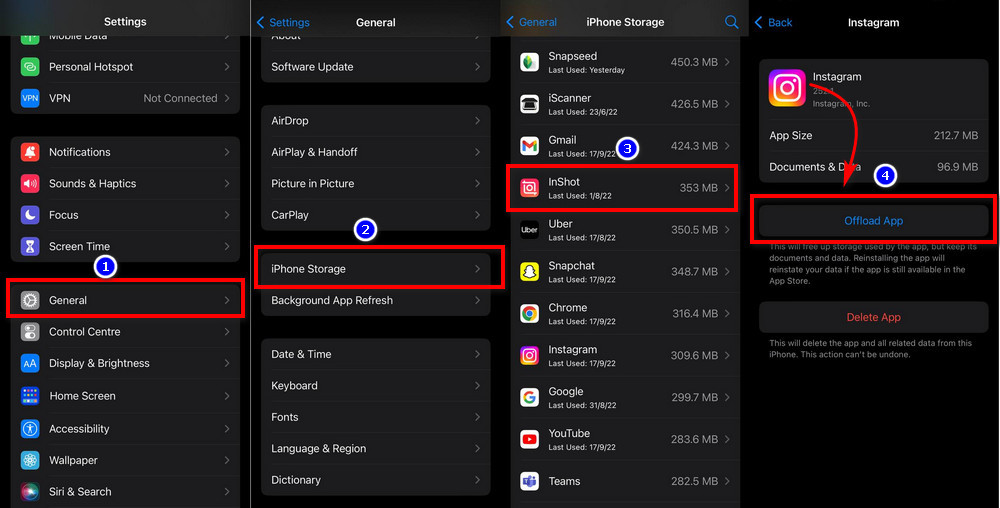
After completing the steps, try to upload your post again. When this method doesn’t solve your issue, follow the next fix.
9. Update Time and Date
If your device’s date and time don’t match Instagram’s time zone, you will encounter a conflict of interest. At that time, the application won’t upload your post. So it’s better to enable automatic date and time.
Here are the steps to automatically update the date and time:
For Android:
- Navigate to Settings.
- Move to Date & Time.
- Toggle on Use network-provide time and Use network-provided time zone.
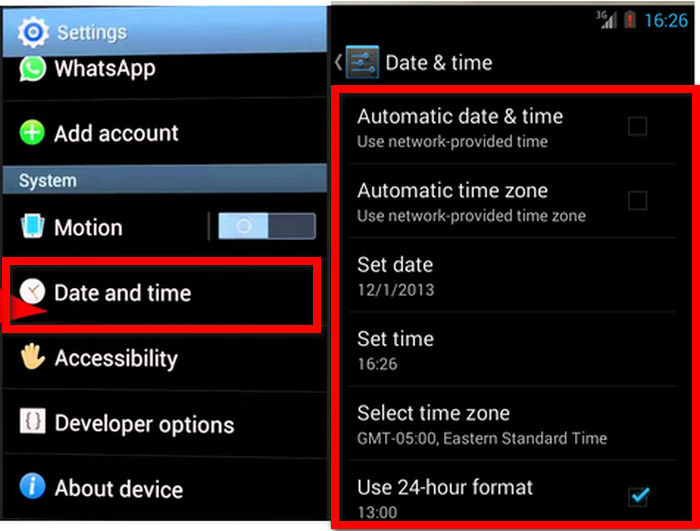
For iPhone:
- Go to Settings > General.
- Tap on the Date and Time menu.
- Toggle on the Set Automatically option.
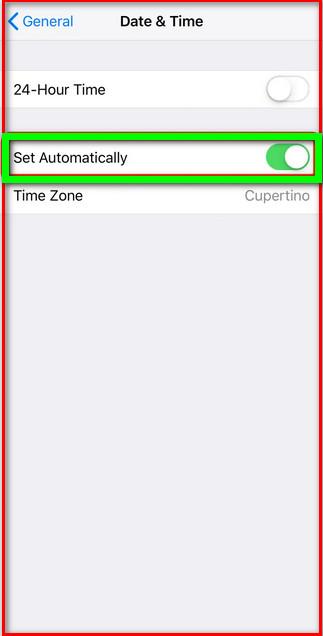
After you complete the steps, the Instagram post stops uploading/sending issues will go away.
10. Update Instagram
Instagram releases updates to remove bugs. Some bugs from the old app can cause your post to get stuck. So keep your app up-to-date all the time.
Here are the steps to update Instagram:
For Android:
- Open the Play Store.
- Insert Instagram in the search bar. A green button named Update will appear in the Right corner.
- Touch that Update button.
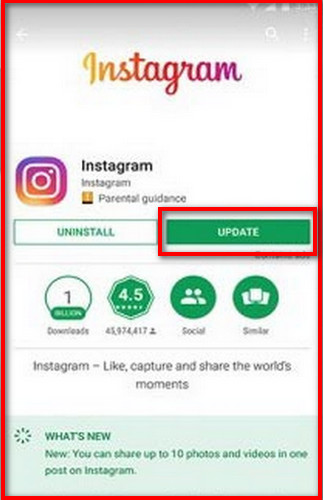
For iOS:
- Go to the App Store.
- Touch the Profile icon.
- Scroll Down to see Pending updates and release notes.
- Choose Update next to Instagram.
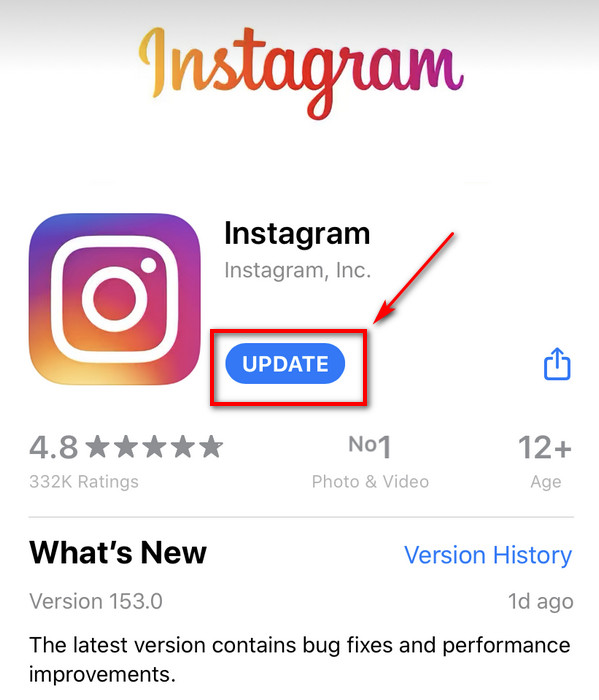
After completing the steps, your app will start updating. When your update completes, you can upload posts easily.
11. Reinstall Instagram
If you’re having trouble fixing Instagram’s post stuck on sending issues, but your internet connection is OK, you should reinstall Instagram on your phone.
Here are the steps to re-install Instagram on your phone:
For Android:
- Press and hold the Instagram application.
- Tap the i button from the popup menu.
- Choose Uninstall, then tap Ok.
- Press and hold your power button.
- Tap on Restart.
- Go to the Google Play store after restarting.
- Insert Instagram in the search bar.
- Tap Install.
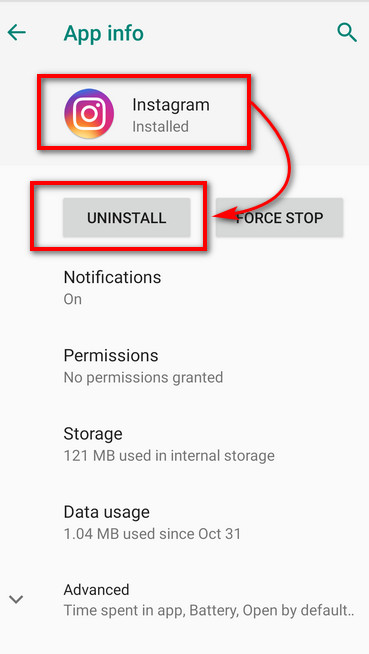
For iOS:
- Long press the Instagram icon.
- Choose the Remove App option.
- Press the Delete App option.
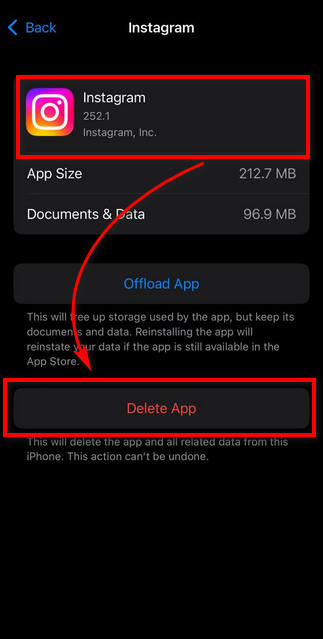
- Select Delete in the popup menu.
- Go to the app store and install Instagram again.
Reinstalling the Instagram application will remove any unnecessary scripts from your application. It will solve your Instagram post stuck on sending issues completely.
Also, check out our separate post on does Instagram delete inactive accounts?
FAQs
Why is my Instagram stuck on sending?
Your Instagram is stuck on sending because the set data limit is too low for the Instagram app to function. You should turn off Data Saver Mode.
Why is my Instagram post taking forever to post?
You are using a poor Internet connection, so the IG post can’t load properly. Contact your ISP for support.
Why won’t Instagram post my photo?
You can’t publish your photo for a temporary glitch related to your phone. Just restart your device, and it won’t happen again.
Conclusion
In short, Instagram post stop sending issues can happen mainly for poor network connection or server issues. You can solve it by updating the application, clearing the cache file, resetting your network, etc.
After applying the fixes, I’m sure your post-stuck problem on Instagram is solved. Which one of the discussed fixes did the trick?
Comment below.