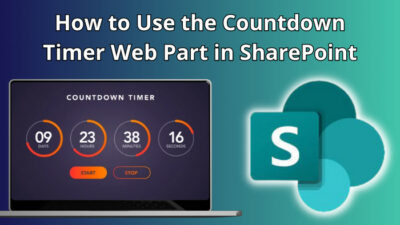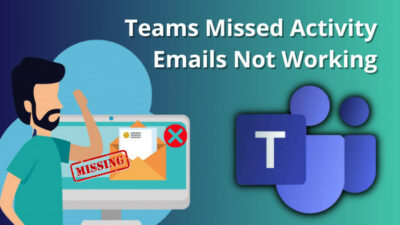You may never need to swap columns in a perfect world. Unfortunately, nothing is entirely perfect, and you may require to rearrange the columns in Excel.
From time to time, you need to reconstruct the column order or compare two or multiple columns side by side.
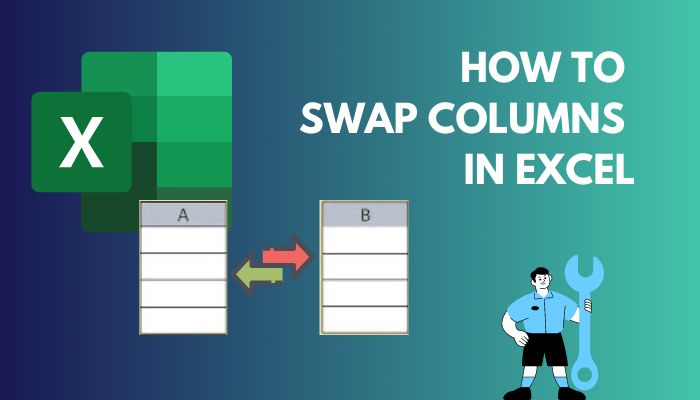
It’s challenging to create columns and reinsert the data in them. Also, it may populate your worksheet and make them hard to understand. To make your work easier, Microsoft Excel has brought the feature to swap two or more columns to rearrange the column order or compare.
This article will explain multiple methods to swap columns effortlessly in MS Excel on Windows, Mac and mobile.
So, without wasting any time, let’s start.
You may also like to read about fix Microsoft Excel freezing or slow.
How to Swap Columns in Excel Using Drag & Drop Method
By dragging the columns and holding the Shift and mouse button, you can swap two columns and the data inside the column. Also, you must look closely at the mouse pointer before starting the drag-and-drop process.
The method is very effortless, and you can easily manage to do it by following the steps below.
Here are the steps to swap columns in Excel using the drag and drop method:
- Open Microsoft Excel.
- Go to your datasheet.
- Select the column from the column heading.
- Move the mouse pointer to the column edge.
- Hold the Shift button.
- Click and drag when the mouse cursor changes to four arrow pointers.
- Release the mouse and Shift key to drop the column to your preferred position when you see a “ | ” line.
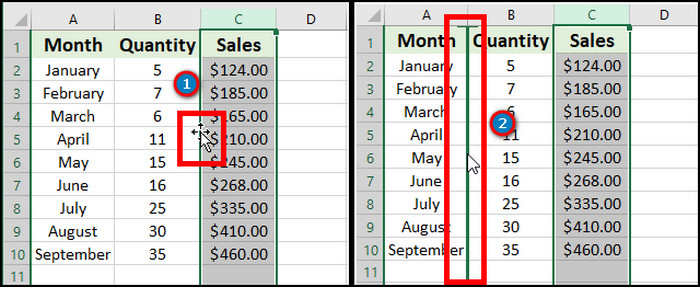
- Select the other column and apply the same procedure to swap them.
This process will swap the two columns with all the data in them. Excel will show a “ | ” line where the column will insert.
Also, you can swap columns using the cut & paste method. You will find the procedures in the following passage.
Related content you should read about how to freeze a row on Excel easily?
How to Swap Columns in Excel Using Cut & Paste Method
Users can swap two columns by using the cut and paste formula. Like the normal cell cut and paste procedure, you can cut the entire column at paste before another column.
Applying the process twice, you can swap the two preferred columns. Let me effortlessly guide you from below to swap columns in Excel.
Here are the procedures to swap columns in MS Excel using the cut and paste method:
- Launch MS Excel.
- Go to your worksheet.
- Select the column from the column heading at the top.
- Right-click on the selected column and press on Cut.
- Press on the column heading where you want to swap.
- Right-click on the column heading and press the Insert Cut Cells option.
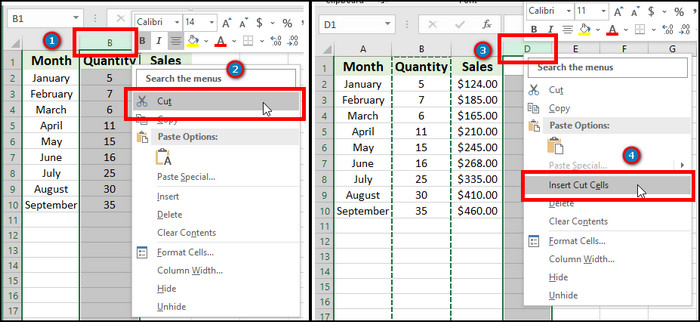
- Select the other column heading and right-click on it.
- Press the Cut option.
- Click on the Insert Cut Cells option by pressing the right-click on the column heading.
The process will swap the two columns. Also, remember that the Insert Cut Cells option will paste the column before the selected column.
Additionally, you can use keyboard shortcuts to implement the above process. To learn about them read the passage below.
Some more guide on how to lock a cell in Excel
How to Swap Columns in Excel Using Keyboard Shortcuts
By using the Ctrl + Plus Sign ( + ) button, users can swap columns in Excel. It’s the shortcut process of cutting and pasting using keyboard buttons. Pasting them will insert before the selected column.
You need to become cautious while using keyboard shortcuts. Consider reading the following instructions to swap columns.
Here are the methods to swap columns in Microsoft Excel using keyboard shortcuts:
- Go to the Excel application.
- Open the Excel workbook.
- Press on a cell from the column you want to swap.
- Click the Ctrl + Space button to select the complete column.
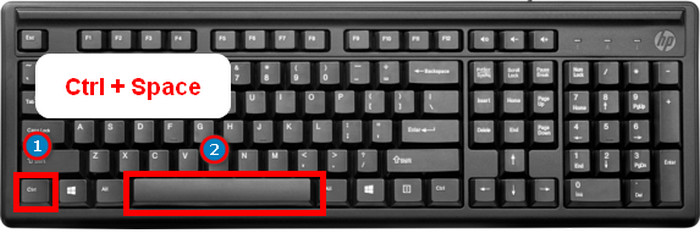
- Press Ctrl + X together to Cut it.

- Select the column you want to swap with.
- Click on Ctrl + Plus Sign ( + ) from the numeric keypad to paste it.
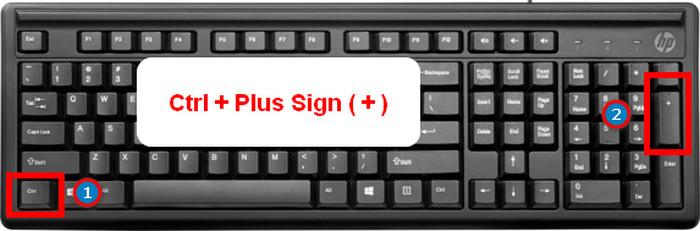
- Press Ctrl + Space again to select the other column.
- Click on the Ctrl + X button together to Cut them.
- Choose the column you want to swap with.
- Press on Ctrl + Plus Sign ( + ) from the numeric keypad to paste.
It will swap the two columns and if you are using an Excel mobile version, read the following passage to learn the process in mobile.
Check out the easiest way for how to post bank statement in Excel to quickbooks?
How to Swap Columns in Excel on Mac
Pressing the Shift + Left Mouse button together, you can swap columns in Excel on Mac. Additionally, users can swap two columns with their data using the cut and paste method.
Although the process is similar in Mac to Windows, there are changes with the mouse cursor. Allow me to guide you through the process of swapping columns in Excel on Mac.
Here are the procedures to swap columns in Excel on Mac using the drag and drop method:
- Launch Microsoft Excel on Mac.
- Open your worksheet.
- Click on the column from the column heading at the top.
- Hover the mouse pointer on the column edge.
- Hold the Shift button from the keyboard.
- Click and drag when the mouse cursor changes to a hand pointer.
- Release the mouse and Shift key to drop the column to your preferred position when you see a “ | ” line.
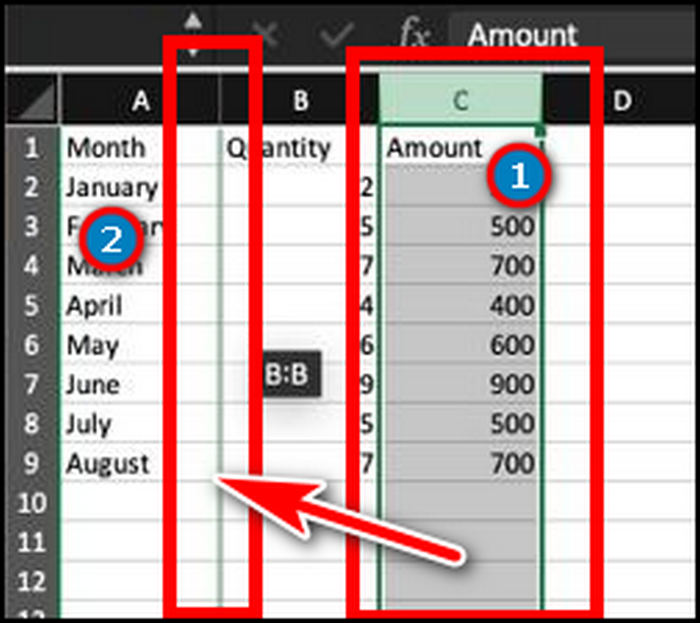
- Choose the other column and use the same procedures to swap them.
Also, you can use the cut and paste method to swap the two columns. The following steps will describe the ways to swap columns using the cut and paste method on Mac.
Here are the steps to swap columns in Excel on Mac using the cut and paste method:
- Go to MS Excel application on Mac.
- Open the datasheet.
- Select the column from the column heading.
- Right-click on the selected column and press on the Cut option.
- Press on the column heading where you want to swap.
- Right-click on the column heading and press the Insert Cut Cells button.
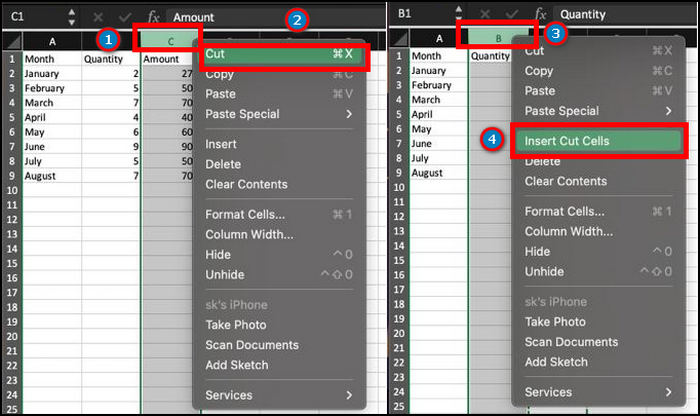
- Choose the other column heading and right-click on it.
- Click the Cut option.
- Press on the Insert Cut Cells option by right-clicking the mouse button on the column heading.
This process will cut and paste a column to your selected position. Applying the procedure twice will work as a swap of two columns.
Follow our guide to know how to shade every other row in Excel?
How to Swap Columns in Excel for Mobile
The process of swapping columns in Excel for mobile is very straightforward. You can swap them by selecting the column and dragging them to your preferred location. The procedure is the same for Android and iOS.
To know the method of swapping columns in Excel, keep reading the following instructions.
Here are the steps to swap columns in Excel for Mobile:
- Open Microsoft Excel from mobile.
- Go to your worksheet.
- Click the column heading you want to swap.
- Tap and drag them to your preferred location.
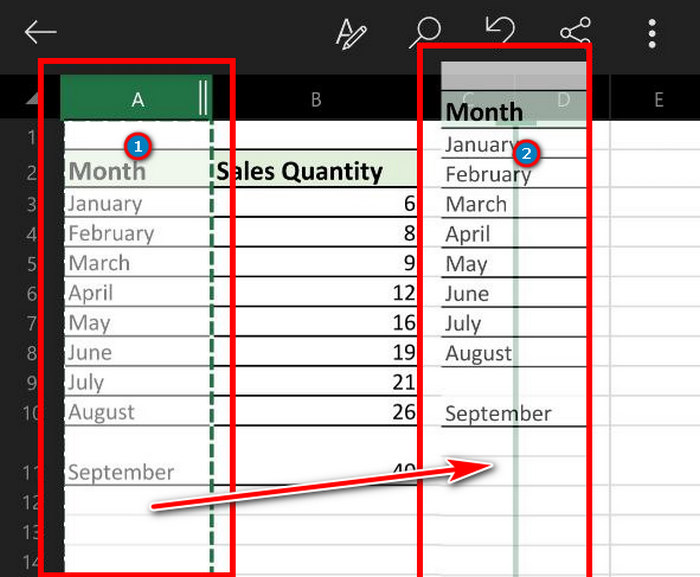
- Select the other column and drag them to swap the column.
You will see a “ | ” line that indicates where your column will insert. Following the same procedure for two columns will result in a swap of columns.
The next passage will help if you are looking for a way to swap multiple columns in Microsoft Excel.
How to Swap Multiple Columns in Excel
By pressing the Shift and Left Mouse buttons after selecting multiple column headings, you can swap multiple columns at once. The process is similar to the drag-and-drop method.
To understand the process better and learn how to swap multiple columns in MS Excel, consider reading the following instructions.
Here are the ways to swap multiple columns in Excel:
- Launch MS Excel.
- Open your worksheet.
- Click on the column heading and select multiple columns.
- Hover the mouse pointer beside the column edge.
- Press the Shift and Left Mouse buttons together when the cursor changes to four arrow pointers.
- Drag and paste the column to your preferred location by releasing the mouse button.
![excel-windows-multiple-drag-and-drop]](https://10pcg.com/wp-content/uploads/excel-windows-multiple-drag-and-drop.jpg)
- Select the other columns and drag them to your preferred position using the same procedures.
Excel will show a “ | ” line inside the two columns indicating where the column will insert.
Frequently Asked Questions
How to select a full column in Microsoft Excel?
To select a full column in Microsoft Excel, you need to click on the column heading labeled A, B, C, etc.
How do you quickly swap two columns in Excel?
To swap the two columns quickly, Select a column > Move the cursor beside the edge > Press Shift + Left Mouse key when you see four arrow pointers > Drag to swap columns.
How do I swap cells in an Excel table?
To swap cells in an Excel table, Select the cell > Move the cursor beside the edge > Press Shift + Left Mouse key when you see four arrow pointers > Drag to swap cells.
Final Thoughts
Swapping two or more columns helps to organize the order and eases the process of comparing them. It benefits any business, especially the company that works with intensive data.
However, many people don’t know the appropriate procedures to swap columns. It results in finding the work challenging and intimidating.
In this article, I’ve provided straightforward methods to swap two or more columns in various ways. I firmly believe you benefited from this article and managed to swap the columns in Microsoft Excel.
Cheers!