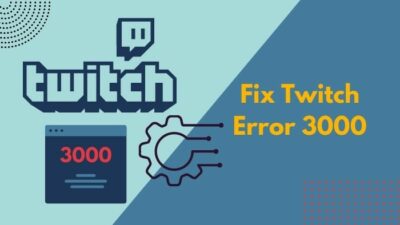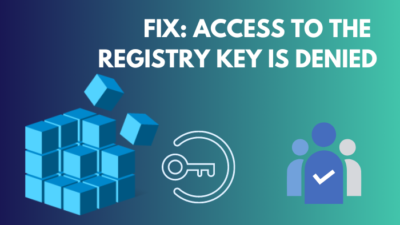As a PC repair Technician, I often get questioned if a Laptop’s Hard Drive can be used on a Desktop. Interestingly, there is a clear YES to that query.
By connecting the SATA Power cables, you can easily attach a Laptop’s HDD to a desktop to boost the capacity of your device.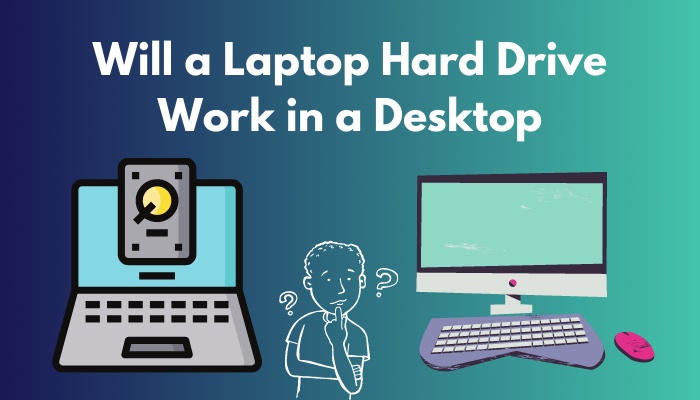
If you are one of that 70% of people who don’t know how to attach a Laptop’s HDD to a Desktop, then this post is definitely for you.
Keep Reading, As I’m about to show you the easiest way to boost your Data processing speed by adding an HDD to your Device.
So, Let’s get started.
Will a Laptop Hard Drive Work in a Desktop?
Yes, you can. A laptop’s HDD does function on a desktop. A desktop Computer can use the smaller hard drive from a laptop. Here the main fact is that the laptop is smaller in size. With SATA power cables, you can connect your laptop’s HDD to your PC.
Your laptop and desktop share quite the same technology. HDD is made on the same concept. It has some moving parts and magnetically coated platters. This helps to store the data.
But here, you can say the main difference is their size. The laptop’s HDD is smaller than the desktop one.
You have SATA data cables. It joins the HDD at one end to the motherboard’s SATA ports at the other. You don’t need to be concerned about the vertical alignment because the SATA Data cable’s two ends are the same.
Don’t take any pressure at all. You will get all the concepts one by one after this section. So keep reading. I am going to give you strategies to attach your desktop computer to your laptop’s HDD.
How Can You Connect a Laptop HDD to a Desktop
There are two methods you may connect the hard drive in your laptop to your computer. You can attach it to your desktop via a USB connection if you only wish to attach it temporarily. But you may also completely attach it to the motherboards of your desktop.
You may link the motherboard using IDE to IDE and SATA to IDE if your motherboard doesn’t accept USB.
Here is the process to connect your laptop’s HDD to your desktop:
1. Use a USB Cable
You may occasionally require temporary extra capacity to save big Data for business. You can attach the inactive HDD to your laptop to resolve the situation. Simply attach the Harddrive to your PC using a USB wire.
You don’t have to dismantle any parts of your pc if the HDD is connected through a USB connection. It’s more efficient to install your hard disk through a USB connection if the USB ports on your PC are in fine condition.
Try the following techniques,
Use HDD Case
Covers that hold and power a hard drive are known as disk caddies or hard drive casings. It has the required components and interfaces to be linked to a computer. 
They are generally available at most computer retailers and can even be linked through USB.
The best and simplest approach to attaching a hard drive is using a replaceable casing; this method is almost entirely simplified because the case contains both the SATA and power plugs.
You must first select a suitable HDD case for the HDD on your laptop. Once you have one, you can either purchase this from a computer shop or get it online from an authorized e-commerce site.
It’s a really simple technique. Place the HDD inside the case and attach it to the USB port using the case’s USB connection.
The casing serves as both a connection and a shield for your HDD.
Before buying one for your HDD, take note of the dimension and wire connection suitability.
Use Docking Station
A docking station is another way to attach your laptop’s hard disk to a computer. It is an improved drive container that has space for a maximum of two hard drives.
However, you must confirm that your HDD is suitable for the docking station’s drive ports.
A docking system is available from computer stores and online retailers. If you decide to buy it from a retailer online, be sure to study the customer reviews.
Always attempt to purchase a docking system that can accept multiple hard drives at once.
Use an Adapter
An established and often used method of connecting a Harddrive to a desktop is using an adapter. Directly attach the HDD to the adapter by inserting the adapter’s USB cable into a USB port on the PC.
This is the best option if your PC has USB 3.0 ports because it allows for faster transmission of data from your HDD to your Computer. However, the majority of converters still require power, so you must first insert one into an electricity source.
There are several adapters on the market but always select the appropriate model. In your area Windows stores, you may get a compatible 2.5-inch HDD connector with a USB cable.
Keep in mind to first verify the cable’s suitability. If the USB ports on your System are USB 3.0, you should use a USB 3.0 connector that is compliant with that standard.
If you don’t want to follow the process, you have another option to do so. Just your motherboard. Follow the next section to get the details about this technique.
2. Use Your Motherboard
Both computer versions share the same technique to store files. Normally, the hard disks in both machines are nearly similar. But here you have one major exception.
Which is Its size.

Compared to desktop HDD, laptop HDD is significantly smaller. However, it has no impact on the connectivity mechanism.
You can link the laptop’s hard drive to your desktop unless it is mismatched. Therefore, make sure your motherboard and hard drive are appropriate.
Start the procedure of installing the Harddrive if the HDDs match. You must first gather the necessary connectors and adapters for installation. Before making a purchase, check the specifications of the motherboards and HDDs.
The laptop’s HDD cannot fit inside the desktop HDD case because of its lower size. So, purchase one for your laptop as well.
Now, simply start the operation. Follow the steps below,
- Take the Harddrive out of your laptop.
- Shut down the desktop.
- Access the CPU casing.
- Plug it into the PC’s adaptor.
- Utilize the proper cables to connect the HDD to the motherboard.
- Launch the desktop.
- Set the Hard – disk configurations in the BIOS settings.
The methods for attaching the HDD to the motherboard are as specified.
These techniques will function properly if the HDD connection is correct. The largest challenge in connecting the HDD to the PC is suitability.
You also might be concerned about this migration’s pros and cons. Here check the section to get your answer properly.
What are the Pros and Cons of migrating a Laptop’s HDD to a Desktop?
- »Easily, data can be recovered from your damaged laptop by using the data recovery software for your desktop.
- »Easily, data can be recovered from your damaged laptop by using the data recovery software for your desktop.
- »The connection of the Harddrive to the desktop Computer will work well even though the laptop is severely damaged and cannot be repaired.
- »It is an extension of your computer memory.
- »The laptop might have a completely new operating system. When connecting directly to the motherboard, a master-slave issue arises.
- »It is difficult to connect a laptop HDD to a desktop PC using add-on cards’ USB ports.
- »Connectors and adapters for laptop hard drives using eSATA and mSATA technologies are hard to get by.
- »Having trouble booting two distinct hard disks with different operating systems due to master-slave misunderstanding.
Now you have a piece of complete knowledge about this hard drive migration. Just follow the process and feel the performance difference from today.
There are also some frequently asked questions regarding this issue. Check them to get a better concept and clear your common doubts like others.
FAQs
Question: Can I Use a 2.5-inch HDD on a Desktop?
Answer: Sure, you can. The only variation is that 2.5″ HDDs are a little bit slower since they are relatively small and more expensive. Because they are designed to fit in laptops, but other than that, they function exactly the same as the 3.5″ HDDs seen in standard PCs.
Question: Are Laptop Hard Drives the Same as Desktop?
Answer: The size is one of the primary differences between a laptop and a desktop HDD. One of the key limitations that can prevent them from being replaceable is that. There is no way to fit a desktop HDD into a laptop PC since it is substantially larger than its laptop version.
Question: Can I Use a Laptop SSD on a Desktop?
Answer: It is possible to utilize a laptop SSD on a desktop and vice versa. If your desktops have the required slots, you may insert your laptop’s NVMe SSD or SATA SSD. SSDs are divided into two categories: SSD NVMe, SSD SATA, and SSD. The dimensions of a 2.5′′ SSD drive and 2.5′′ HDD are identical. It is compatible with desktop and laptop computers.
Conclusion
One of history’s smartest technological revolutions was the development of laptops and desktop computers. The most crucial component of your laptop is the hard disk. It can keep a variety of data for a long period of time.
However, the differences between desktops and laptops are in terms of size.
Therefore, if they are suitable, you can utilize some laptop parts on your desktop. One of them is the HDD.
When your laptop is unusable, you could consider reusing the hard drive.
I tried to demonstrate how to attach a laptop’s Harddrive to your desktop in this document. I believe the post is precise and useful. I also expect it will guide you when you want to link the HDD from your laptop to the desktop computer.
Now tell me your feelings after installing your Laptop HDD on your Desktop.