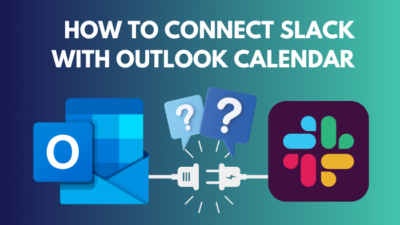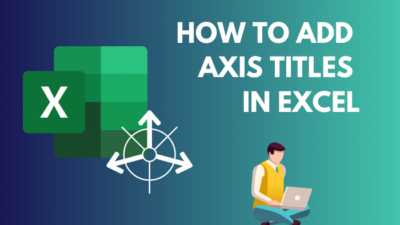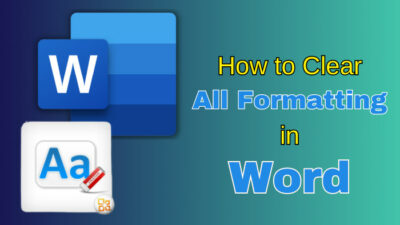Microsoft Teams includes an Outlook add-in to help users become productive with their daily tasks and schedule meetings directly from it. They also can view calendars and email invitations with all the details without leaving Teams.
In addition, it also provides a handy feature for users to interact with their contacts according to their needs.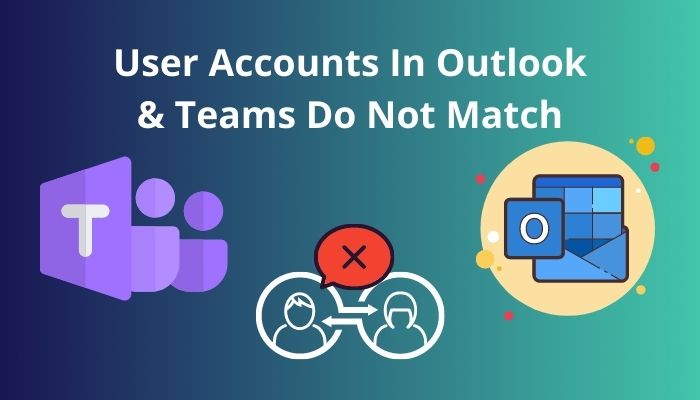
But are you facing trouble conducting a meeting in teams using Outlook? And finding a proper solution for the error user accounts in Outlook and Teams do not match?
Don’t worry! I have researched thoroughly and tested all the possibilities to fix user accounts in Outlook, and teams do not match efficiently.
Without further delay, let’s begin!
Why Does the User Accounts in Outlook and Teams Do Not Match Error Occur?
The main reason the Outlook and Teams user account does not match is because of not having the proper user account privilege. Besides, it also occurs for an extensive amount of cache for Microsoft Office and Teams applications.
Are things getting complicated for you? Let me clarify.
Here are the reasons for user accounts in Outlook and Teams do not match:
Authentic User Account
User authentication verifies the identity of a user when he tries to enter credentials to access any specific system to prove his authenticity. All Single sign-in applications need an authentic user account to initiate their functionalities.
For instance, if you are an unauthenticated user, you will be destitute of all the facilities and unable to pursue further services.
Application Cache
A cache is a separate storage that is generated by many applications. It provides quick access to any web application.
But when we use different plugins for different purposes, it creates a data consistency problem for changing data values in the component. This consistency problem also creates technical glitches.
Read more on why Outlook rules not running automatically on shared mailbox.
How to fix User Accounts in Outlook and Teams Do Not Match
Fixing up user accounts that do not match error in Outlook and Teams is not challenging. But there still have some things to sort out. In this article, I will propose 2 simplest methods to resolve permission issues to open the application.
But before trying anything out, ensure that the application has proper user account privileges. Besides, ensure clearing cache for both applications to see if it resolves the issue in a snap.
Read along to know more about them and how you can clear up this issue.
Here are the two methods to fix user accounts in Outlook and Teams do not match:
Method 1: Change Attributes in Four Entries
Attributes are those properties that grant or deny rights to the operating system to access any specific file. It changes the file object assets and passes them for further processing.
As your accounts in both Outlook and Teams do not match, you must change attributes in four entries.
Here’s how to change attributes in four entries:
- Close Microsoft Outlook.
- Press Win+R to open the Run application.
- Type appdata or provide the following path: C:\Users\USERNAME\AppData\Roaming\Microsoft\Teams
- Find the Settings.json file.
- Open the file with notepad and find the word meetingAddinEnableTeamsAccountComparison
- Change the word true to false for each entries.
- Click on Save store changes.
- Open File properties.
- Change attributes to Read-only.
- Hit OK to save changes.
Follow these steps accordingly to clear up this problem. If it doesn’t work for you, try to pursue the next one.
Follow our guide step-by-step to add multiple emails to Outlook easily.
Method 2: Reinstall Application
Any built-in file in an application may be corrupted due to several reasons. A simple re-install can solve the problem instantly. It rewrites the whole program again and makes it workable.
Here are the steps to reinstall Office 365:
- Go to office 365.
- Click on Sign in and enter credentials.
- Click on Install Office.
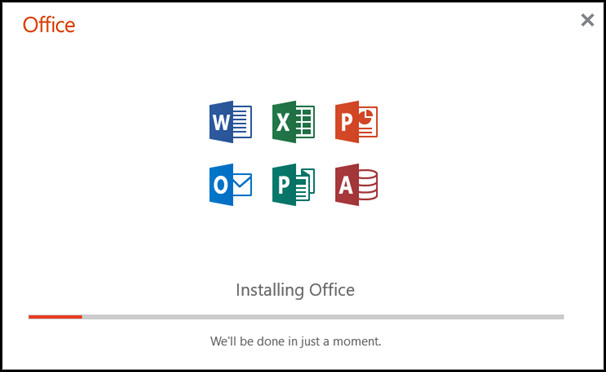
- Launch Microsoft Office to see if the issue is solved.
If you follow these steps carefully, you’ll be able to reinstall Office 365 without hassle.
Also read on how to add new Mailbox in Outlook easily.
FAQs
How can I set up Microsoft Teams in Outlook?
To set up Microsoft Teams in Outlook, launch Outlook > Click on the File menu tab > Select Options > Click on Addins > Check for Microsoft Teams > Click on Install > Hit OK to save changes.
Can I sync Microsoft Teams with Outlook?
Yes, Teams Meeting add-in lets users schedule a meeting from Outlook. This add-in is available for Windows and Mac.
Why is Microsoft Teams not syncing?
When you’re having sync issues in Microsoft Teams, a banner appears at the top of the app containing a Refresh link. Click the link to launch your app again; you should be fully synced once everything is up and running again.
A Final Thought
Now you know how to solve user accounts in Outlook and Teams that do not match and can use Microsoft Outlook in Teams without any difficulties.
To sum up, you can quickly solve this error by simply following the two methods: changing attributes in those four entities and reinstalling the application. I have mentioned step by step process to do that in the sections above.
I am sure this article has answered all your queries and helped you solve them without any difficulties. Comment below which one resolved your issue.
Peace out!