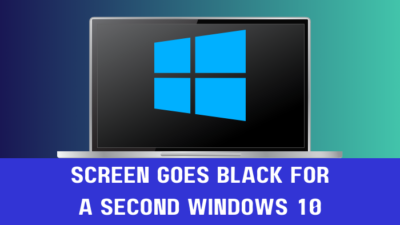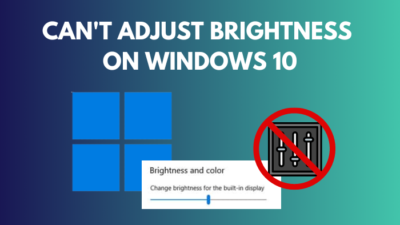Among the plethora of online gaming platforms, Steam stands out because it has the largest community and also a massive list of exclusive games. If you love online gaming, there’s no doubt you have already installed Steam on your PC.
Another feature most users ignore is the ability to save game files locally. This is mainly because Valve Corporation did not provide any guides to let users know the precise location of Steam save files.
I have been using this video game digital distribution service for more than three years, and I already figured out the location of the Steam save files years ago, despite the fact that they changed places a few times.
After realizing most of my fellow Steam community members are in the dark, I prepared this step-by-step guide to reveal what Valve couldn’t.
Does Steam Save Your Files?
Yes, Steam saves your files by default. However, you can choose to disable auto-save by going to settings and turning off Steam Cloud synchronization. The saved files are typically saved locally, but you can also back them up to Steam Cloud associated with your Steam account.
While the locally saved files are helpful, nothing beats Steam Cloud as that allows you to simply resume your game from any device in the world instantly without any complications.
In addition to that, locally saved files get removed whenever you uninstall a game, but this doesn’t affect Steam Cloud saves. This would be my go-to saving method, but it’s not because there are numerous games that don’t support it.
As a result, it’s best to stick to the local saves instead.
Don’t worry, you can keep your local saves intact before uninstalling any game by copying them to a separate location from their original location. So, move on to the next section to locate those files and keep them safe.
Related contents you should read VPN Not Working on Windows 11.
How Do I Access My Steam Save Files?
Before locating your Steam saves, it’s essential to know which operating system you are using. Since macOS and Windows are structured differently, they don’t store files in the same path but don’t worry, I will show you what to do for both separately.
Follow these steps to access your Steam save files:
1. On Windows
The reason why Steam doesn’t provide a detailed guide on where to find save files is because it’s up to the game developers to choose where to save their files. As a result, you may find that several Steam files are located in different locations.
However, most games typically save files in a standard location which is the userdata folder inside Steam’s root folder.
Follow our guide on fix brightness slider missing on Windows 11.
Follow these steps to locate that folder:
- Launch a File Explorer instance from the Start menu or Windows taskbar.
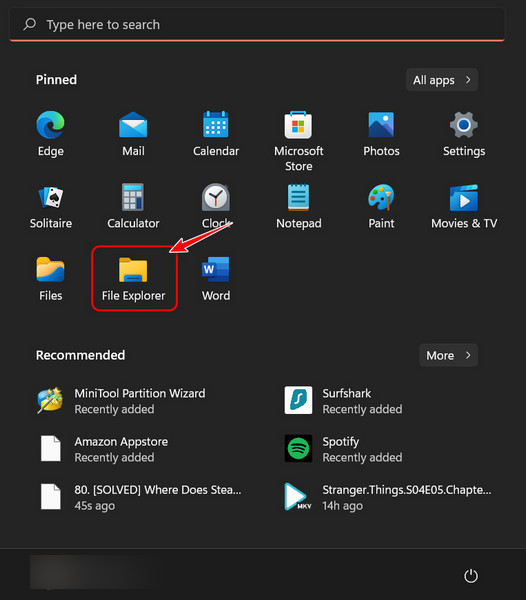
- Click on the address bar at the top to select the current path and press the Backspace button on your keyboard to erase it.
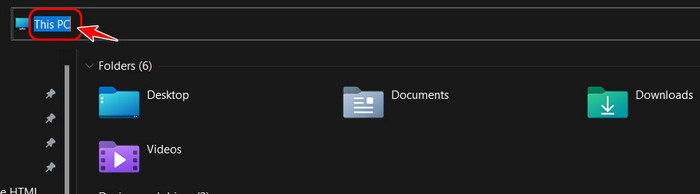
- Copy and paste the following path into the address bar and press the Enter key to navigate there.
C:\Program Files (x86)\Steam\userdata
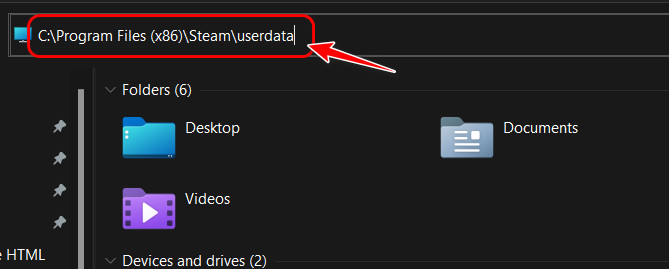
- You should be immediately taken to the correct folder. If you see an error, it’s because you have installed the 64-bit variant of Steam. To fix this, remove the (x86) from the path as shown below and press Enter.
C:\Program Files\Steam\userdata
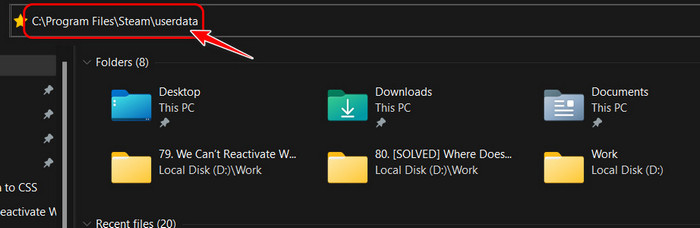
- Open the numbered folder inside to see all the saved files of your Steam games. You can copy this folder and save it to a separate pen drive or portable hard disk as a backup.
- You can identify each game in a separate folder. The folders are named from the game URL id. To find the URL, launch Steam, navigate to the game and click on Store Page.
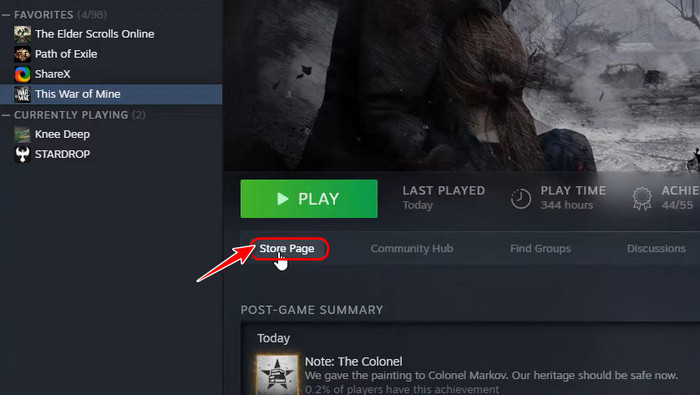
- Go to the address bar and note down the 6-digit number at the end of the game URL. This will be the folder where all the save files for this specific game will be saved.
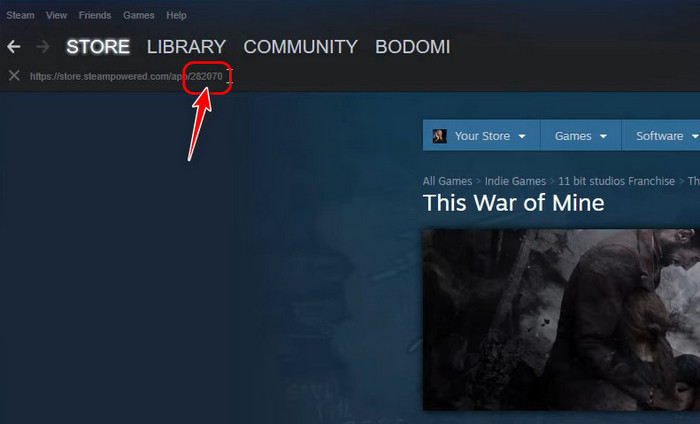
- Double-click on the folder with the same name as the 6-digit number to find a remote folder. Once you are inside that, you should see separate save files for your achievements, game history and more.
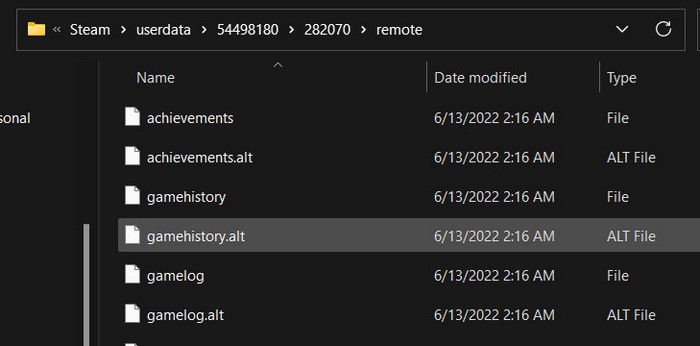
As I mentioned earlier, this is one of the possible locations for your Steam save files, so don’t freak out if you hit a dead end. You can try going to the My Games folder inside Documents instead, as that is another typical save file location.
Apart from this, you can also find individual game locations directly from Steam.
Check out our latest on how to disable superfetch in Windows 11.
Follow these steps to do this:
- Launch the Steam application and switch to the Library tab from the navigation bar at the top.
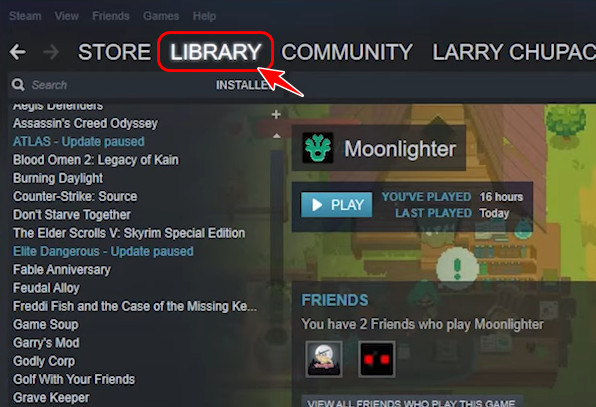
- Locate a game from the list on the left panel, right-click on it and select Properties.
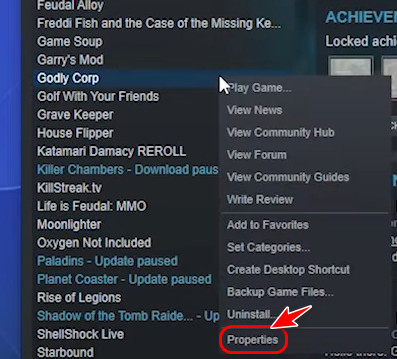
- Select the Local Files tab from the navigation menu at the top.
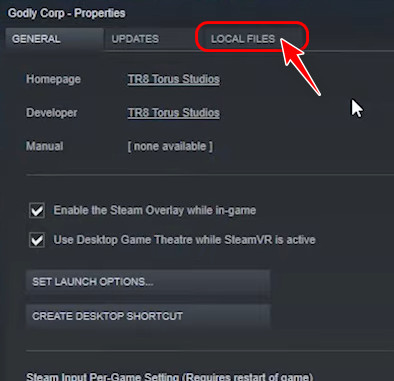
- Click on the Browse Local Files button to open the game folder located on your PC, which should contain the saved files.
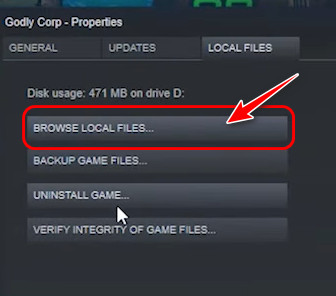
Those are all the methods to locate any of your Steam game save files on Windows as long as they are saved locally.
2. On macOS
Steam is available across both Windows and Mac, and while the majority of the Steam community are a fan of Microsoft, the macOS community is increasing rapidly.
The good news is that the user interface of Steam on both Windows and Mac is quite similar, so you can follow the method to find individual game locations on Mac too. Apart from this, there is a specific location Steam typically saves game files, just like Windows.
Navigate to Library/Application Support/Steam/userdata and check if you can find any saved files. If not, you can always locate it through the Steam app.
FAQ
Question: Does Steam keep save files after uninstall?
Answer: No, Steam does not keep any save files after uninstall. However, if your game’s progress is saved to the Steam cloud, the application will automatically download and restore all the saved files when you reinstall the game.
Question: How do I transfer Steam saves to another computer?
Answer: You can transfer Steam saves to another computer by copying the locally saved files to a pen drive and pasting them into the same location on the other PC. However, the better option is to select the Backup and restore games option to create a backup and restore it on the other PC.
Question: Do all Steam games have cloud saves?
Answer: No, all Steam games do not have cloud saves. The developer has to make the decision whether to implement cloud saves or not. Most of the familiar games do take advantage of this feature, but large-scale games like Arma 3 store save files locally instead.
Question: Are Steam games linked to a computer or account?
Answer: Steam games are linked to an account and not to a computer. You can still continue to access and play all your Steam games on a new computer as long as you are logged into the same Steam account on that PC.
Final Thoughts
Unlike other competing online platforms like Roblox, Steam has reduced a lot of complications over the years and provides a lot of freedom on where to save your files and how to access them.
You can reread the first section if you want to know precisely how Steam manages your files, but you can locate all your Steam games save files from the second part of this guide.
I’m a little curious about how many Steam users are using macOS right now, so if my guide helped you out, do leave a comment below telling me which OS you are using right now.