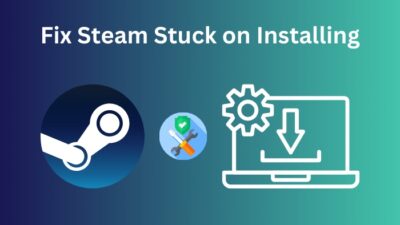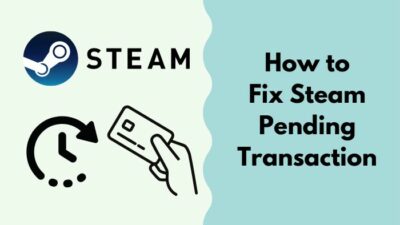We love to play games on our computers, consoles, and even our mobiles. But after completing a game, it becomes less interesting for the time being. So anyone would want to uninstall or delete the game. Or it can be that you have played a game from steam for quite some time and want to take a little break from it.
Deleting is the most convenient way of keeping your storage clean. So no matter the reason, either finishing a game or taking a break, you may need to delete the steam game you were playing.
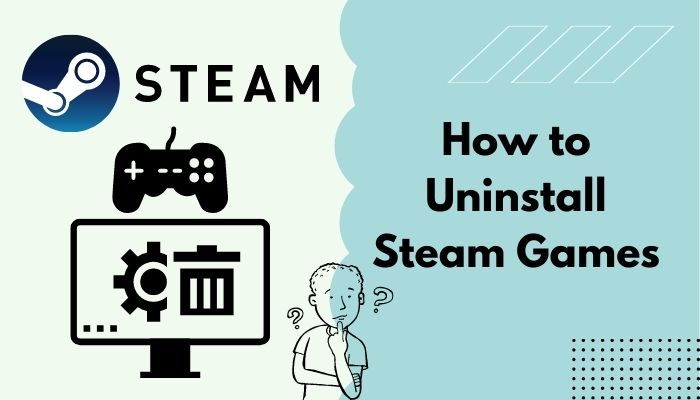
I love to stream games on my twitch, but I don’t stick for a long time with one particular game. So I often delete and later on reinstall a game to mix up the taste.
This article will tell you how you can delete or uninstall Steam games through easy steps to keep your storage clean and have fun playing other games without worrying about disk space. Keep an eye on the article until the end to uninstall your Steam game without leftover files.
Does Uninstalling Steam Delete Game Saves?
Yes, uninstalling steam will delete your game saves along with the games. The games which you have installed through the Steam client will be deleted, and the saved progress along with it. Also, when you uninstall only the game from Steam, it will also delete your game save files.
You may need to delete a certain game from your steam or reinstall Steam for troubleshooting purposes, but it will also delete every data you have downloaded through the Steam client. So take precautions before uninstalling or reinstalling Steam and consider backing up your games if you don’t want to lose all of your game data. Fix Application Load Error 5:0000065434 on Steam real quick.
Uninstall Steam Games
Uninstalling a game on Steam is the easiest thing to do. Just follow my instructions, and it will be over before you know it. I will also help you remove the leftover files to ensure the best use of your storage. In this article, I will mention three methods to uninstall your game. So, without wasting any more time, let’s op into the procedures.
Here are the ways to uninstall Steam games:
1. Uninstall Steam Game Via Steam Client
You can directly delete a game from Steam using the Steam client itself, and it is the easiest way to do so. Go through our easiest steps to fix Steam Pending Transaction Error.
Here are the steps to uninstall a game via the Steam client:
- Launch your Steam client by searching it from the start menu.
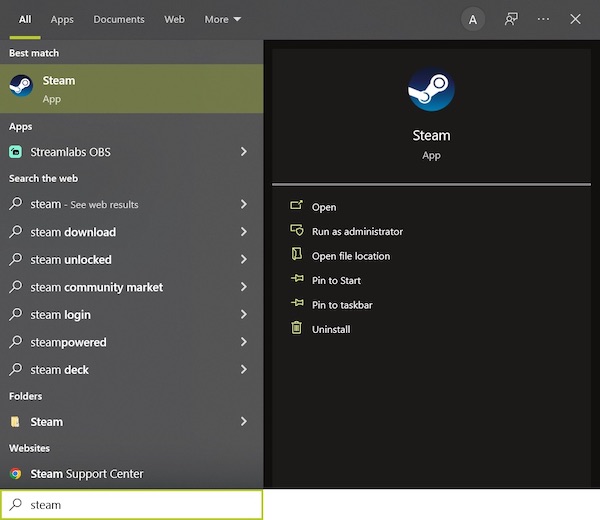
- Go to your game list by clicking on the LIBRARY section from the top side of the Steam client.
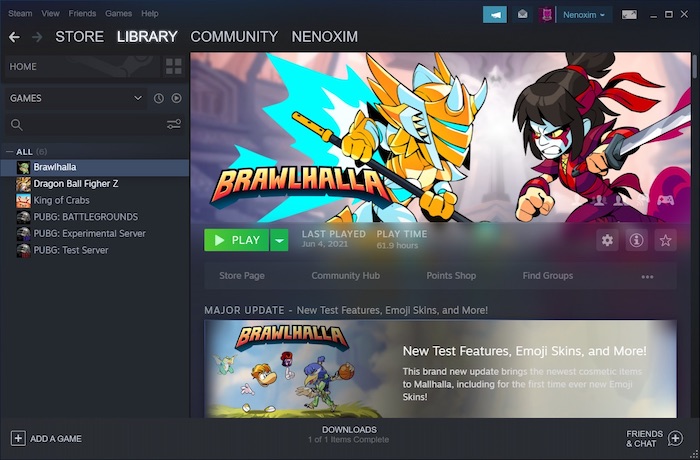
- Right-click on the game you want to uninstall.
- Hover your mouse on the Manage option, and it will bring out more options.
- Click on the Uninstall option.
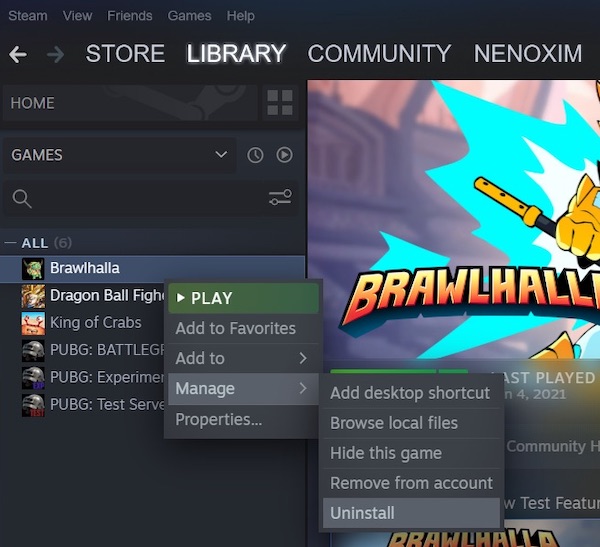
- Hit the Uninstall button from the popup window to remove or uninstall that game from your computer.
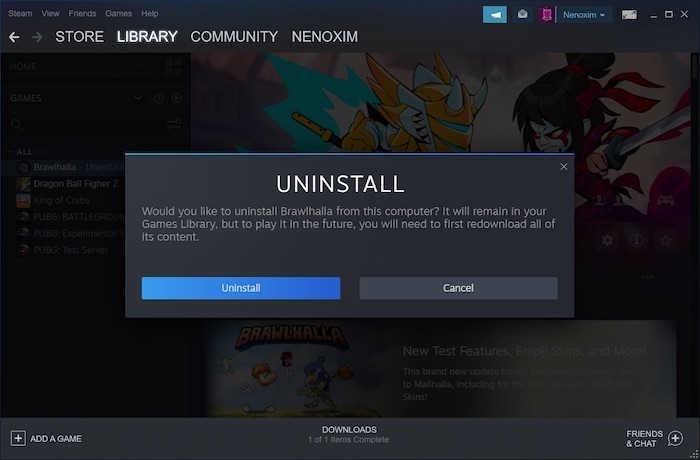
Your game will be successfully uninstalled, and storage will be freed for installing other games.
Note: Even if you uninstall a game, it will not be removed from the game library of Steam as you still own the game though there are no game files on your computer. You will be able to reinstall the game later.
2. Uninstall Steam Game Via Windows
You can uninstall a steam game using the control panel or app settings. This method is also easy, and you will not have a hard time following the steps.
Here are the steps to uninstall Steam games through Windows:
- Press the Windows key to bring up the Start menu and click on the cog icon to open Settings.
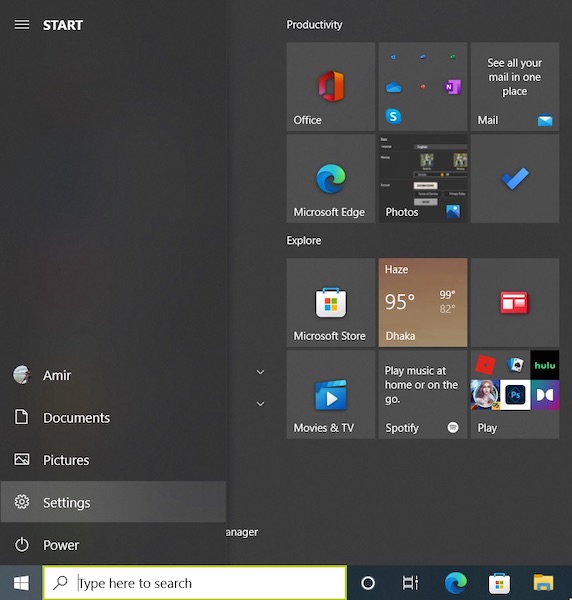
- Click on Apps.
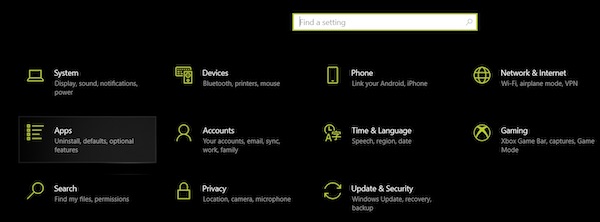
- Search for the Steam game you want to uninstall.
- Click on it and select the Uninstall button to proceed to uninstall.
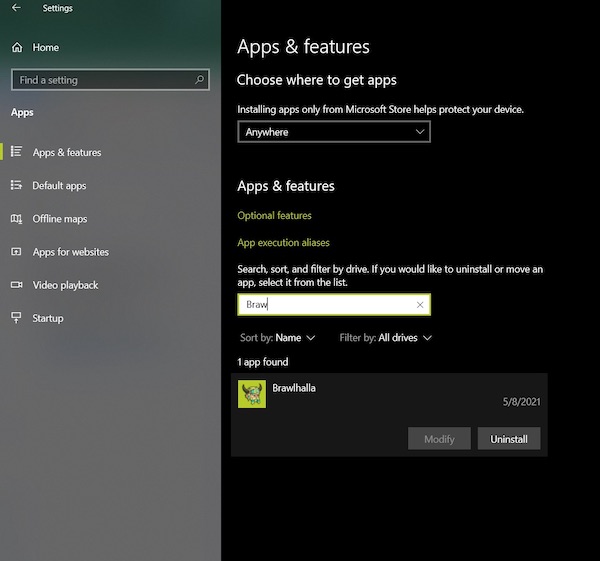
- Allow Windows to launch Steam and click on the Uninstall button to complete the uninstallation process.
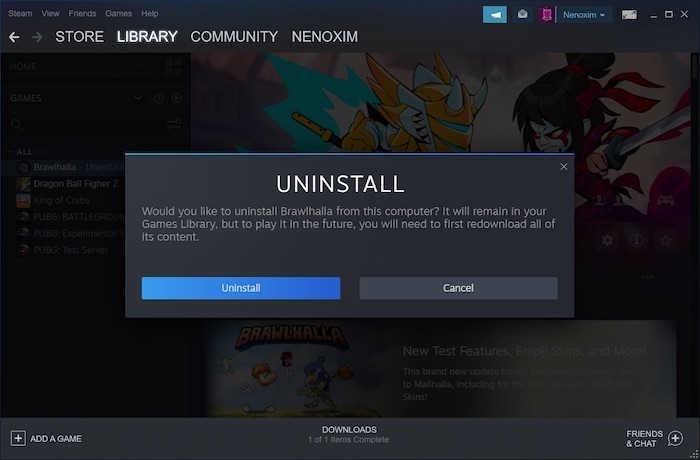
You can also uninstall a Steam game via the Control Panel. Here are the steps to uninstall a steam game using the Control Panel:
- Search for Control Panel in the Start menu and launch it.
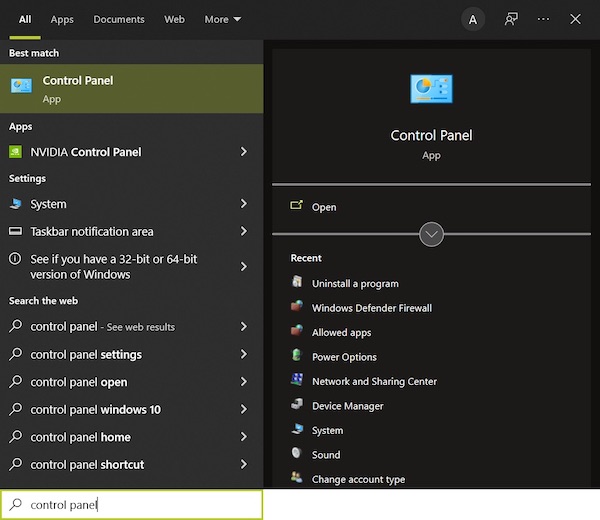
- Click on Uninstall a program under the Programs option.
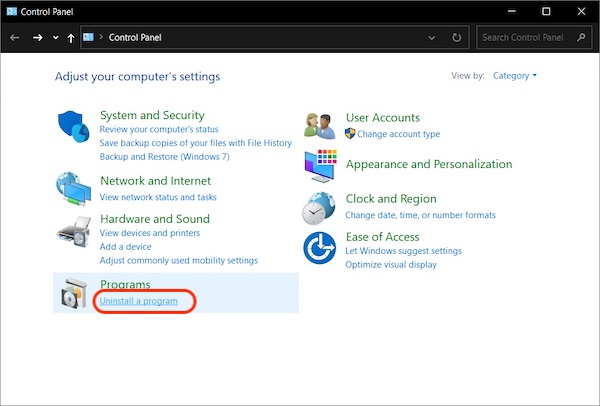
- Find and double-click on the steam game you want to uninstall.
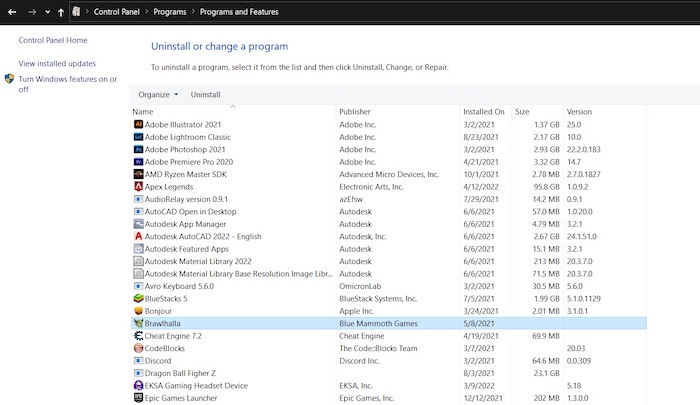
- Allow Windows to open Steam and click on the Uninstall button to complete the uninstallation process.
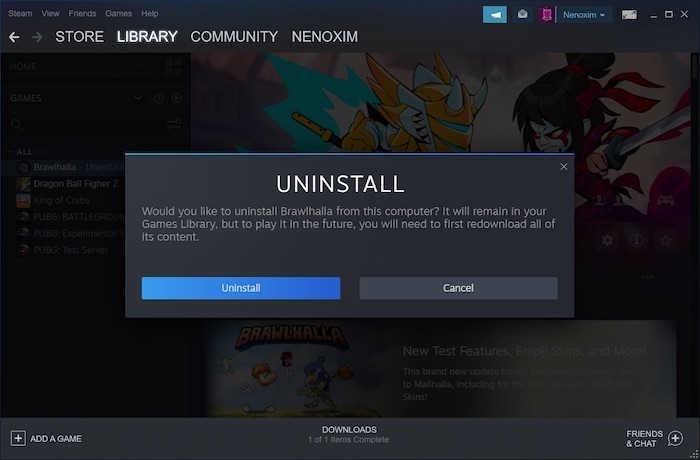
Now that the game is uninstalled make sure that no additional data is left on your computer consuming additional space.
Here are the steps to delete leftover game files:
- Open your files explorer and go to C:\Program Files (x86).
- Find and open the Steam folder.
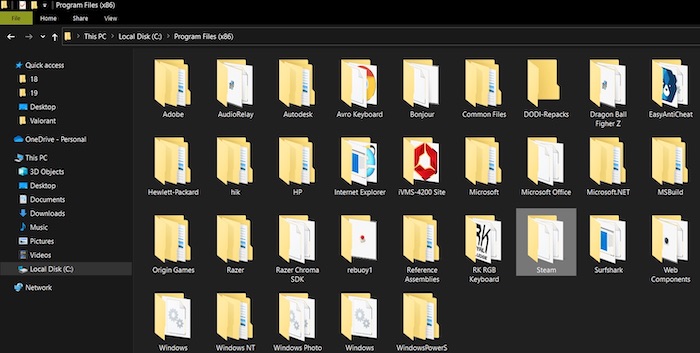
- Head over to the steamapp folder and then in common.
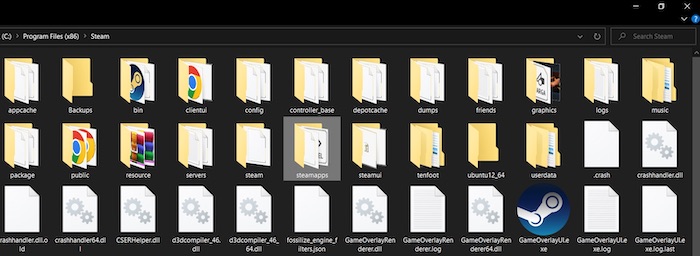
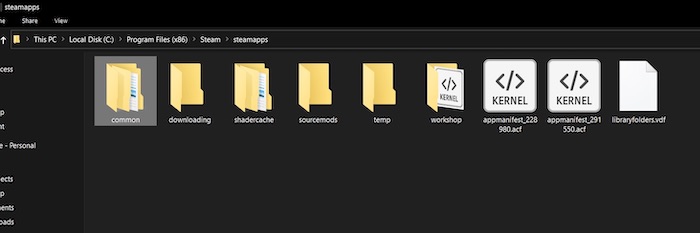
- Find your game folder and delete it to eliminate additional files consuming your storage space.
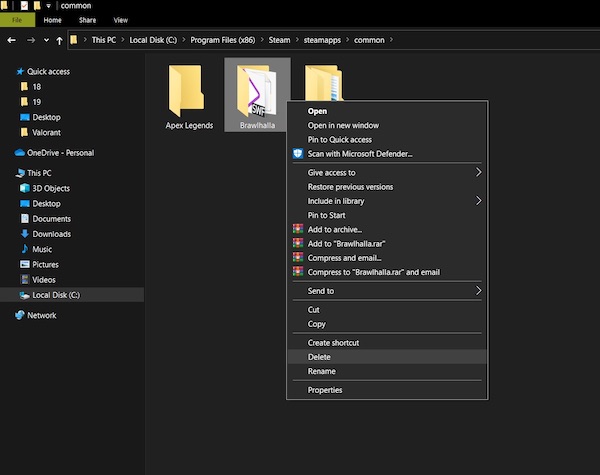
Note: after uninstallation, you may not find the game folder as steam does this job for you. But if it does not delete the folder, you can do it yourself.
How to Reinstall Steam Games
After some time, you may want to go back to one of your favorite Steam games that you uninstalled. In that case, I will help you with the procedure to reinstall the game on your computer again. Follow our step-by-step guide to make twitch overlay. You don’t need Twitch mod commands to make the overlay.
Here are the steps to reinstall Steam games:
- Open your Steam client and head over to LIBRARY.
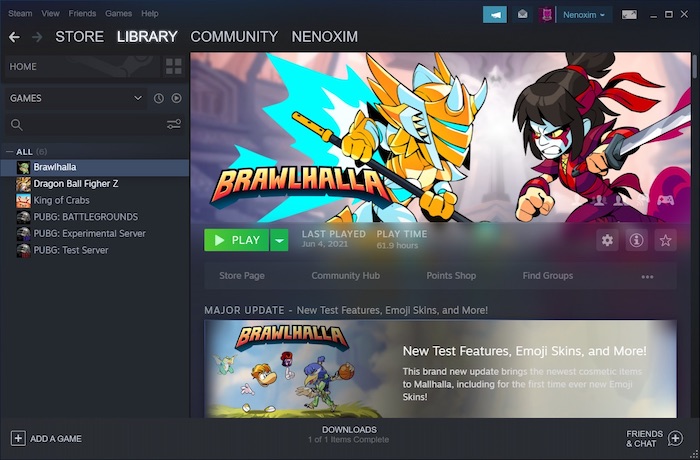
- Find and double-click on the game you want to reinstall on your computer.
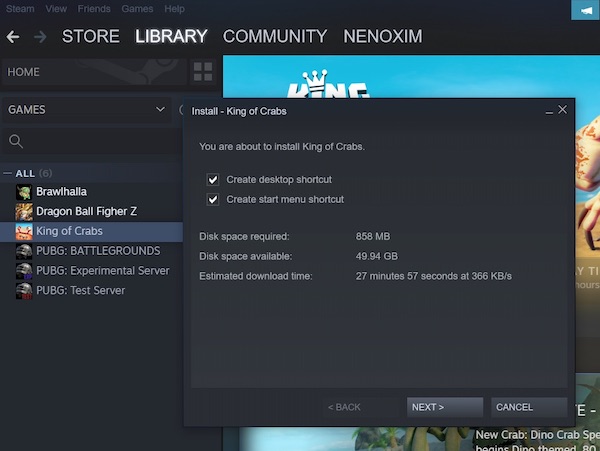
- Click on next and follow the on-screen instructions to reinstall the game on your computer.
Reinstalling any owned game from Steam is very easy, and it just takes time to download the game and install files.
Note: Remember you will not be able to keep your progress after uninstalling your Steam games.
If You Uninstall a Game On Steam Can You Install it For Free?
Yes, if you uninstall a game on Steam, you can again install it on your device for free as you already own the game, and the purchased game is attached to your username on Steam. The purchased or registered game will be added to your Game Library on Steam.
Be it a purchased game or a free one, you will own the game after installing it through Steam. Steam will add and link the game to your Game library and you can install it whenever you want without any cost after you uninstall it. Are you having problems with Steam friends network unreachable? Don’t worry, We got you all covered. Just click on the hyperlink to view the full post.
Steam Won’t Uninstall Games
There have been some reports that users could not uninstall their Steam games and faced quite a trouble. If you have several Steam games installed on your computer, you may need to delete or uninstall one or two to free up your storage because games do take up a lot of space.
The main reason behind steam’s failure to uninstall a game is that the Steam installation files may have been damaged or corrupted somehow, and Steam is not responding accordingly. In this case, you cannot uninstall a Steam game.
There are some fixes to this problem. I’ll help you with this by mentioning some quick fixes so that you can fix the problem in no time at all.
Here are the ways you can fix the Steam won’t uninstall games problem:
1. Reinstall Steam
Reinstalling your steam client will help you fix the problem. After you uninstall the client, the installation files will be cleared. Now you can replace them with a fresh copy downloaded straight from Steam’s official website and fix the problem.
2. Uninstall The Game From Control Panel
If you absolutely cannot uninstall the game via the Steam client, you may try uninstalling the game via the Control Panel, and the steps are really easy to follow. I mentioned the procedure earlier in the article. So try it out!
3. Delete Game Files From Steam Folder to Uninstall The Game
You can indirectly uninstall a Steam game if you delete the actual game files from your computer. Though it is not recommended, but you can try it if you want.
You need to open your File Explorer and go to the default installation folder of Steam which is C:\Program Files (x86)\Steam. There you need to find steamapps and go to common. Find your game and delete that folder to uninstall or delete the game from your computer.
Conclusion
Taking a break is mandatory every once in a while. To uninstall your Steam game using the following steps mentioned above, and you are sure to uninstall your game as well as clean up your storage.
Don’t forget to share them with us if you have other queries. Have diversity, have fun, gamers!