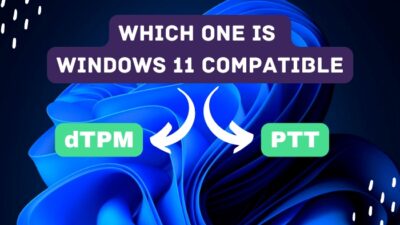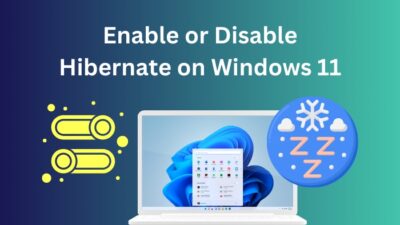Windows is used by almost everyone, whether it’s for work or personal use, even if they have a MacBook lying around. That’s because nothing can compare to its compatibility support. Unlike macOS, you can install and use Windows on any decent laptop or desktop.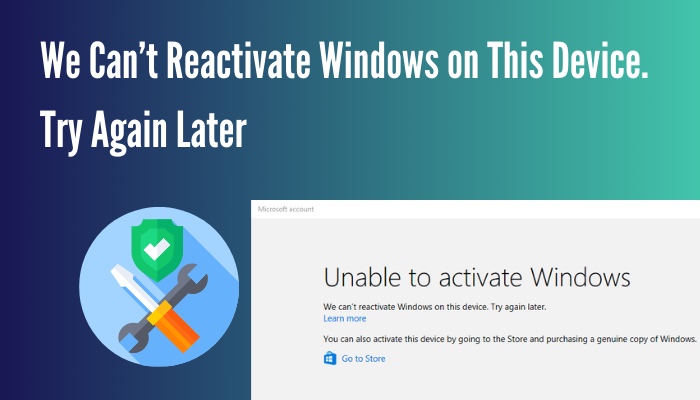
One of the first things you need to do after you install Windows is to activate it with a product or license key. You can disregard this, but you will lose access to many features.
However, there have been issues on several computers in the past few weeks where users could not reactivate their Windows OS, even though they have a valid product key. I spent countless hours looking for a reasonable cause and solution, and it took me a while to find it.
I’m sure you don’t want to spend so much time like me, so go ahead and grab your daily dose of caffeine and start reading the next section.
Why Can’t I Activate My Windows?
You can’t activate your Windows because the activation code you are trying to use is invalid or expired. It could also be that you are using an unauthorized or modified version of Windows that interferes with the activation process and sometimes disable it altogether.
Here is the compiled list of all the possible causes for common activation errors:
- You are using a Windows Vista or XP product key to activate the latest Windows – Windows 11 can only be activated using product keys that are made for anything higher than Windows 7.
- Your Windows is already activated by your manufacturer – You can only activate Windows with one product key at a time.
- The activation key you are trying to use is already active on another Windows PC – Microsoft only allows one computer to be activated by a single product key.
- You recently changed a crucial hardware component of your PC – If Windows detects an unfamiliar motherboard, CPU or an unknown element, it will be unable to identify your specific device because the product key activation stores your hardware information too.
- A malware or virus infected your registry entries or other essential system files – This could interfere with the activation process and possibly terminate it.
- You might have logged into the wrong Microsoft Account – It’s always better to sign in to the same Microsoft account you used to purchase the product key before you activate the Windows to avoid any unexpected conflict.
While it’s essential to learn about the causes to understand the reason behind them, they are pretty much useless if you don’t know how to solve them. So, scroll to the next section to see what those are.
Go and check our other article on why won’t Windows 10 install from usb.
How To Fix Windows Can’t Activate, Try Again Later
Yes, you read that right. Like any problem with Windows, you can always find solutions for issues like these if you know where to look. Before I get into the fixes, I should mention that the activation problem may not appear in the exact same manner for everyone.
Here are some of the standard error messages that are related to Windows activation:
- “It looks like the hardware on this device has changed. Make sure you are connected to the internet and try again later. (0xc0ea000a)”
- “We can’t activate Windows on this device because you don’t have a valid digital license or product key. If you think you do have a valid license or key, select Troubleshoot below. Error code: 0x803F7001”
- “We couldn’t activate Windows. Try activating Windows again or contact Microsoft support and reference the error code. You can go to Settings for more information. Error code: 0xc004f014”
- “Windows reported that the hardware of your device has changed. Error code: 0xC004F211”
While each of these issues has different error codes, each of the fixes listed below has been confirmed to work for each of those errors.
Follow these methods to fix Windows can’t activate try again later:
1. Try Again After 24 Hours
This may not be your first choice, but I know more than ten Windows users who have confirmed that simply waiting for a day or two automatically rectified their issues.
I should mention that this typically works for users who see the first or last error messages because if any of your hardware components were swapped recently, it takes a while for Microsoft to register them to its server.
I suggest waiting for 2 days for better results, but 24 hours should be enough. If that doesn’t work, you can try the next fix.
2. Reboot Your PC
As stupid as it sounds, about ninety percent of your Windows issues can be solved by performing a simple reboot. It barely takes any time, and if you are not a newbie, you should know how to do this by now.
All you have to do is simply launch the Start menu, click on the power icon at the bottom right corner and select Restart. 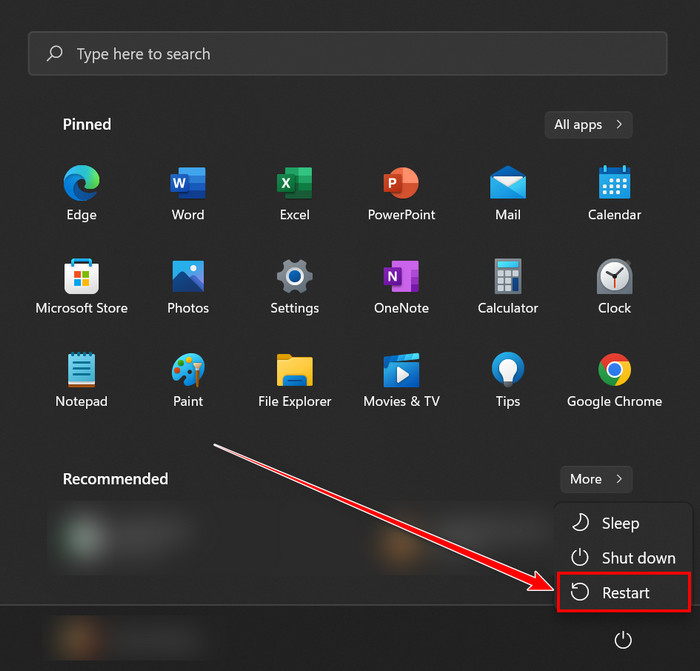
3. Use Product Key to Reactivate Windows
The best and most commonly used method to reactivate Windows is to simply enter a product key the same way you activated Windows the first time around.
Here’s a refresher if you forgot the steps to do this:
- Press the Windows, and I keys at the same time to launch the Settings
- Switch to the System tab from the left navigation panel.
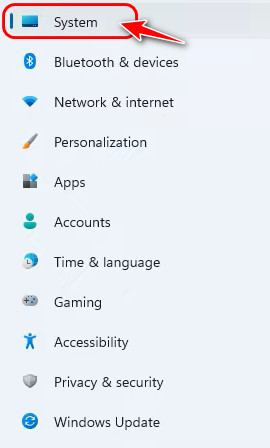
- Scroll a little and select the Activation option.
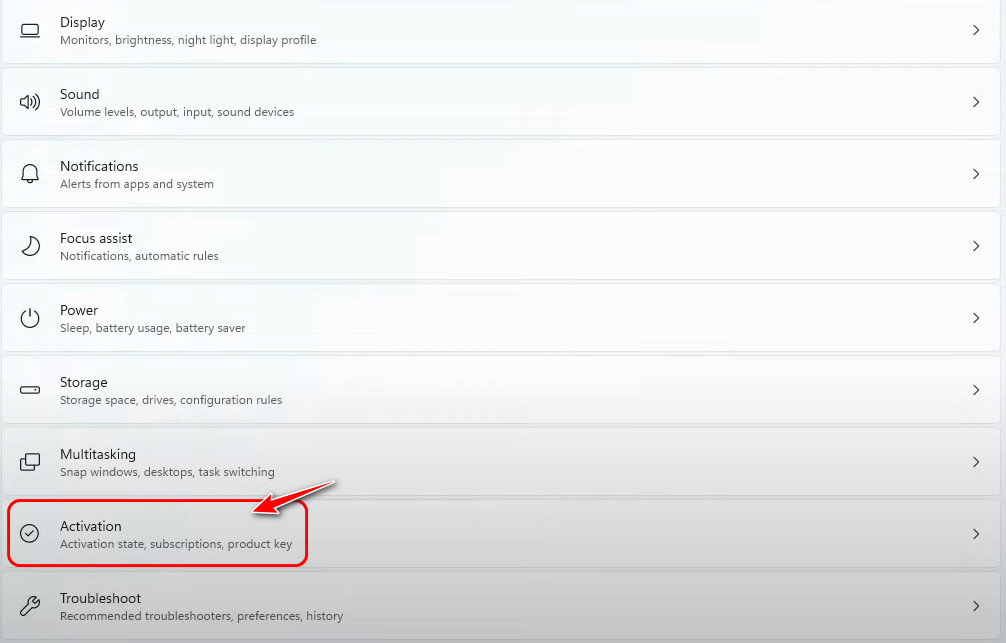
- Click on the Change button next to the Change Product Key.
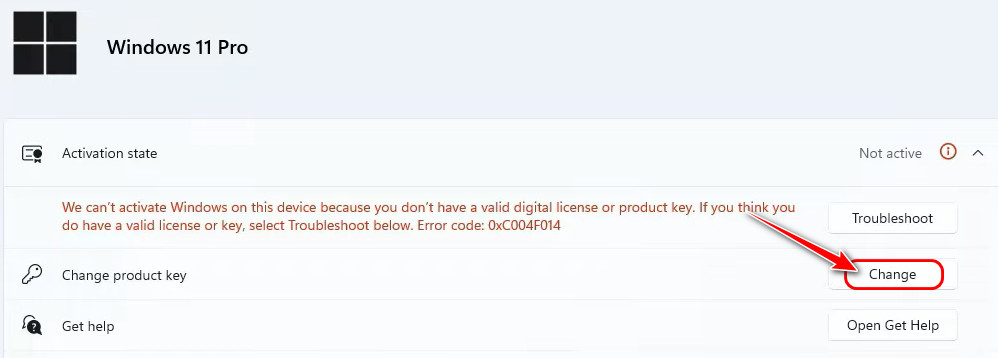
- Type the product key in the text box that appears. Make sure there are no typos or misplaced characters before clicking on the Next button.
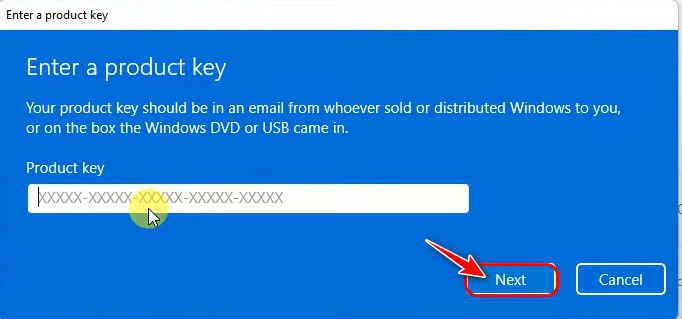
- Click on the Activate button soon after that and wait for your Windows to be activated.
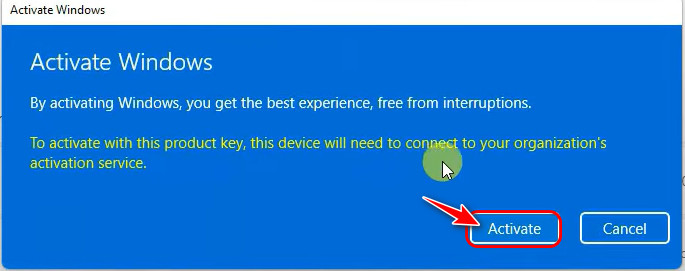
If everything went correctly, you should see a message confirming that your Windows was activated successfully. Otherwise, try the following method.
Also, check out our separate post on what are the disadvantages of not activating Windows 10.
4. Run the Activation Troubleshooter
I know Windows troubleshooters aren’t exactly something you can trust, and they never seem to fix anything. However, they have improved significantly over the years and are a simple way to fix common problems.
Besides, you don’t lose anything by giving it a try.
Follow these steps to run the activation troubleshooter:
- Launch Settings and go to the Activation option as you did in the previous method.
- Click on the troubleshoot option this time.
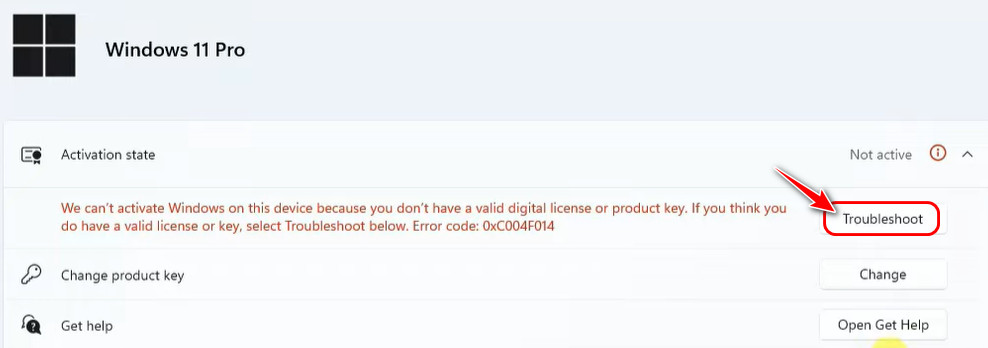
I suggest performing a reboot after running the troubleshooter if you don’t see any changes, but ideally, you should be able to reactivate Windows right after you run the troubleshooter.
5. Check If Your Product Key Is Expired
While most people love to activate Windows directly from the settings, you don’t really get any useful information like the expiry date from there.
That’s why I always use Windows Terminal, Microsoft PowerShell or CMD to activate Windows. Sure, you have to memorize a long command, but this way, you can learn the exact expiry date of your product key.
Follow these steps to check if your product key is expired:
- Press the Windows and X keys at the same time and select Windows Terminal (Admin), Microsoft Powershell (Admin) or Command Prompt (Administrator) from the list.
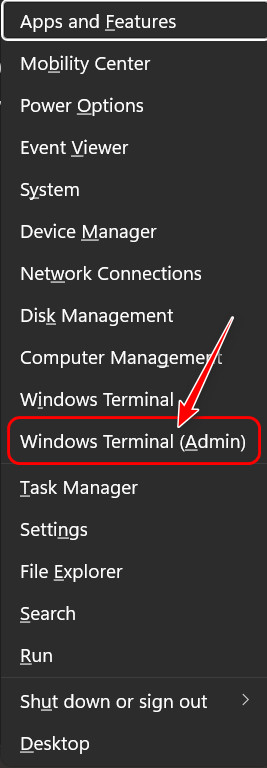
- Type vbs -ipk XXXXX-XXXXX-XXXXX-XXXXX-XXXXX and press Enter. Make sure to replace the XXXX values with your product key.
- This should activate your Windows if the product key is valid. If not, type slmgr /xpr to see the expiry date.
I’m afraid it’s pointless to try any other method if your product key is expired but if it’s not, try the last step.
Follow our guide step-by-step to activate Windows 10 auto login.
6. Reinstall Windows
I saved this for last because no one in their right mind would be excited to do this. This would mean losing all your personal files and installed software, but if nothing has worked so far, it means something is wrong with your Windows.
If you have a Windows CD, I recommend using that to install it, but you can also download the ISO.
Follow these steps to reinstall Windows:
- Launch any browser and go to this link.
- Scroll down to the Create Windows 11 Installation Media section and click on the Download Now
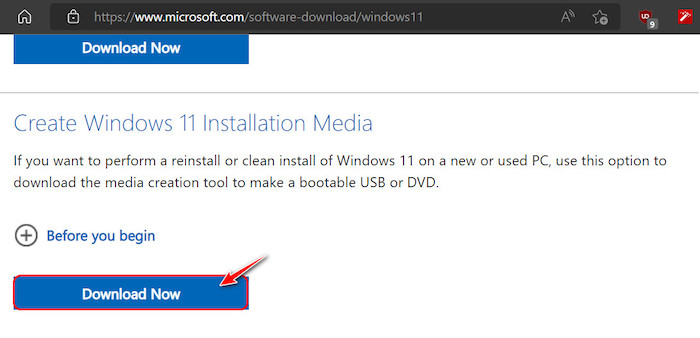
- Connect a pen drive to your PC that’s at least 8 GB and launch the downloaded file.
- Follow the instructions to turn your pen drive into a Windows installation media.
Note that you need to be connected to a stable internet connection for this process to work correctly.
Also check our exclusive tutorial on does Windows 11 support Dolby vision.
Final Thoughts
While you can use Windows legally without ever purchasing any product keys, I highly recommend against it because it’s not secure, and you never receive updates.
After reading the causes for the activation issues you might be facing, you should be able to fix them by following the methods in the following section. Among the six fixes listed, the rebooting process worked flawlessly for most users.
What about you? Let me know in the comments.