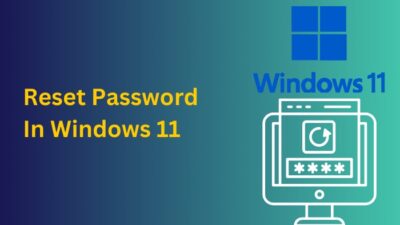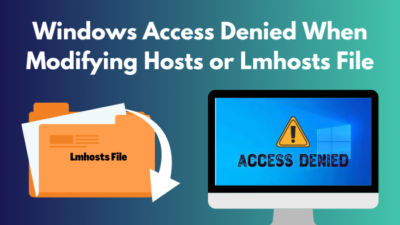If you want to take some load off your back and get most of your work done by using one single- click, then you need the Auto Click feature.
Auto Click feature will save you a lot of time and help you with daily tasks, and if you are a gamer, then on gaming as well.
This is why I am going to write a complete guideline on how to use it and which one is the best for you.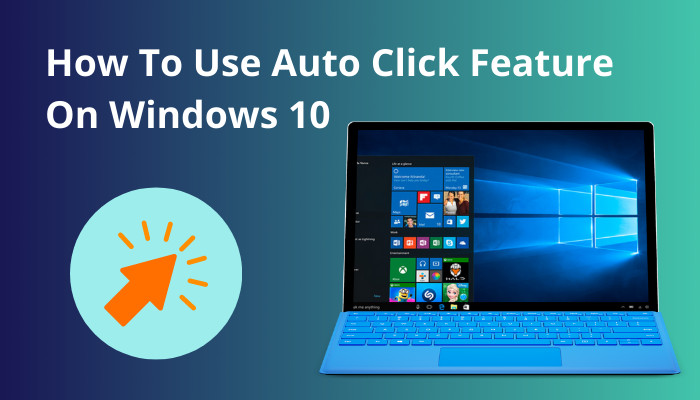
So keep reading until the end to get the best auto clicker.
Follow our difference guide to know Windows 10 Education Vs Pro.
How To Use Auto Clicker On Windows 10
To use the auto-click feature on windows 10, you have to download an Auto Clicker application on your windows 10 PC. After downloading the application, you have to customize the application on your own accord so that you can use the auto clicker feature.
In order to use the Auto-Clicker feature on windows 10, you have to download a third-party application for this feature. As there is no official application available for this feature from Microsoft.
So, let’s dive into the troubleshooting method without any further ado.
Follow the steps to use auto-clicker on windows 10:
1. Download An Auto-Clicker
There is no first-party auto-clicker available for windows 10. So to use the auto clicker feature, you have to rely on third-party applications.
You can choose from any auto-clicker, depending on your usage. To make it easy for you, I am providing the list of the top 5 auto-clicker currently available for windows users.
Here is the list of the top 5 auto-clicker for windows 10:
- OP Auto Clicker.
- GS Auto Clicker.
- Autoclicker.io.
- Speed Auto Clicker.
- Free Mouse Auto Clicker Pro.
You can go to the official website of these applications and download them on your Windows PC.
After installing the application, you have to follow some procedures to make the feature work. As all the Auto Clickers use the same procedure to make the feature work, the troubleshooting steps are pretty much the same. For a better grasp of the steps, I will be using the OP Clicker as an example to use the auto clicker feature.
Read more on how to dual boot Windows 10 with Windows 10.
2. Pick The Click Options
First, you must determine which button you want to set as an auto clicker. You will get three options. The left button, right button & middle button of your mouse.
Follow the steps to pick the click options:
- Click on the Auto Clicker Application.
- Select Click Options.
- Choose Left, Right or Middle.
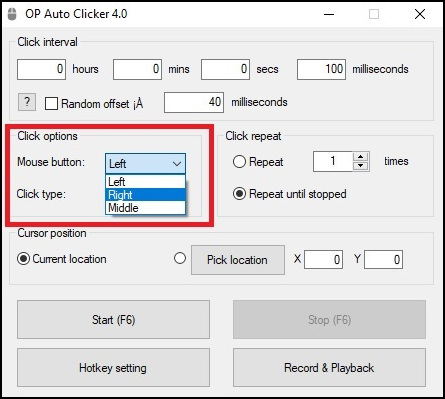
Any button you choose will click automatically when you are done setting up the application.
Quickly check our epic post on how to fix sleep option missing in Windows 10.
3. Set Click Interval
To use the auto-click application properly and efficiently, you must identify the time you take between each click. When you set the time accurately then, the application will click on your mouse on your behalf of you and make the job easier. This option will help you a lot when you are doing a repetitive task.
Follow the steps to set the click interval period:
- Open the Auto Clicker Application.
- Go to Click Interval.
- Insert the value either in hours, mins, secs or in milliseconds.
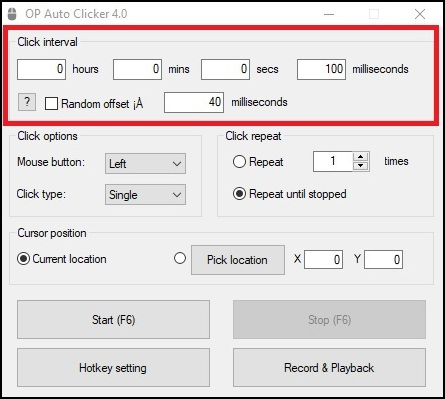
As there are many options to set interval period, you should be able to set the time easily. If you want to identify the exact time, do one thing: turn on your timer and see how much time you take before each click and insert the value accordingly.
Follow our easy step-by-step guide to adjust page file in Windows 10.
4. Insert Click Repeat
When you want your mouse button to auto-click, you have to set how many times you want the application to do the task for you.
For example, if you have to click 5 or 6 times in an hour while doing a task and you don’t want to sit in front of the desk while doing so, then you can set the repetition time, and the application will do the job on your behalf.
Follow the steps to insert the click repetition:
- Go to Click Repeat Section.
- Set the times of click repetition.
- Select Repeat Until Stopped for continuous clicking up until you manually stop the application.
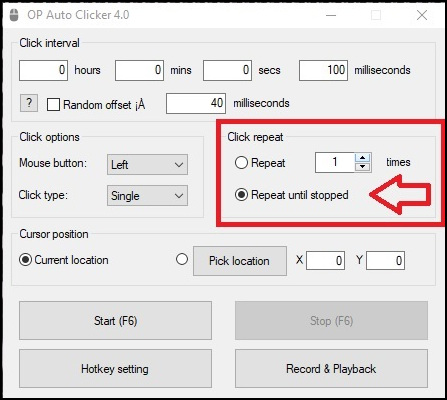
Now your mouse will auto-click the times you have set. If you have set it to 5 times, then your mouse will auto-click for 5 times.
Also read on why won’t Windows 10 install from usb.
5. Put The Cursor Position
You have to set the cursor position to give the application command on which position of your computer screen you want the click.
Follow the steps to set the cursor position:
- Select the Cursor Position.
- Set it to the Current Location if you want your mouse to click automatically where it is.
- Choose Pick Location and set the location exactly where you want to click via the application.
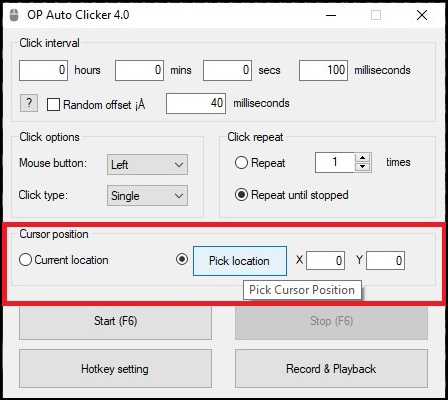
Now that you have set the location of your mouse, the only thing left to select is how many clicks you want, single click or double click.
6. Select Click Type
The last thing you have to do is set the click type. And then your mouse will click automatically.
Follow the steps to select click type:
- Go to the Click Type option.
- Select Single if you want single Click.
- Choose Double if you want your mouse to double-click automatically.
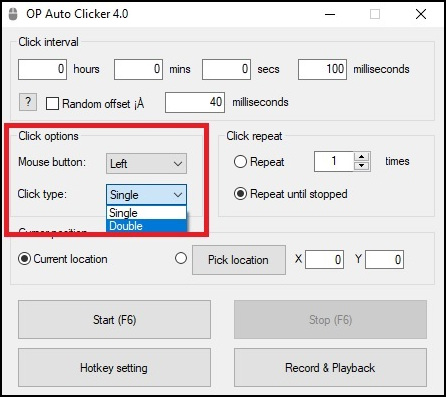
Now you have to press the start button, and your mouse will auto-click on the spot you have set on it’s own. Or you can use the Click Type as a standalone feature and set it to double-click so that every time you need to double-click, you can just tap your mouse once and ease up your work.
To disable the auto clicker, just click stop on the clicker application, and your mouse will stop auto-clicking.
Is There An Auto Clicker For Windows?
Windows do have auto-clicker applications. However, there is no official one made for it, but you can download third-party ones and use the application to make your mouse click automatically. As these applications are mostly free, you can try every application and pick the best one for you.
Auto-clickers are mainly used to take away the burden of double-clicking. With the use of any auto-clicker application, you can single tap once, and the application will automatically command the windows that you have double-clicked and make your job easy.
As there is an abundance of Auto Clickers applications available, you might be confused about getting the right one for you. But you can easily pick from the top 3 ones.
These are the auto-clicker applications you should consider for your windows PC:
1. OP Auto Clicker
Because of its user-friendly design, OP Auto Clicker 4.0 is without rival when it comes to auto clickers. There are two options for clicking with this automated clicker. The first one allows you to return to the spot on the display where your pointer was last located. With the second approach, you tell the cursor where to click again and again.
2. GS Auto Clicker
It’s safe to say that GS Auto Clicker is among the top auto clickers out there today. The GS Auto clicker, from the company Golden Soft, is a Windows-only program. You won’t find an easier or more effective auto clicker, particularly if you’re just starting off. People who have to click the same things again and over again for their day-to-day tasks or gaming might benefit greatly from this.
3. Autoclicker.io
The IO Auto Clicker is your best choice if you care about aesthetics. Contrary to the majority of auto clickers, IO Auto Clicker has a sleek and modern user interface. You won’t find an auto clicker with a more vibrant and user-friendly UI than this one.
You can download all these auto-clicker from their official website by doing a simple google search.
Final Thoughts
To use the auto-click feature, you have to download an auto-clicker application. Then you can customize the application and use it to click automatically. If you are doing a repetitive task, you have to set the interval time first, and then you have to set how many times you want the mouse to click automatically and then set the location you want your mouse to click automatically.
Or you can use the application always, and you don’t have to double-click anymore by setting the click type to double and picking the current cursor location of your mouse.