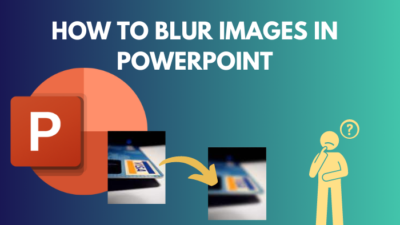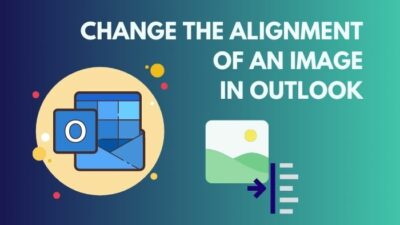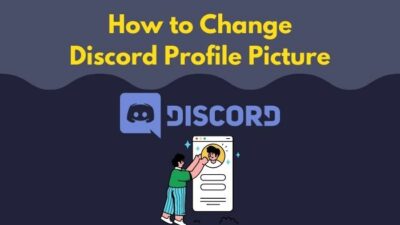Is your Toshiba EHD’s blue light continuously flashing when you connect it to your PC?
In my case, it occurred due to the defective USB cable. But guess what, there are other reasons behind this issue.
In this article, I will discuss the possible causes that can create the blinking blue light problem with your Hard drive. I will demonstrate some tested methods which will solve this problem effortlessly.
Without wasting any more time, jump right in.
Why is Toshiba External Hard Drive Blinking Blue Light?
Toshiba External Hard drive flashing blue light due to mainly because of an outdated HD driver, defective USB cable, or Drive letter disengagement. Besides, drive format incompatibility and damage to the hardware system can make Toshiba’s hard drive blinking blue light.
A few details about these causes are given below.
Here are the reasons that cause Toshiba’s external HD drive to flash blue light:
Damage to the Physical or Hardware System
An external hard drive’s life span is up to an average of four to six years or even more. Having an old hard drive or, physical or hardware damage to the HD can be the reason the drive is showing a blinking blue light.
Uninstalled or Outdated Drivers
As you know, a driver must be installed to run any hardware function on your PC. The external hard drive is not an exception. If any drive is not installed for external HD or is outdated, you will see your hard drive’s blue light is winking.
Drive Letter Disengagement
Sometimes HD’s drive letter disengagement with the PC operating system can cause blinking blue light.
Assigned in Different Drive Format
If the external hard drive format is not compatible with the PC or Mac, you may see a flashing blue light on your Hard drive.
Defect in the USB Cable
There may have been a defect in the USB cable you are using to connect your hard drive to a PC or Mac. This defect can also cause a blinking blue light on the external hard drive.
Some more guides on how to will a laptop Hard drive work in a desktop.
How to Fix Toshiba External Hard Drive Flashing Blue Light
Before running any fixes, try some preliminary methods to fix your portable hard drive.
Preliminary methods to fix external hard drives are restarting your PC or Mac, unplugging and replugging your HD and using another USB cable.
If those fixes don’t work, you must try the following methods.
Here are the methods to fix Toshiba’s external hard drive flashing blue light:
1. Enable USB Root Hub
One of the first things you need to check is whether your USB root hub is active or not. Your PC feature may disable this function to save your PC power. This option may also give the impression that your hard disk is broken.
Here are the steps to enable USB Root Hub:
- Go to the Windows Search bar at the bottom, type Device Manager and hit Enter.
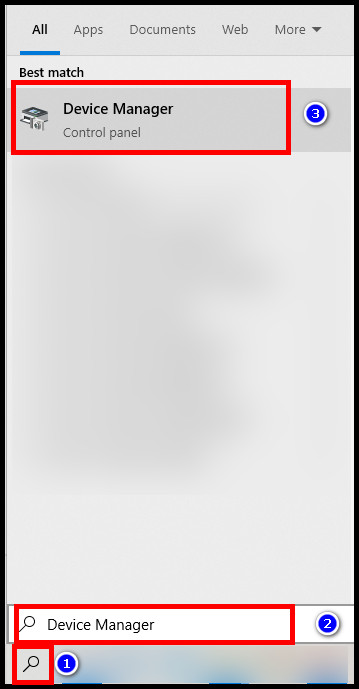
- Locate Universal Serial Bus Controllers and click the small arrow beside it.
- Right-click on the USB Root Hub and click Properties.
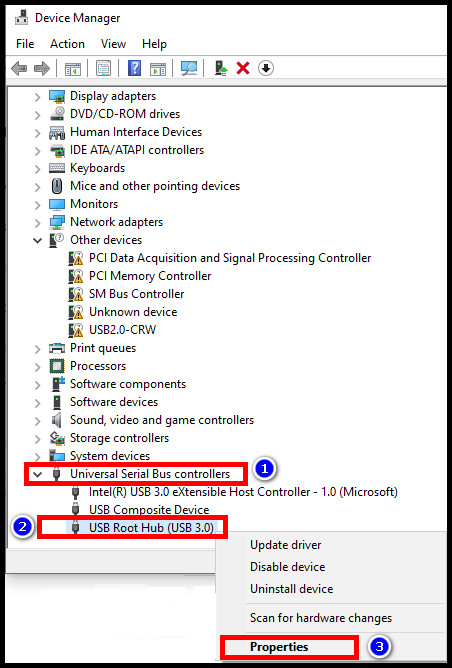
- Click on the Power Management tab.
- Uncheck Allow the computer to turn off this device to save power and click OK.
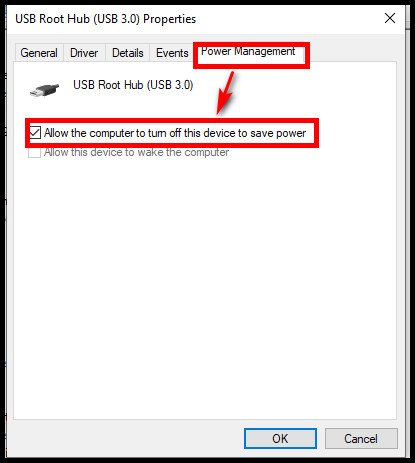
2. Update Or Install Toshiba Driver
A missing or outdated Toshiba driver can also cause your hard drive to blink blue light. So, keeping your Toshiba driver up-to-date or installed on your PC is mandatory.
Here are the steps to install or update the Toshiba HD driver:
- Tap on the Windows Search icon, type devmgmt.msc and hit Enter to open Device Manager.
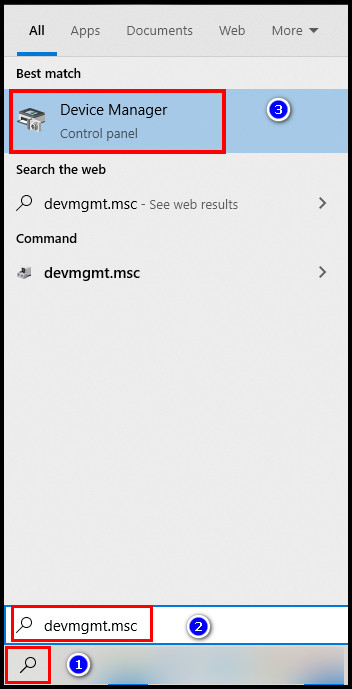
- Expand the Disk drives option.
- Right-click on Toshiba external drive.
- Select Update driver.
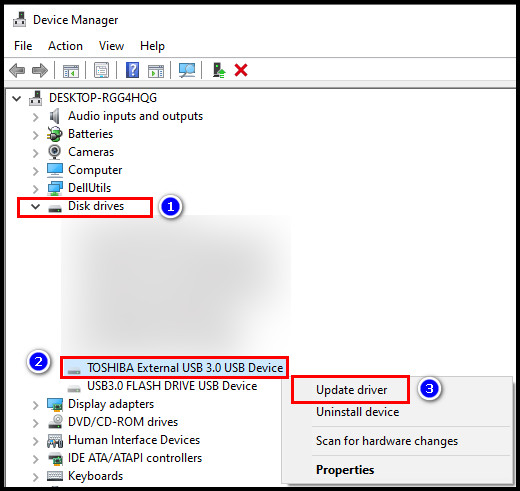
- Press Search automatically for updated driver.
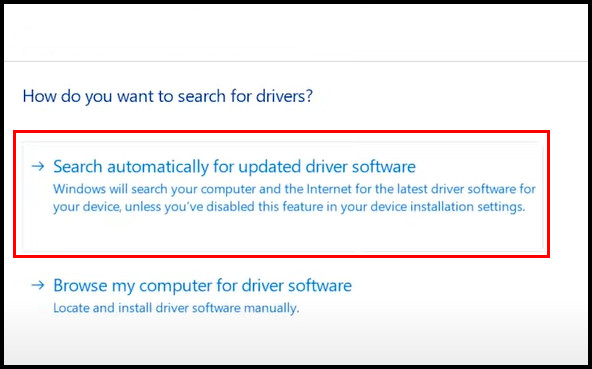
After finishing the update, restart your PC.
Go to the Toshiba website and download the drivers from there if you don’t have Toshiba hard drive on the Disk drive list.
Locate your hard drive from the Model section and download the latest driver version. Extract the downloaded zip file and install the driver.
3. Use The Command Prompt
Your Toshiba hard drive can continuously flash blue light due to system failure. Repairing your portable drive’s system using the command prompt function can reestablish the hard drive connection to your PC.
Here is the process of repairing the Hard disk drive using the command prompt:
- Click the search icon, type Command Prompt and hit Enter to open the Command Prompt window.
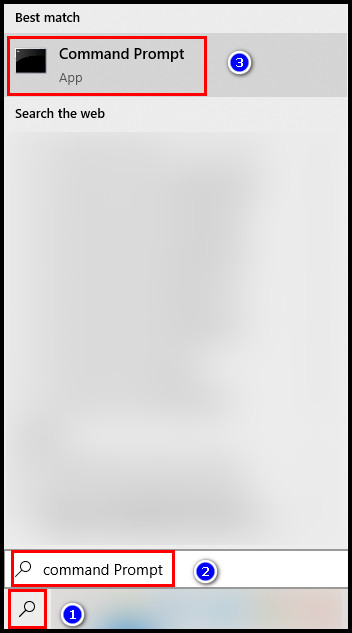
- Write chkdsk n: /f/r and press Enter. Remember to replace n with the Toshiba HD drive letter.
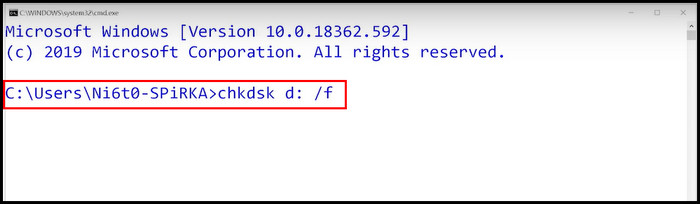
- Hit Enter to start the troubleshooting process.
- Let the process be finished.
- Type Exit to close the prompt window.
Read more on how to fix PS5 not recognizing external Hard Drive.
4. Unhide Invisible Devices
Sometimes viruses can alter your PC function and make your ESB (External Hard Drive) invisible. That’s why your device can’t read your Toshiba HD properly. You need to unhide your USB device.
Here is the way to unhide your Toshiba hard drive:
- Click on the Search icon, type Device Manager and tap on it to open Device Manager.
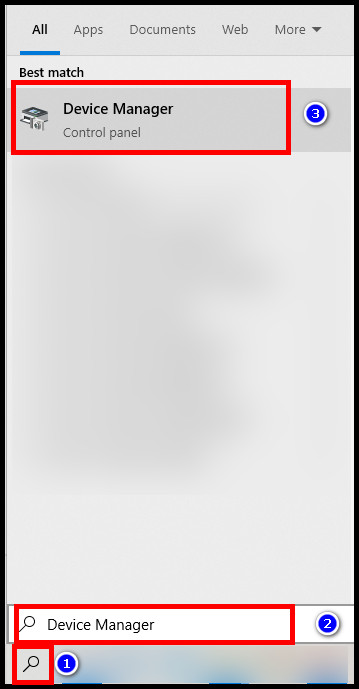
- Press the View tab and click on the Show hidden devices option.
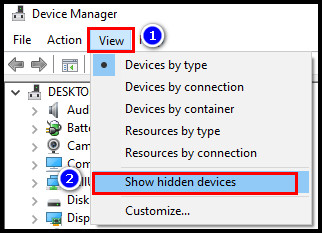
- Click the arrow beside the Disk drives option.
- Tap and right-click on the grey-colored options individually.
- Choose Uninstall device.
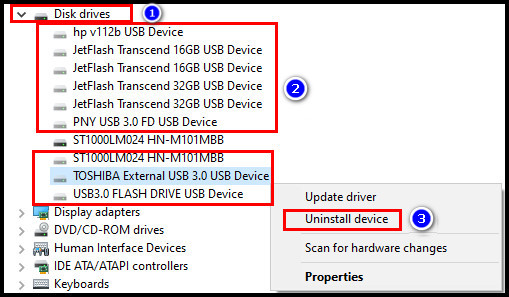
- Restart your PC and insert your HDD.
If your files on the hard drive are still hidden, you can see them by activating hidden folders.
Here are steps to unveil hidden files:
- Go to This PC or File Explorer from your PC.
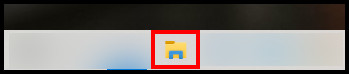
- Click on the View tab and select Hidden items to reveal all your hidden files and folders.

5. Run your PC in Safe Mode
It’s a little bit difficult to know where the problem is. Is it your PC functions or your HDD? There is one way to know that. Running your PC in a safe mode will help you to know which one is causing the trouble.
In safe mode, your PC will run only essential softwares and drivers.
Here is the process to run your PC in safe mode:
- Press the Windows button.
- Click on the Power option.
- Hold down the Shift Key from your keyboard while you click Restart. A blue screen will appear.
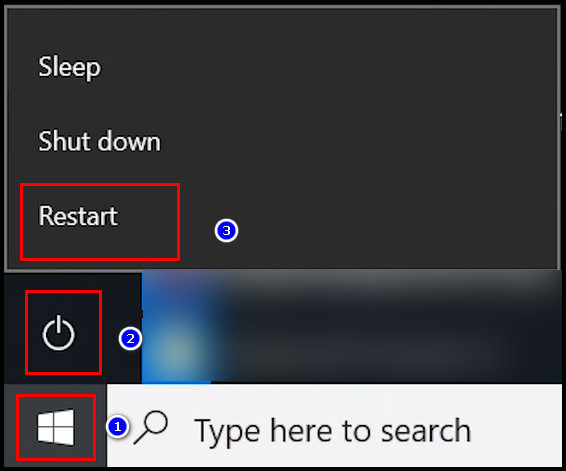
- Tap on Troubleshoot from the blue screen.
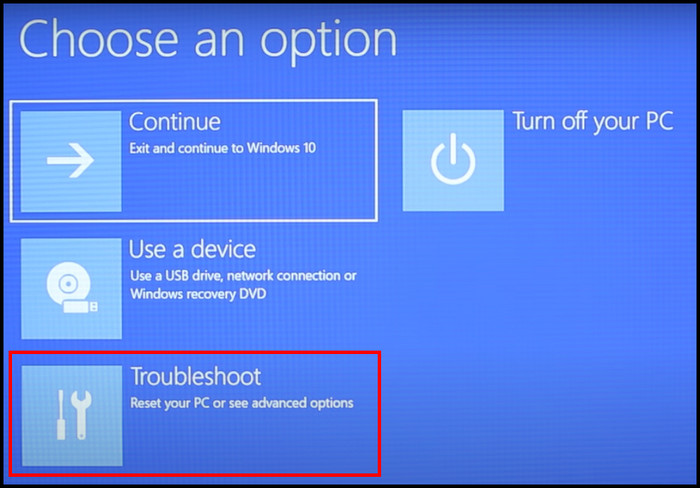
- Click Advanced options.
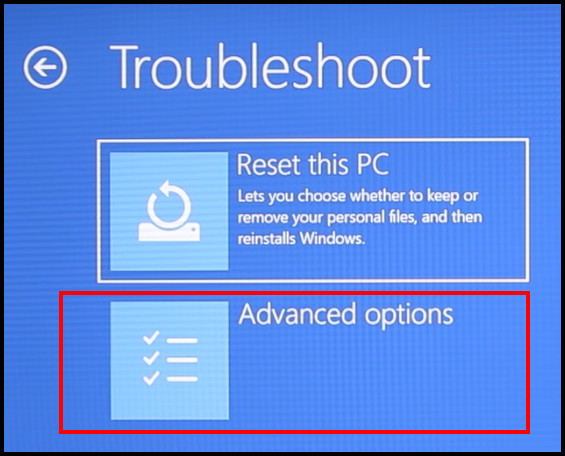
- Click See more recovery options.
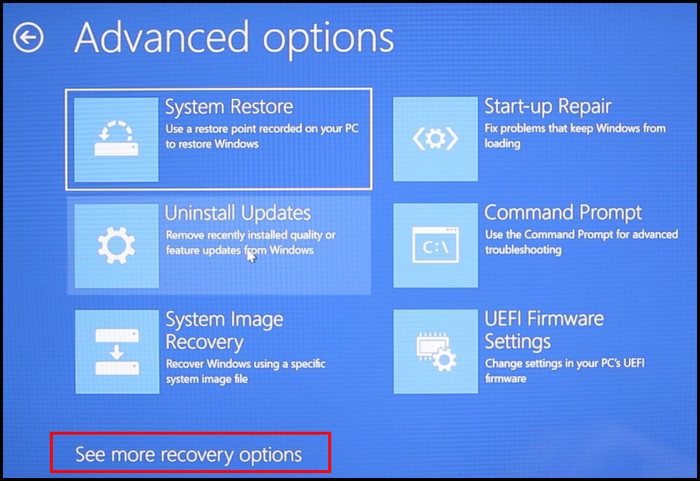
- Select Start-up Settings.
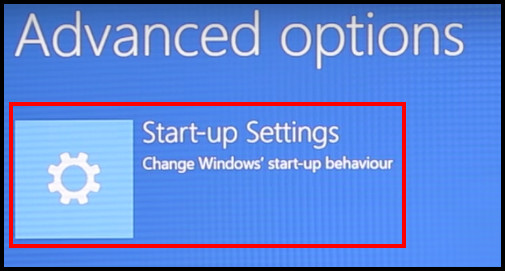
- Tap the Restart You will see a list of boot modes.
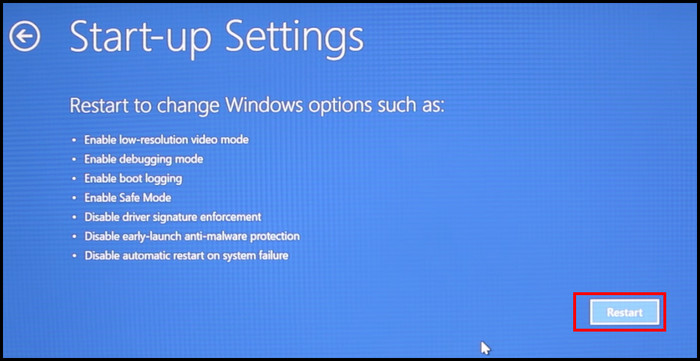
- Press number 4 to start your PC in Safe Mode.
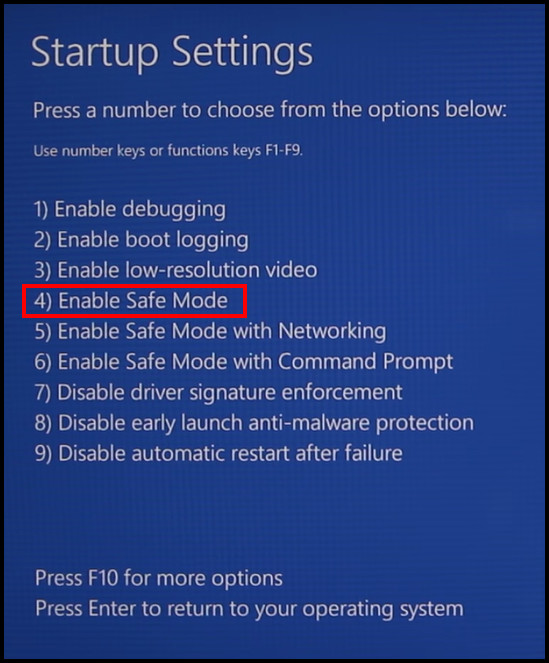
Now, connect your EHD to your PC and see if your hard drive works or not.
If it works, there is a problem with the PC function. If not, the problem is in your Toshiba hard drive. You need to change it.
Note: Restart your PC to get out of safe mode.
6. Change the Disk Drive Letter
There may be a drive letter issue if your Toshiba external hard drive isn’t operating and continuously blinking blue light.
If your PC assigns a drive letter to your hard drive, which was previously assigned to another drive, your HD drive becomes unreadable to the PC.
Change the HD drive letter and see the effect.
Here is the way to change your Toshiba HD card drive letter:
- Go to the search icon.
- Write Create and format hard disk partitions on the search bar and press Enter.
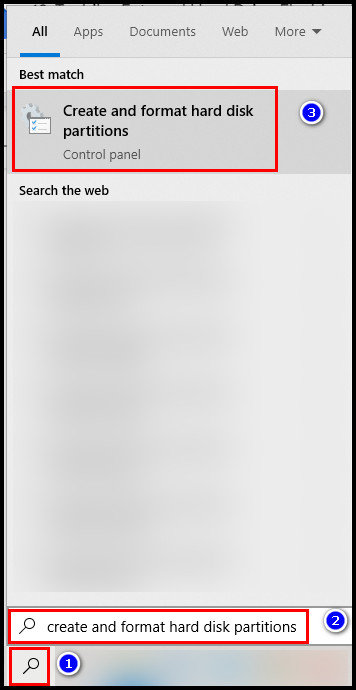
- Select and right-click on the Toshiba HD card drive.
- Tap on the Change drive letters and paths option.
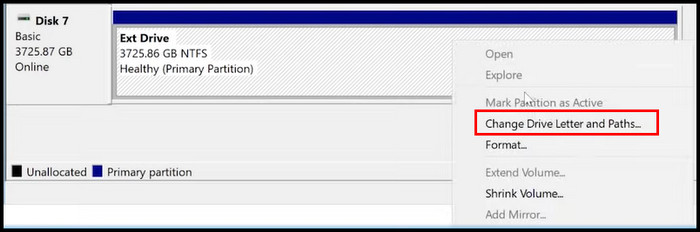
- Select Add or Change.
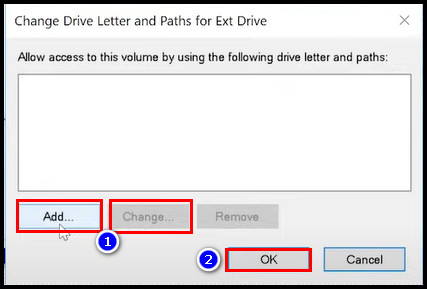
- Choose a new drive letter, and select OK and OK again.
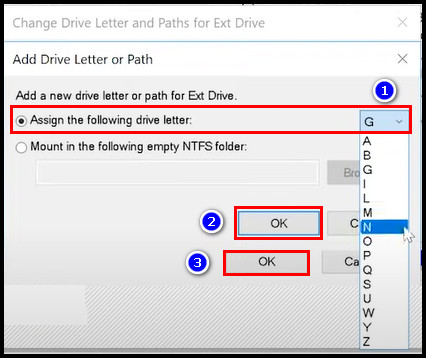
7. Assign Your Toshiba EHD A New Format
Using an external hard drive means using it on multiple devices. Occasionally, you may need to format the drive.
If you use your portable drive on any apple device and format the drive with the Apple operating system, your hard drive will fail to show in the Windows OS.
To make it work on Windows, you need to format the HD in Windows-type like NTFS, FAT32 or exFAT.
Note: back up EHD files before you format the drive on your PC or Mac.
Here is the way to format an external hard drive on Windows:
- Plug in your portable drive to your PC.
- Go to This PC or File Explorer on your desktop.
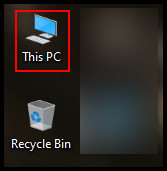
- Locate the External hard drive, right-click on it and press Format.
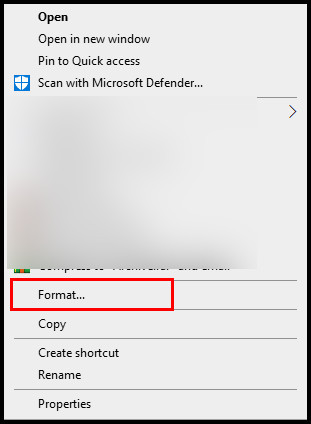
- Expand the File system and choose any format NTFS, FAT32 or exFAT.
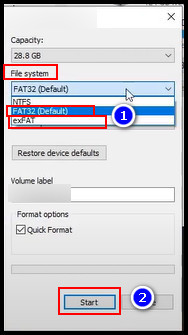
- Select Start to begin the formatting process.
Your Toshiba hard drive should stop blinking right now.
8. Check the Virtual Disk Is Running
Sometimes it may happen that, your PC accidentally stops your hard disk or virtual disk from running. If this is the case, your Toshiba hard drive will keep flashing blue light.
Activate your virtual disk function to running again from your PC, and the hard disk will stop blinking.
Here are the steps to activate the virtual disk running:
- Press Ctrl+Shift+Esc on your keyboard to open Task Manager.
- Click on the Services tab and select Open Services.
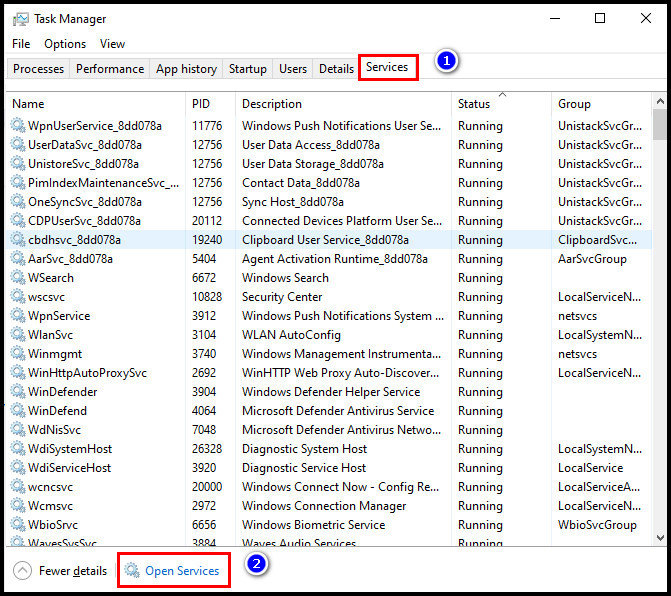
- Locate Virtual Disk and double-click on it.
- Keep Startup type to Manual.
- Click Start in the Services status option.
- Press OK.
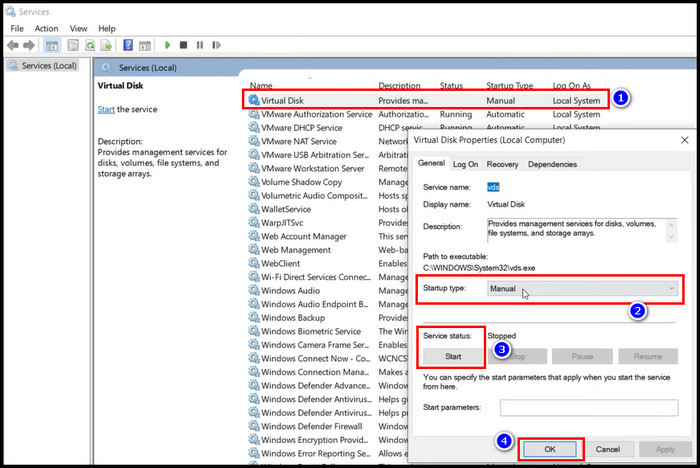
9. Make The Hard Drive Known to Windows
Whether it is your PC or Toshiba EHD, if any of the devices is a bit old, the Windows system may have difficulty recognizing them.
In both cases, your hard drive will show a blinking blue light on it. To let your operating system know about the hard drive, follow the process below.
Here is the process to make the external HD drive readable again:
- Press the Windows key+X and select Disk Management.
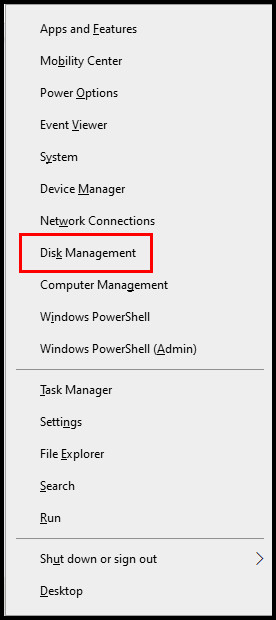
- Select Online if it shows offline.
- Tap and click on the Initialize Disk.
- Choose MBR(Master Boot Record) and press OK.
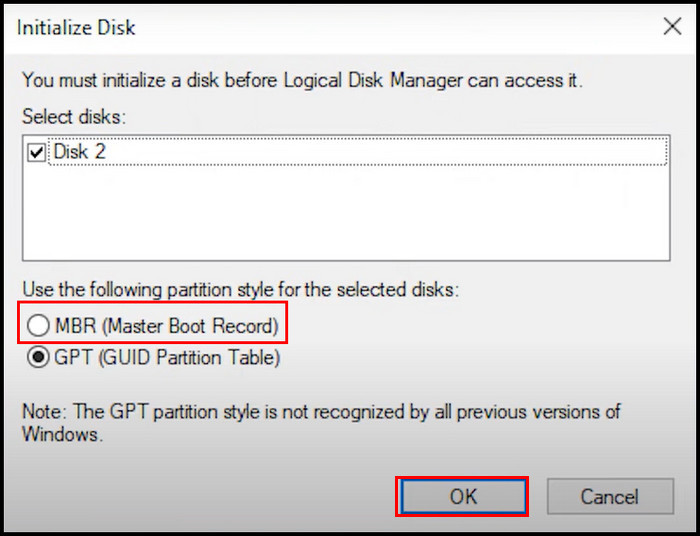
10. Resolve Partition Drawbacks
Your Toshiba hard drive may experience the blinking blue light issue if it is not partitioned on your computer. Corrupted hard drive data, connection failure, and incorrectly taking out the hard disk can cause partition inaccessibility.
If the hard drive from the disk management shows No Media, RAW file system or Unallocated Space, it’s good news for you. Because you won’t need to partition your hard drive. You can make it work again by setting it on a new volume.
Note: If it doesn’t show any of those, you must partition your hard drive by following method number 9.
Here is the way to form a new volume for your hard drive:
- Press the Windows key + X and select Disk Management.
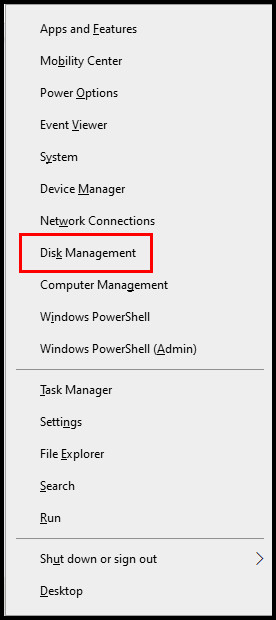
- Tap and right-click on the unallocated disk and click New Simple Volume.
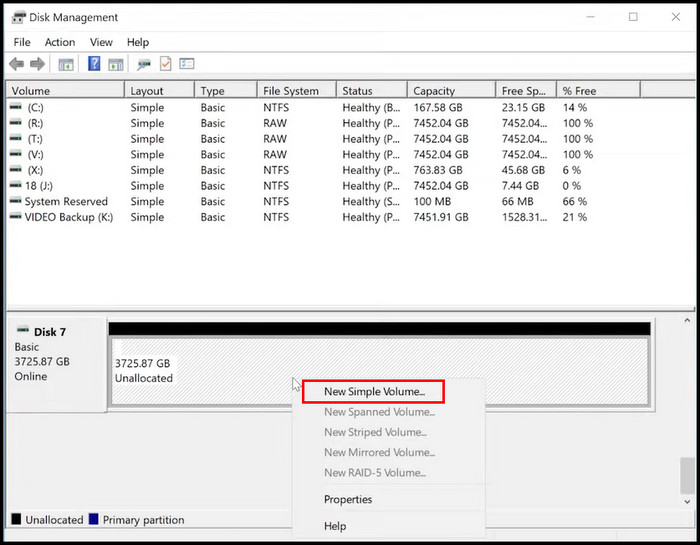
- Hit Next > Next.
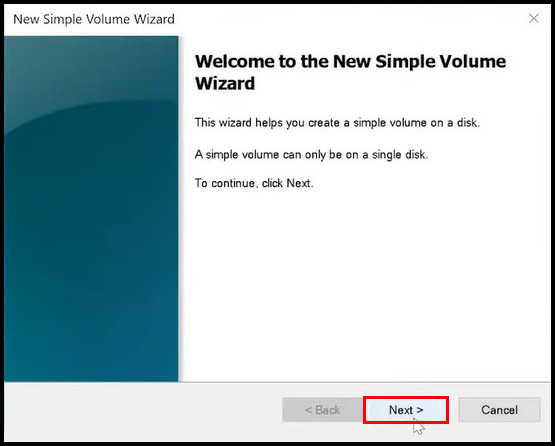
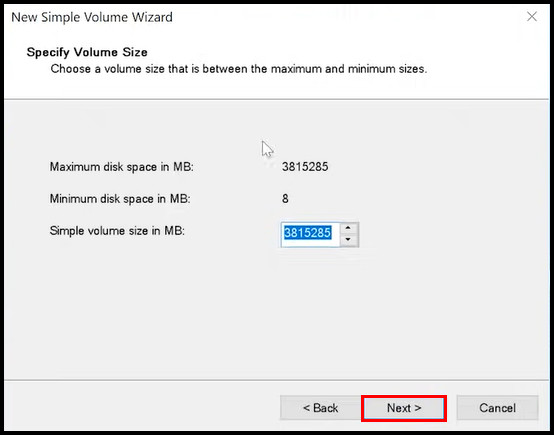
- Select any new drive letter.
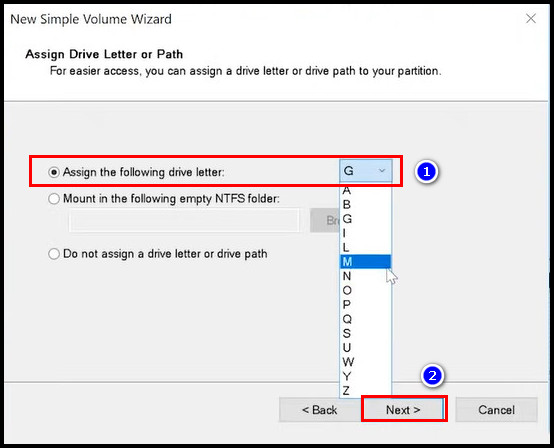
- Continue clicking Next > Next > Finish.
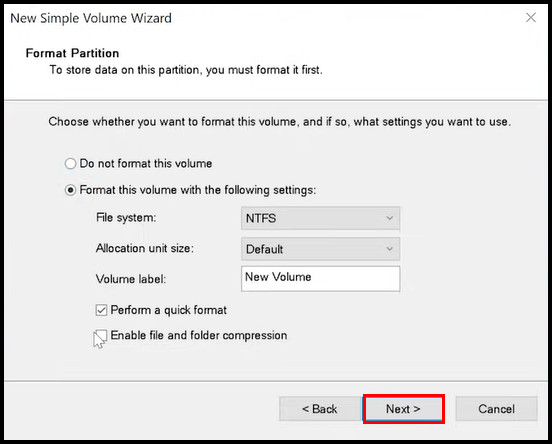
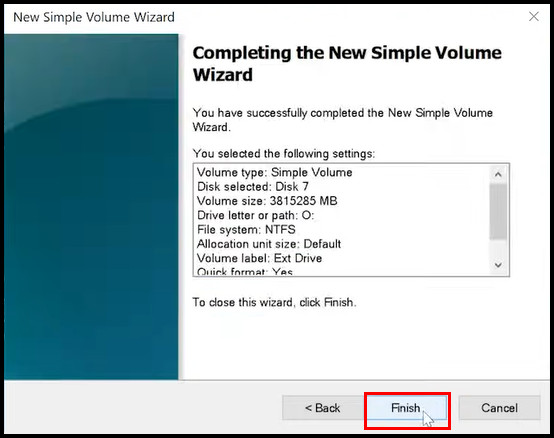
Your hard drive blinking blue light issue should be solved when the process is finished.
11. Delete Hard Drive’s Registry Entry
Old corrupted hard drive registry entries can be the reason for your Toshiba EHD dilemma. Remove those files from the registry and connect your hard drive to your PC.
Here are the steps to delete hard drive files from the registry:
- Click the search icon, and type Registry Editor.
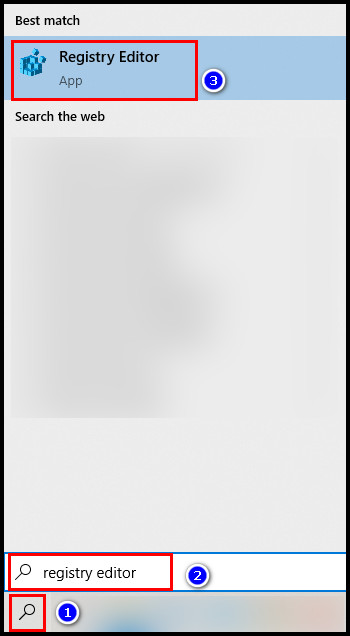
- Click on it to open the Registry Editor window.
- Go to File and select Export.
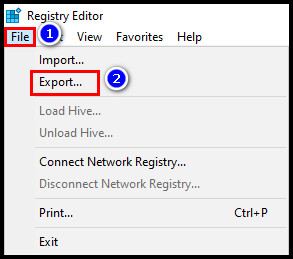
- Create a backup of the registry keys and choose a destination on your PC to keep it safe.
- Return to the Registry Editor window and locate KEY_LOCAL_MACHINE.
- Click on the arrow to expand it.
- Move to SYSTEM.
- Select CurrentControlSet.
- Click on the Control option.
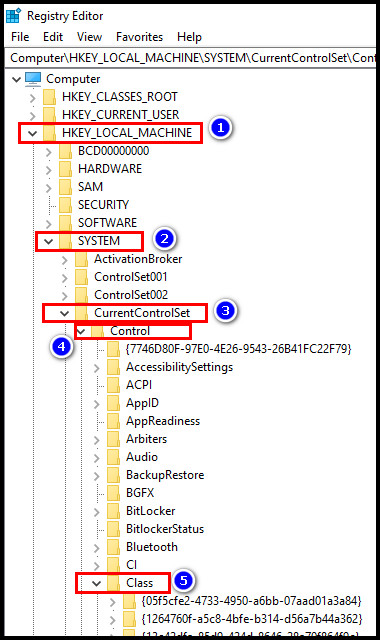
- Tap on Class.
- Find 4D36E967-E325-11CE-BFC1-08002BE10318.
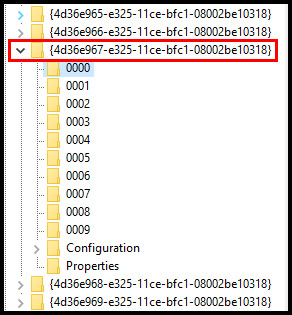
- Delete all the files.
12. Check Your BIOS and Boot Menu
BIOS is the most important feature of a PC. It takes care of the operation of data movements between your PC and any other portable devices, including your Toshiba external hard drive.
There is a slight possibility your PC fails to detect Toshiba EHD because it is disabled in BIOS. Also, if the mother manufacturer sets any password to your hard drives, you won’t be able to access the hard drive files, and the blue light will continuously blink.
Here is a way to enable the external hard drive from BIOS:
- Connect your Toshiba EHD to your PC.
- Restart your PC.
- Press F2, F9, F8 or F12, whichever key takes you to your PC boot menu. Make sure you press the button before the Windows icon appears.
- Move to Boot Menu or Disk Information to see all the external hard drives.
- Enable the hard drive if it shows disabled, and remove the password if there is any.
Get out of your bios settings by pressing the Esc button and restart your PC.
FAQs
Why won’t my Toshiba hard drive work on my Mac?
Your Toshiba hard drive won’t work on your Mac because all the Toshiba EHDs are generally preformatted with the NTFS or FAT32 file system. This format won’t be readable on your Mac. You need to format it in HFS or HFS+ file system to make it usable on your Mac.
What does the blue light mean on my Toshiba external hard drive?
The blue light on Toshiba’s external hard drive means it is connected to the PC’s USB 3.0 connector. A white light indicates it is now connected to a USB 2.0 connector.
How to fix Toshiba external hard drive blue light flashing?
You can fix your Toshiba external hard drive blue light flashing issue by assigning your Toshiba EHD a new format, updating or installing drivers, running your PC in safe mode, changing the disk drive letter, enabling the USB Root Hub and resolving the HD’s partition drawbacks.
Conclusion
Toshiba external hard drive is one of the best portable hard drives on the market. Its fast-paced work and easy affordability make it more valuable than most.
If your hard drive is old and causes more problems than the flashing blue light, you should consider changing your Toshiba hard drive.
Hope you find this article effective. If you have any questions about this topic, feel free to leave them in the comments area. I will try my best to help you with proper guidelines.
Peace Out!