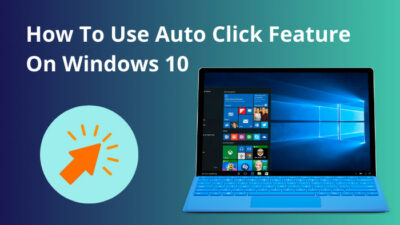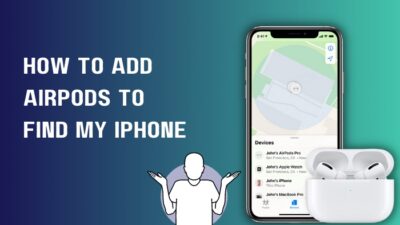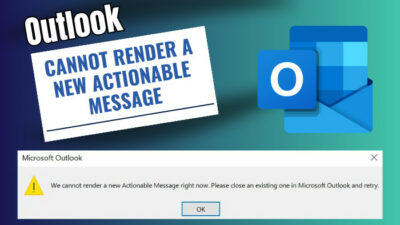If your laptop feels warmer and slower than usual, or if the fan sound of the laptop is piercing your ears, don’t ignore it. Your computer may be overheating.
If you don’t take care of it immediately, you’ll risk your files and hardware. In the best-case scenario, you’re willing to put up with constant irritation and decreased productivity due to this problem.
Throughout this post, I will assist you in understanding the issue and offer some practical advice. The first step is to learn how to tell whether your laptop is overheating, and then we’ll go over a variety of fixes and preventative measures.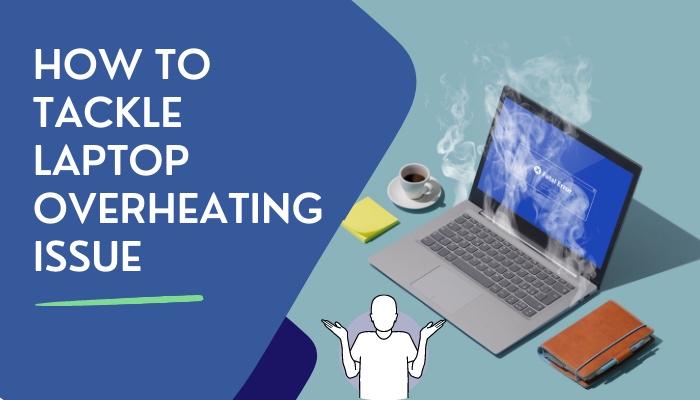
You may also like to read about will a Laptop charge when Shut Down?
Symptoms of laptop overheating
When your laptop overheats or approaches its maximum heat tolerance, you will see symptoms like performance drop, noisy fan, etc.
Remember that these problems could have various origins, but if they occur in conjunction with the laptop feeling warmer than usual, they may indicate an overheating problem.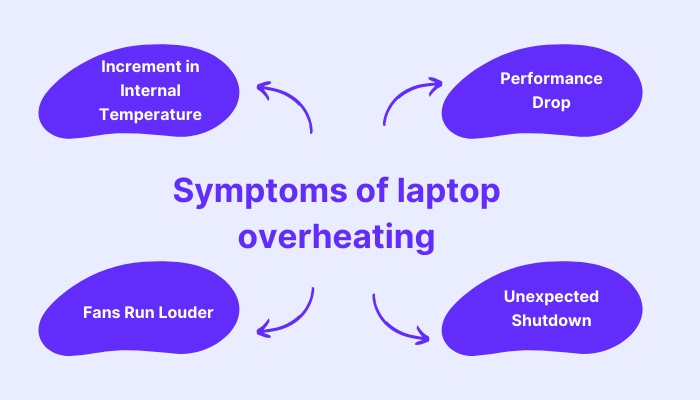
Related contents you should read about is a Laptop Considered a PC?
Your laptop is possibly overheating if you observe the following symptoms:
1. Increment in internal temperature
The CPU temperature of your laptop should be approximately 40-50°C (100-120°F) if you’re only using it to run a word processor or streaming a YouTube video on your browser. It’s okay if you’re gaming or running many programs simultaneously if the temperature is 60-70°C (140-160°F).
When the temperature reaches 80°C (175°F), it’s time to worry. Even if you’re not doing much on your laptop at the time, if you notice temps like that, you need to check the performance of your laptop’s cooling system.
Some more guides on does my Laptop have HDMI input?
2. Performance drop
You’ll also notice a significant decline in performance if your laptop is overheating. A hot laptop will run as if it was made in the 2000s.
Overheating slows down all of your programs and apps. It takes longer for browser windows to load. Even simple tasks like typing or navigating with the mouse take longer than usual.
Performance drop due to overheating is a safety feature. The laptop is reducing the performance of its own hardware to cool itself down. If the temperature continued to rise, the hardware would be at risk of long-term harm if it was allowed to continue operating without interruption.
Check out the easiest way about how to connect PS5 to Laptop with HDMI?
3. Fans run louder
It’s almost comical that while the laptop is stuttering and failing to perform simple tasks, it screams like the turbine of a large passenger plane. That’s because the hardware asks the system fans to run faster and more frequently to dissipate the laptop’s excess heat.
However, a computer can overheat quietly, and faulty fans cause many laptop overheating problems.
In the case of laptops that come without cooling fans, you will hear nothing, even though your computer is growing substantially hotter.
Follow our guide to fix why is My Laptop Beeping.
4. Unexpected shutdown
Most people immediately picture an abrupt shutdown when you mention that your laptop is overheating. The machine suddenly behaves as though the power supply has been removed.
This occurs because your laptop’s performance degrades due to internal heat warning mechanisms, which kick in when your machine becomes too hot. This is common with laptops. It shuts down automatically if a heat threshold is surpassed to protect the internal components from damage.
How to fix Laptop overheating issues?
In contrast to a desktop PC, there isn’t much area for airflow between the individual components of a laptop. As a result, laptops are prone to overheating, so keeping an eye out for warning indications and ensuring that the fans aren’t clogged are essential.
Here are some things that you can do to prevent your laptop from overheating:
1. Place the laptop on a hard surface
The cooling system usually depends on one or more blower-style fans. These fans draw air in through a vent, cool a heatsink, and then release the hot air through an outlet or exhaust vent.
Because carpets, blankets, pillows, and clothing act as insulators. Working on surfaces containing these items prevents your laptop from venting as effectively as it should.
2. Reduce maximum processor state
Limiting the maximum processor state on your laptop lowers performance. It keeps the CPU from being used to its highest limit by an application or game, dropping the laptop’s overall temperature (depending on your settings).
You may experience system heating while playing a game that uses 100% of your processor’s capacity. However, lowering the power state to 80% can fix this issue while saving battery power.
Here is how to reduce the maximum processor state in Windows 10:
- Press Win + R to access the Run menu.
- Type Control > Hit Enter button.
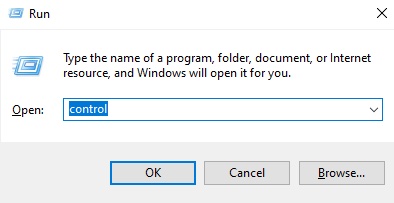
- Click on Hardware and Sound option.
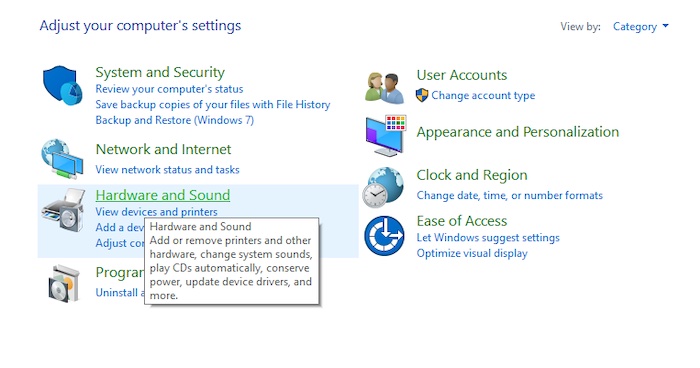
- Select Power Options.
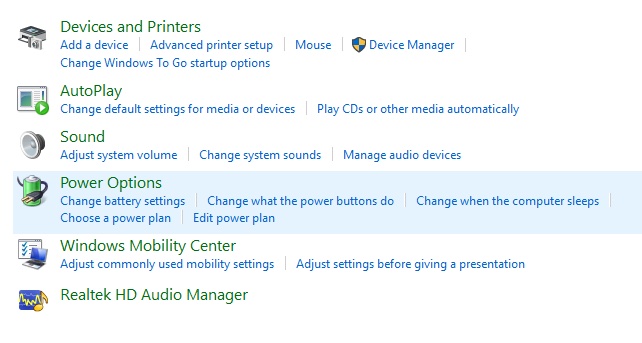
- Click on Change plan settings > Select Change advanced power settings.
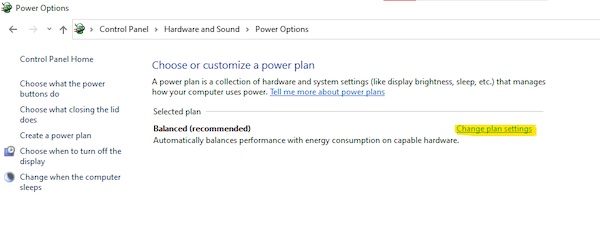
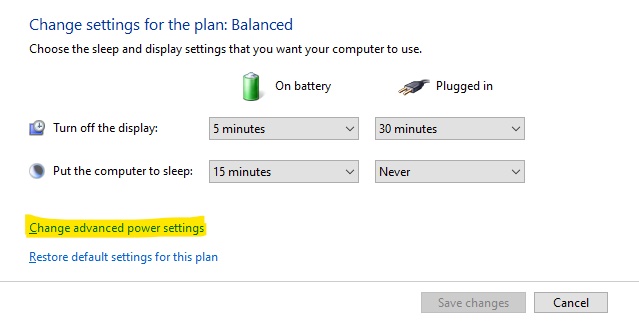
- Expand the Processor power management section from the popup.
- Click on the + icon beside the Maximum processor state.
- Change the percentage you want your laptop to operate while plugged in or on battery power.
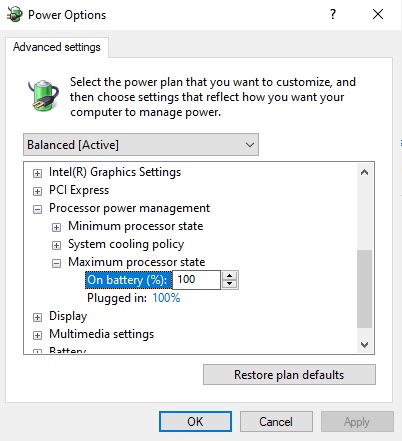
You can easily prevent your laptop from overheating by reducing the maximum processor state of your laptop. But remember that while doing so, you may reduce your processor’s performance to an undesirably low level.
3. Check fan speed
If the fan speed in BIOS is set to LOW, the fans will run slowly even when the computer is under a heavy workload. You must pick the correct fan control mode from the BIOS to fix this problem.
The BIOS settings can be accessed by restarting your PC and pressing the key that appears on the screen. Delete, ESC, F1, and F2 are some standard keys that ar pressed to access the BIOS, depending on the manufacturer. As a result, you’ll need to check your computer’s display for the correct key.
Find the BIOS’s Thermal settings and set it to AUTO or SMART, depending on your needs.
4. Use a laptop cooling pad
A cooling pad or mat for a laptop is one of the easiest ways to manage laptop temperature. If you play games on your computer, you’ll want a cooler that works well. It will probably have more than one fan for cooling.
Laptop coolers can be used on a bed without any problems. So you don’t have to use your laptop on a flat, hard surface.
Cooling pads are a flat insert that fits your laptop and work surface. It is meant to draw the heat away from your laptop’s most active parts. Most can sit flat or at an angle; some are built into stands.
5. Monitor temperature using third-party software
Your laptop’s actual temperature can be measured using a third-party app.
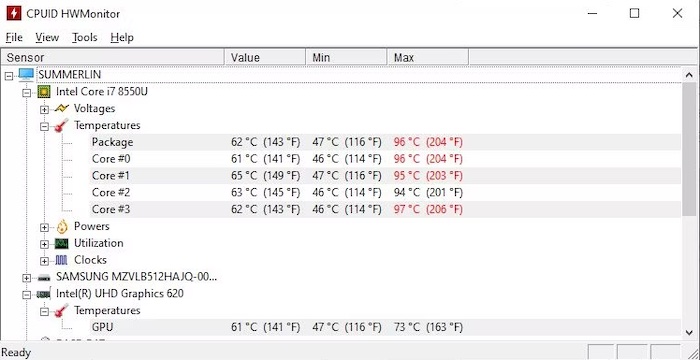
For example, free programs like CPU-Z, Real Temp, HWMonitor, etc., let you check the temperature of different laptop components, even the CPU cores.
6. Ensure that all the fans and the vents are clean
Dust accumulation in the vents and the cooling fan blocks ventilation. This is the most common cause of laptop overheating. Simply cleaning your laptop’s fan and ducts should do the trick.
Using pressurized air spray, you don’t need to dismantle the laptop. After shutting down and unplugging your computer, identify the air vents. Aside from the screen hinge, they tend to be located on the machine’s sides or base.
If not evident, check the manufacturer’s website.
Aim the pressurized air nozzle directly towards the vents and give them a quick burst of air once you’ve discovered them. The fan blades may be visible through the vents on some laptops. Directly blow the air onto the fan blades if you want.
Taking your laptop to a computer repair or service facility, on the other hand, is the best way to remove all the dust and filth. Depending on where you live, this service isn’t prohibitively expensive and can be done in minutes.
7. Avoid direct exposure to sunlight
Keep your laptop out of direct sunlight, even if you aren’t using it. Temperature affects the electrical resistance of components, which can affect the performance of your machine.
Your laptop will overheat if you leave it in direct sunlight. The interior parts’ lifespan may be shortened if it runs like this for long periods.
Always try to use your laptop in a climate-controlled environment so that the surrounding temperature is cooler than the laptop itself.
What causes a laptop to overheat?
The temperature of your device might rise dramatically when you perform actions that need a lot of CPU power, such as loading a video game or streaming TV shows. Your laptop may still overheat and begin to malfunction, even if the internal cooling system is operating at its maximum capacity.
Some reasons for which a laptop can overheat are listed below:
1. Clogged cooling vents
Restricted ventilation is a major contributor to laptop overheating. Heat builds up when the fan cannot effectively suck in cooler air and expel warm air from the internals as intended.
The most common reason for poor airflow is a buildup of excessive dirt and dust. The fan is sucking in everything from dust to skin cells to crumbs to hair all day. It accumulates around the vents and prevents the flow of air.
2. Broken fans
No air can get to the internal components if your machine’s fan fails. Laptop fans are crucial cooling devices. Thus, it’s inevitable that your laptop will overheat.
Your laptop fan can be heard spinning in the background if you listen closely enough in a calm environment. If the cooling fans of your laptop are not audible, the cooling fans are probably not functioning.
Some laptops allow users to slow or stop the fan (F1 to F12). Look for a fan icon on one of those keys. Try turning on and off your laptop to see whether it has this feature. Unintentionally turning off the fan might be the cause of no fan noise.
However, remember that if you can not hear any fan sound, that does not automatically mean you have a broken fan issue.
It can be that your laptop does not have a fan. Most Chromebooks and smaller computers such as the MacBook Air don’t have them.
3. Malfunctioning battery
When a laptop battery is towards the end of its useful life or is faulty, it may bulge and generate more heat. So if you’ve seen a decrease in the amount of time you can spend away from a charger and an increase in your laptop’s temperature, it could be caused by the faulty battery.
4. Degradation of thermal paste
Thermal paste is applied between the CPU and its heatsink to make proper contact for heat transfer. The paste can dry up and lose its ability to conduct heat over time. Overheating is more likely when the CPU gets hotter.
Hence, degradation of thermal paste can cause overheating as the CPU heat can not travel to the heat sink properly.
Conclusion
Laptop overheating is a matter of concern for every user, as it also degrades the future performance of the machine. To ensure your laptop always operates at its optimal thermal range, you must monitor dust buildup and vent clogging inside the laptop.
While running high demanding tasks, an external cooler would be the best choice to keep your laptop cool. You should also set an appropriate fan speed from the BIOS.
Finally, take your device to a servicing shop for proper maintenance and checkup.
So, what would you do when your laptop overheats?