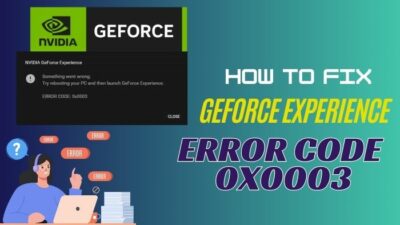Although it is always advised to shut down a computer when it is not in use, there are several scenarios where keeping the computer ON is important. Sleep mode keeps a computer ON while running the least possible number of processes in the background.
Are you concerned that your computer’s cooling fan continues to run even after you put the computer in sleep mode?
No worries! Here in this article, we will discuss various conditions in which PC fans remain running when the computer is in sleep mode. So read the article till the end for an optimal troubleshooting experience.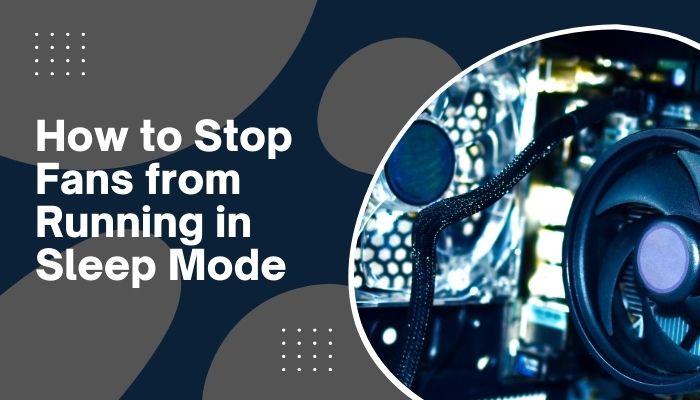
You may also like to read about is Sleep Mode Bad for Your PC?
What is Sleep mode?
Sleep mode is a low-power state of a computer. Therefore, the computer only allows the operations essential to keep the system on during sleep mode.
For example, suppose you are working in your office with large software, which would take a considerable time to load during startup.
If you have to take a thirty-minute break, shutting down the computer would be too much of a hassle for you. Sleep mode comes in handy when the computer is not working currently but will be needed for work shortly.
Most computers enter a sleep state when they are on and inactive for a specific time. To wake up a PC from sleep mode, simply press any key on your keyboard.
Why do fans keep running in Sleep mode?
Fans are installed into a computer to regulate the thermal performance of the hardware components. But they are not supposed to be running while the PC is in sleep mode.
There are several issues for which the coolers of a computer would remain functioning. Some of these cases are described below:
Background apps are still running:
When you use a computer for a task, many background processes exist to perform the given task.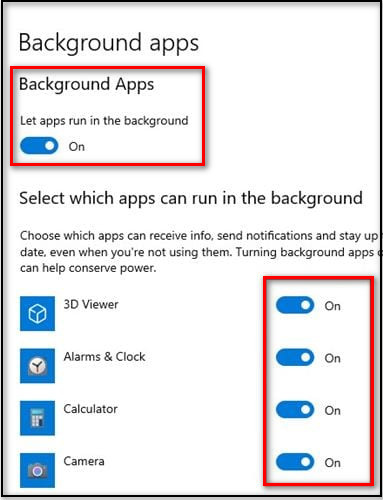
A simple example would be copying a file that is open in another app. If you want to copy or move a file to someplace that is open in an app, your PC will show you an error message.
The error message would say that the computer can not execute the command because some ongoing background processes are related to this file.
Ongoing background processes can keep the processing load high, even in sleep mode. Consequently, the fans keep running to keep the equipment cool.
Related contents you should read about fix PC Fan Making Rattling noise.
No fan speed control in Sleep mode:
Fan controls regulate the cooling fans’ rotation per minute (rpm). Controlling fan speed can optimize power usage and thermal performance.
If a PC goes to sleep and the fan controls are not set in the BIOS or set as HIGH, there is no operational equipment in the computer that could stop the fan from running. Hence, the fans run at full speed by default.
External peripheral devices are connected:
External peripheral devices are the devices we use with our computers to give input or take an output. Keyboards, mice, headphones, etc., are some examples of external peripheral devices.
If a computer is connected to such peripheral devices while in sleep mode, the peripheral device can keep some processes going on in the computer. That causes the fan to keep running in sleep mode.
The PC is creating a “hibernate” file:
Sleep mode lets users stop their computer for a short time and start from where they left the work.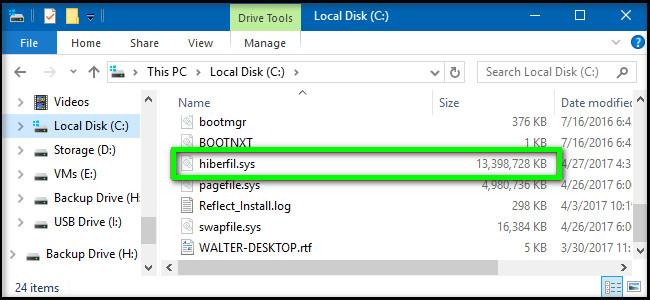
To provide the user with this functionality, the computer must save all its running states before sleeping. The computer creates a “Hibernate” file in which the previously working states are stored.
This operation takes some time and processing power. Consequently, the fans remain running until the operation is finished.
Scheduled software update while connected to a network:
Automatic software updates are pretty standard for all computers of this era. This functionality is beneficial if you want to keep your computer updated. But this can contribute to the issue of fans running while the PC is in sleeping mode.
Suppose you have a printer connected to your computer with an internet connection. If your printer receives an update of its drivers when your PC is in sleep mode, the act of automatically downloading the updates will keep the fans running.
Related guide, where to plug in case fans?
Wake timers are allowed in Sleep mode:
Computers have a feature called Allow wake timers which allows your computer to perform previously scheduled tasks, even if your computer is in sleep mode. For example, allowing wake timers for sleeping mode will turn on all the stopped functions of the computers, including the cooling fans.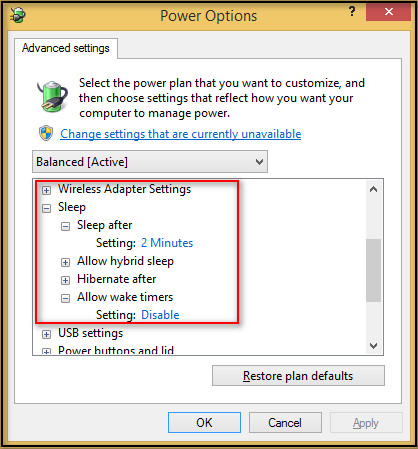
How to stop fans from running while the PC is in Sleep mode
It is prevalent from the discussion of our previous section that there are many reasons for which fans would keep running when the computer is set to Sleep mode. Hence, solutions to this issue would also depend on the type of scenario that you are facing.
Here are some ways to stop fans from running while the PC is in sleep mode:
1. Troubleshoot via the Windows Troubleshooter
Windows has its own diagnostic tool installed on every Windows computer to perform troubleshooting in such cases. This section will give you an overview of how to do troubleshooting in Windows 10 using the Windows Troubleshooter.
As our problem is related to Sleep mode and fan control, we will have to go through Power Troubleshooter and Hardware & Devices troubleshooter.
Some more guides on Can I Start a PC without a CPU Cooler?
The step-by-step guide for Windows Power Troubleshooting and Hardware & Devices Troubleshooting is following:
Windows Power Troubleshooting
- Press Win+I to access the settings menu.
- Go to Update & Security.
- Select Troubleshoot from the left panel.
- Click on Additional Troubleshooters.
- Navigate to Find and fix other problems section.
- Click on Power > Run the troubleshooter.
The troubleshooter will take some time and notify you if there is any power-related issue on your computer. Then, click on the recommended fix. Finally, restart your computer when all the fixing operations have ended.
Hardware and Devices Troubleshooting
- Access the Command Prompt by typing cmd in Windows search.
- Run the Command Prompt as an Administrator on your computer.
- Type msdt.exe -id DeviceDiagnostic and press Enter.
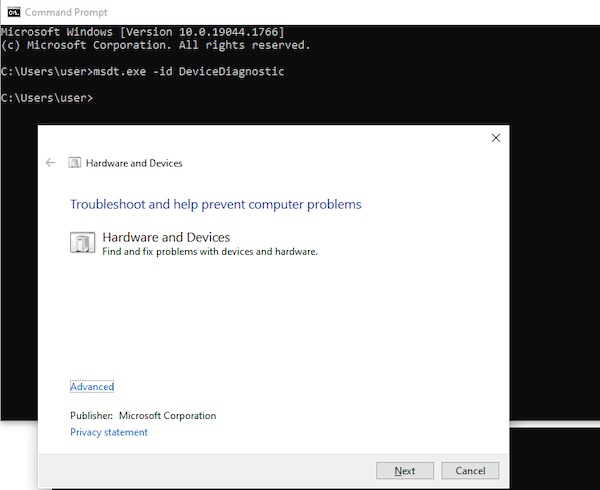
- Click Next on the window that newly appears on the screen.
- Follow the instructions given in the troubleshooting window.
- Restart after finishing.
2. Clear background processes
There are always a lot of background processes going on in a computer. While putting it in Sleep mode, some programs might continue working behind the scenes. This can cause the fans to keep running as the CPU has to be cooled.
Also related to this guide do You Need a CPU Cooler?
Clearing background processes can resolve the issue of fans not stopping in Sleep mode.
The steps are described below:
- Right-click on the Taskbar and select Task Manager from the popup menu.
- Go to the Background Processes section under the tab Processes.
- Right-click on each task and select End task.
3. Disable Wake Timer
A computer might wake up from sleep mode to perform a scheduled task such as installing pre-scheduled updates or an app trying to push a notification. Allow Wake Timer functionality lets the PC wake up automatically from Sleep mode.
Disabling the Wake Timer feature will stop your PC from waking up from a Sleep state to perform any task.
Here is how to disable Wake Timer:
- Press Win+I to go to Settings.
- Click on System.
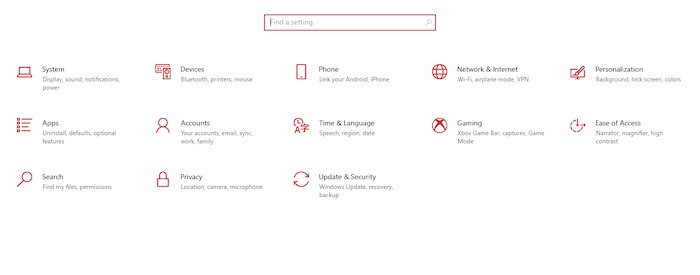
- Select Power & sleep from the left panel.
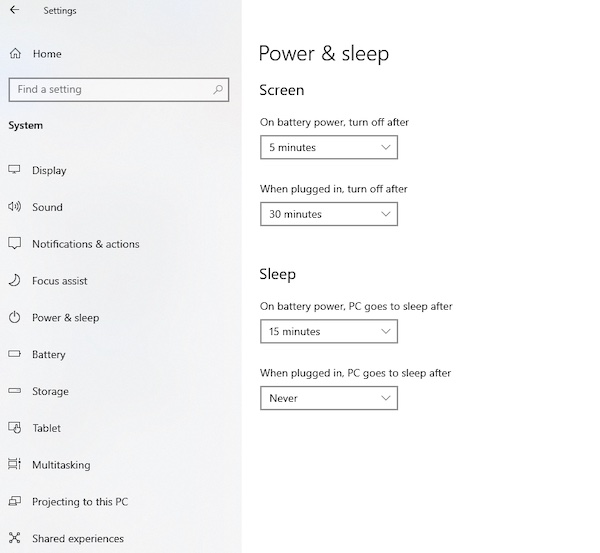
- Go to Additional power settings under the Related settings section.
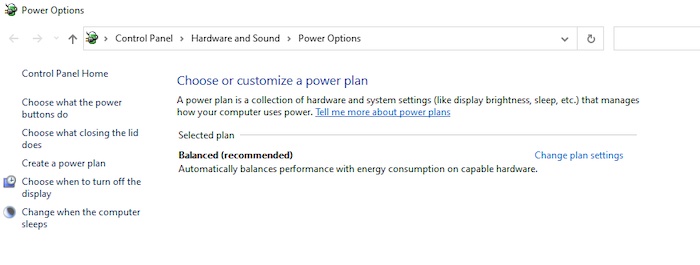
- Click on Change plan settings from the popup window.
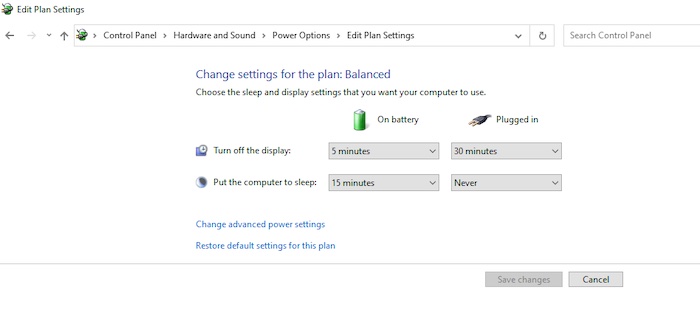
- Go to Change advanced power settings.
- Click on the (+) icon to expand the Sleep section.
- Expand Allow wake timers.
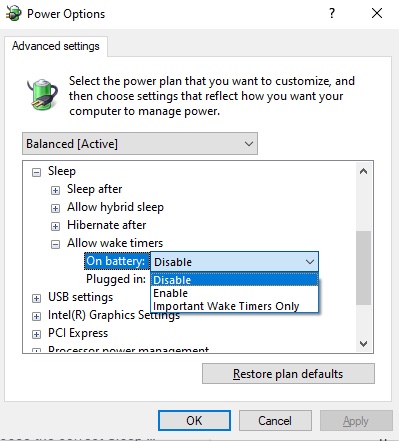
- Disable the Allow wake timers feature from the dropdown menu and click Apply.
You can also set your wake timers as Important Wake Timers Only in Windows 10.
4. Select appropriate settings of fan control from BIOS
Typically cooling fan speed is managed by system drivers, but it is possible that the drivers also go to sleep in sleep mode. Then the fan speed is controlled by the BIOS.
If the fan speed is set as HIGH in BIOS, the fans will keep running in sleep mode. Therefore, you must select the appropriate fan control mode from the BIOS setup to resolve this issue.
To access the BIOS, restart your PC and press the key displayed on your screen to access the BIOS settings. Typically they can be Delete, ESC, F1, F2, etc. However, you must refer to your computer screen for the exact key, as it varies depending on manufacturers.
Find Thermal settings in the BIOS, and set it as AUTO or SMART. This will allow the BIOS to stop the fans when the PC goes to Sleep mode.
5. Choose the correct Sleep mode for your preference
Windows 10 has several Sleep states intended for use in different case scenarios. You must choose the right Sleep state for your machine to achieve the desired outcome.
The number of Sleep states available to a computer depends on its hardware. You must follow some steps to find the Sleep states available on your computer.
Here is how to find the Sleep states available to your device:
- Press Win+S and type cmd.
- Right-click on the Command prompt and select Run as administrator.
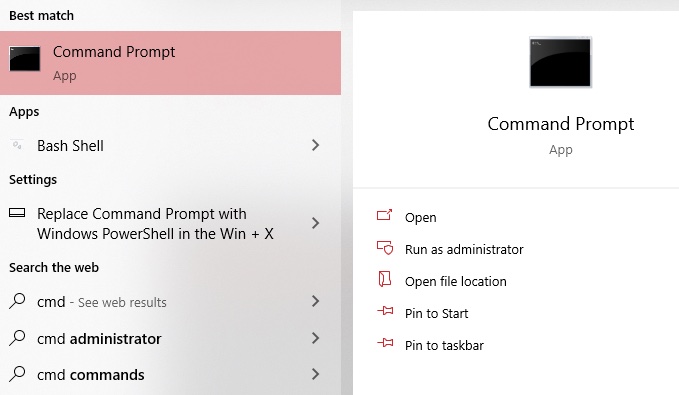
- Type: powercfg /availablesleepstates and press Enter.
- You will see the list of Sleep states supported by your hardware configuration.
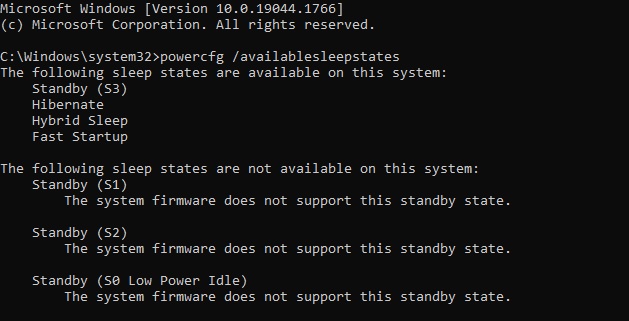
A list of different sleep states and their function is given below:
S0 Standby
In this mode, the device is powered on and usable. Hardware that is not in use goes into a low power state.
S1, S2, S3 Standby
S1, S2, and S3 states represent Sleep mode. In this mode, the device appears off, but the system will save the state and would be able to resume operation instantly. Some peripherals and hardware components might remain active.
S4 Hibernate
This state represents that the device is almost entirely off, and work can be resumed even after power loss.
S5 Soft Off
This is the power state between the mechanical powered-off state and boot cycle.
You have to choose the correct settings for your PC depending on the Sleep states available to your hardware and the scenario in which the issue of fans not stopping in Sleep mode occurs.
Conclusion
Sleep mode in computers is a handy feature, but it can be challenging to understand all the stages and what might cause an issue.
I hope now you clearly understand what is causing the problem in your device and know how to troubleshoot. Feel free to let me know your experience trying these troubleshooting tips.