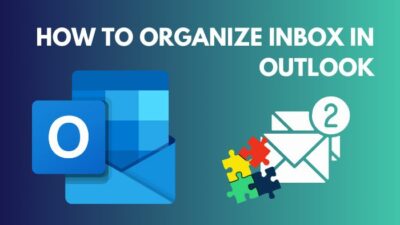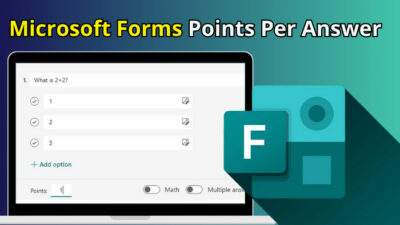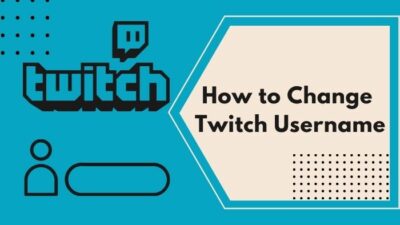As the Steam Deck requires connecting to the Steam servers, troubling to connect the servers is becoming a major issue day by day.
Of course, you can play some offline games, but that heavily incapacitates the device’s functionalities.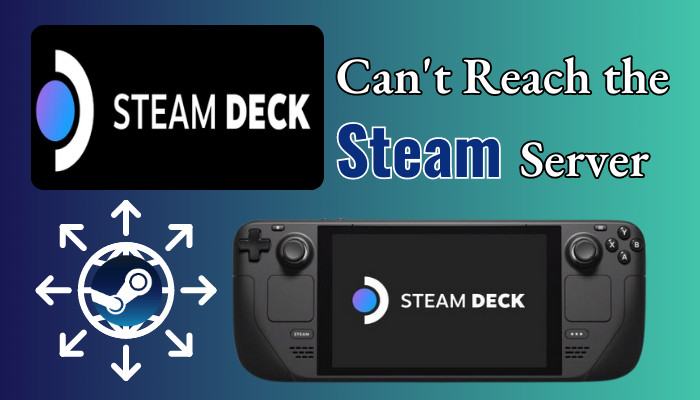
Don’t worry. Here, you will learn how to solve Steam Deck’s failure to connect to the Steam server.
Let’s dive in.
Why Won’t Steam Deck Connect to Steam?
Steam Deck can’t reach Steam after waking from sleep when the server is under maintenance. Moreover, network connectivity issues, Wi-Fi being turned off for power management, bad network reception, and continuous server change while traveling can also cause the error.
Deck’s connecting issue to the server started after a beta OS update on 2nd Nov 2022. When you put the Deck to sleep, it can’t connect to the server after waking up. Though the network is fine, Steam servers are unreachable.
Here are several reasons why Steam Deck can’t reach Steam servers:
- No Internet Connection.
- Steam Server Maintenance.
- Bad Network Reception for External Interference.
- Server Location Changes for Traveling.
- Outdated Steam Client.
These are the possible reasons Steam Deck fails to reach the server. To get rid of the issue, keep reading to learn the solutions for trouble connecting to steam.
How to Resolve Steam Deck Not Connecting to Steam Servers
To fix Steam Deck is having trouble connecting to Steam servers, switch to desktop mode or reboot the device. In addition, you can disable Deck’s Wireless power management by enabling developer mode, updating software of the device, or switching to a 2.4 GHz connection.
As mentioned earlier, an unbalanced beta update started the issue – Steam Deck has trouble reaching the internet error. The SteamOS 3.3 update fixed several issues regarding the Steam server connection failing.
So ensure up-to-date your Steam Deck to the latest stable version if you are on any beta update.
Here are the absolute fixes for Steam Deck can’t access the Steam Servers:
1. Check Steam Server Status
Before moving to the methodical solutions, verify the Steam Deck server status at begin. Steam servers can be down for maintenance purposes. This often occurs for frequent Steam updates to add new features or maintain stability.
If you try to connect to the server while it is under maintenance, the connection will fail. You can get a message that Steam Deck is working on reconnecting to the Steam servers. You can check the Steam server status from downdetector. If the server is down, wait for a while before trying again.
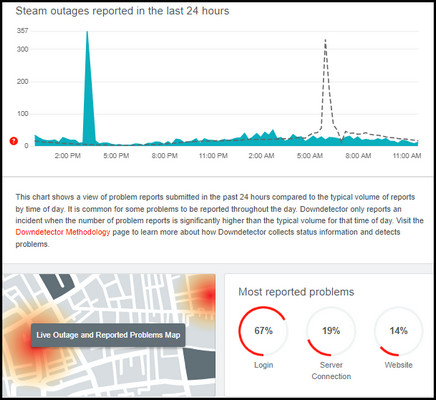
2. Force Reboot Steam Deck
Whether it’s ROG Ally or Steam Deck, a simple restart can resolve many temporary bugs for electronic devices. Steam Deck can also get benefits from rebooting. If you put the handheld console into sleep mode, I highly recommend restarting the system.
This will clear temp cache files and make a new proper internet connection.
Follow the below process to restart Steam Deck:
- Press the Steam Button while the Steam Deck is turned on.
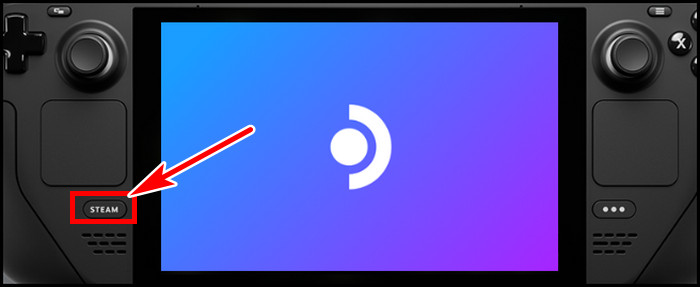
- Select Power.
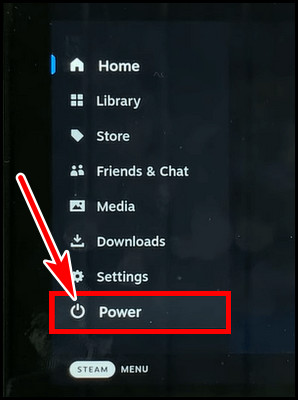
- Choose Restart with the stick and hit A.
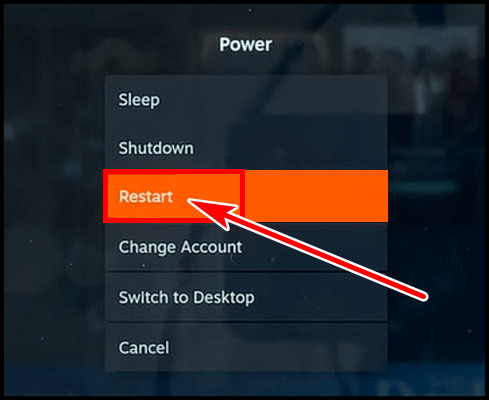
This will soft reboot the device and will resolve problems connecting to Steam.
You can also restart the device by using the Steam Deck hardware method. Just push and hold the Power button for around 10 seconds. Then release and press the button again to force reboot the handheld console.
Now verify if the issue is resolved. If not, continue reading for the next solution, which will definitely fix the problem.
3. Switch to Desktop Mode
If restarting the device works for you but requires you to perform the process every time after waking up the device from sleep mode, it can become annoying.
So, if you get the yellow exclamation icon with can’t connect to Steam servers error after resuming from sleep, you can try to switch to Desktop mode.
Follow the process below to select desktop mode to fix Steam Deck can’t reach Steam servers issue:
- Hit the Steam Button on your Steam Deck.
- Choose the Power option from the bottom.
- Select Switch to Desktop.
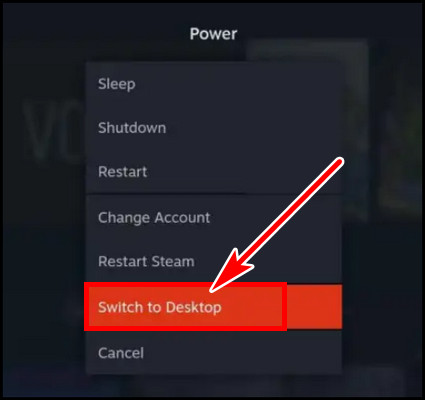
After the switch, trouble connecting to the server with your Steam Deck device should be resolved.
4. Disable WiFi Power Management
Sometimes WiFi power management can cause an issue with the network, and Steam won’t connect. This is mainly due to the Deck’s battery management settings. From the Developer Mode, you can mitigate the issue.
Developer mode is disabled by default on Steam Deck, and to enable it, follow as below:
- Push the Steam button on the Steam Deck.
- Choose Settings.
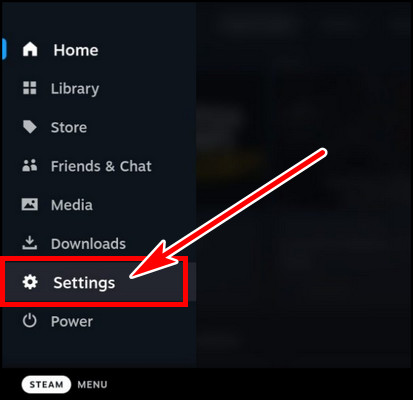
- Select System from the left side.
- Toggle on Enable Developer Mode.
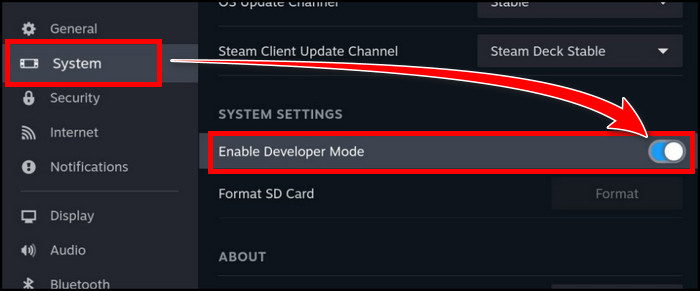
Now we have to turn off the WiFi power management which can cause the Steam network not to connect.
To deactivate Steam Deck WiFi power management:
- Go to Settings after pressing the Steam button.
- Scroll to the bottom and choose Developer from the left side.
- Go to the MISCELLANEOUS section on the right side and turn off Enable Wifi Power Management.
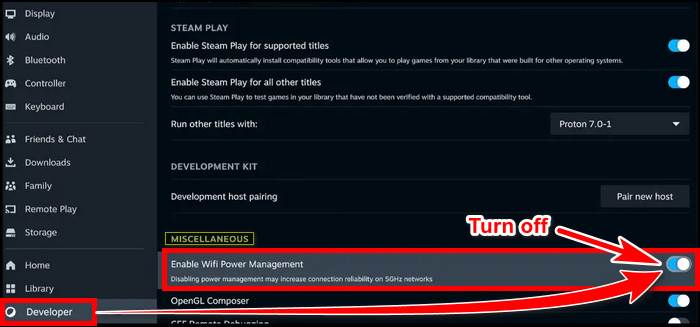
Now restart the Steam Deck and try to sign up for Steam again with the proper credentials. Incorrect login will prevent connecting to the Steam network. The Steam Deck should have access to the server by now. However, if this goes in vain for you, move to the next one.
5. Use a 2.4GHz Network
Steam Deck supports both 2.4 GHz & 5 GHz. However, if you have connected to the 5 GHz network, it can cause Steam couldn’t connect to the internet.
This is mostly due to the power-saving bug. Though this issue has been resolved with the SteamOS 3.3 update, if you still encounter a Steam connection issue on your Steam Deck, deactivate the 5GHz altogether. Select the 2.4 GHz network and stick with it.
6. Update Steam Deck
Valve releases beta client updates frequently for Steam Deck. If you are still using the Deck with the outdated version, you must upgrade the system software to the latest stable version.
To update your Steam Deck system software to the latest version:
- Press the Steam button and go to Settings.
- Choose System from the left.
- Select Apply from the right side for Software Updates.
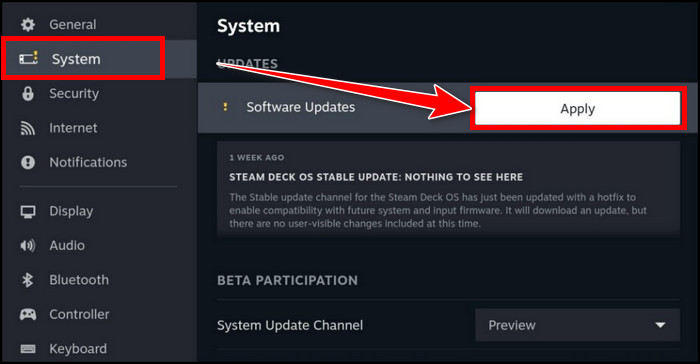
Restart the handheld console, and check if the issue persists. You can check Steam Deck’s news hub for the latest steam deck patch notes.
7. Restart Router
As it is related to network issues, restarting your router can often refresh the WiFi connectivity options with ISP (Internet Service Provider) and solves connectivity issues.
A router can affect internet speed, so ensure it is not overheated and placed correctly. Also, restarting a router can often revolve WiFi disconnection, which can be our culprit.
Follow the below to reboot the router:
- Disconnect all devices from your router.
- Plug out the router’s power cable and wait for around 10 minutes.
- Plug in and power on the router.
- Reconnect Steam Deck to your Wifi.
This should fix the Steam Deck unreachable to server error.
Besides these fixes, you can change the Steam download region if you are on travel and Steam Deck content servers are unreachable to Steam. Many users reported that this fixed their issue.
Moreover, If you switch to the Desktop mode in Deck, you can also disable IPv6 to solve connectivity issues. To do that, switch to Desktop Mode in Deck > System Settings > Network > Connections > select your network adaptor > IPv6 tab > change Method to Disabled.
FAQs
Can you use the Steam Deck without Wi-Fi?
Steam on PC and Steam Deck are the same. You will require a net connection to play online games with Steam on a PC. Likewise, Steam Deck also requires an active internet connection. Though you can use Deck without Wifi, the usability will be narrowed down & functionalities will be limited.
Why is Steam Deck not turning on after restarting?
Ensure Steam Deck is fully charged before turning it on. If the handheld console doesn’t have enough charge, it will fail to boot. Charge the Deck with the proper charger and adapter. You can also hard reboot the mini-gaming console if it doesn’t turn on.
Why are Steam Deck content servers unreachable to Steam?
Content servers unreachable error occurs in Steam when you download some content from Steam. The error happens when there is high traffic means multiple users are downloading the same content in your Steam region. To avoid the surge of users in your region, change the Steam download region, which will fix the error.
What to do if WLAN AutoConfig crashes on Steam Deck after Win 11 installation?
You can try reinstalling Windows with a proper Windows image to fix the issue. You can also try to flush the DNS. To do that, run Command Prompt under admin. Then put the commands one at a time, ipconfig /flushdns and netsh winsock reset. Reboot the Deck and verify WLAN config.
Final Thought
The purpose of Steam Deck fails when you can’t connect to the server.
However, rebooting the device or switching to desktop mode in the Steam Deck resolves the issue quickly. Moreover, disabling wifi power management and avoiding the 5GHz network is another workaround for the error.
In this article, I described all the possible troubleshoots to fix the Steam server connection failure on Steam Deck. If you have any further queries, please leave a comment.