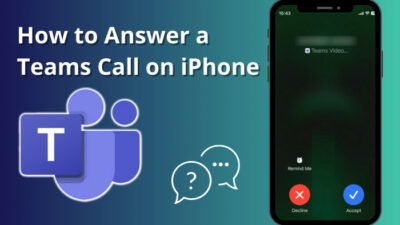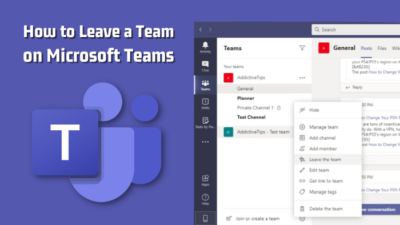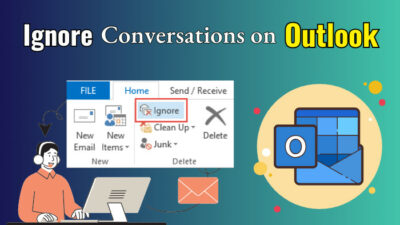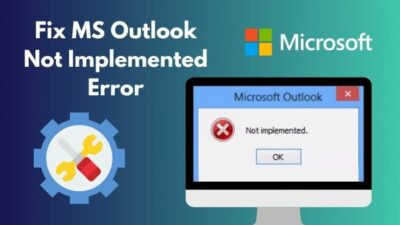Imagine you just bought a new laptop or installed a clean operating system with a boastful mind to perform a fresh start. But suddenly, your OneDrive caught up with the error saying- Sorry OneDrive can’t add your folder right now.
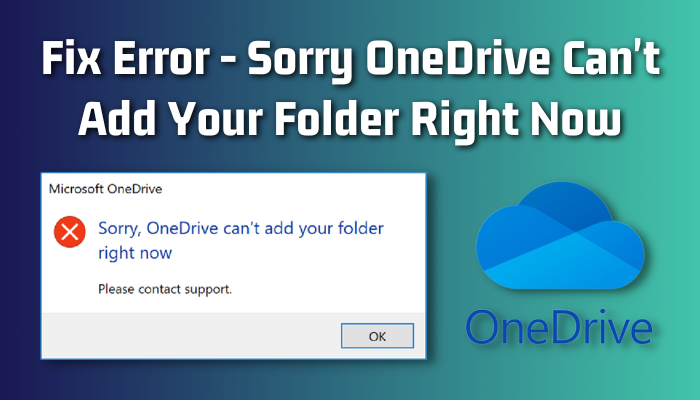
It’ll surely fill you with misery. I know cause I had such a bitter experience & became desperate to find the solution. I had to gather the scattered solutions on the internet.
In this article, I’ll show you some viable fixes for this error from my own experience.
How to Fix- Sorry OneDrive Can’t Add Your Folder Right Now?
Since OneDrive is the only file management tool because of my office, I usually share, store & submit my writings through it. Meaning without OneDrive, I can’t function properly.
Whenever I’ve faced the error- ‘Sorry OneDrive can’t add your folder right now.’ I got annoyed with it. There were some solutions on the web, but most weren’t working. So I had to try them all one by one. Some options don’t even exist anymore.
Moreover, it can happen on a shared accessed account or because of a shared file without enough access. To be more precise, if you are accessing files as a guest account & The Draft Item Security option is set to Only users who can edit items, it’s an issue.
Besides, Required column entries & Enabled Require Check Out option on the library are other reasons behind this.
But don’t worry; this article will direct you through simple steps to solve this error. Plus, I’ll add some screenshots for ease of your access.
Here is the step-by-step solution for – Sorry OneDrive can’t add your folder right now:
- Open your OneDrive in a Web Browser.
- Click on Return to classic OneDrive at the bottom left corner.
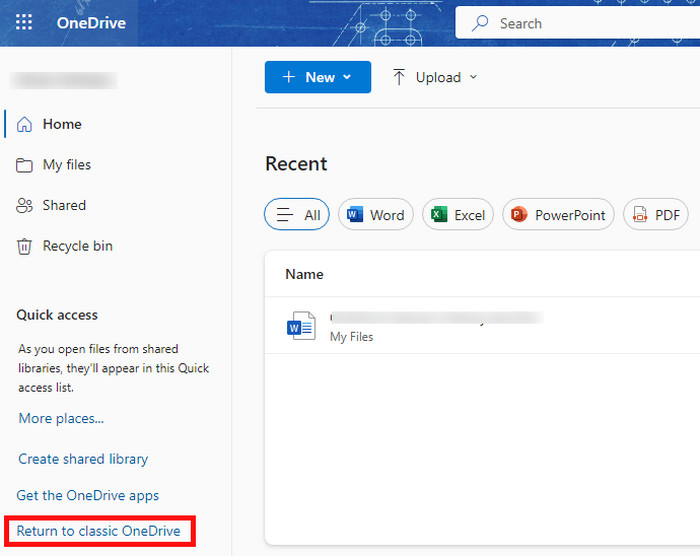
- Select the Library Tab from the upper left section.
- Click on the Library Settings at the right-end section of the ribbon.
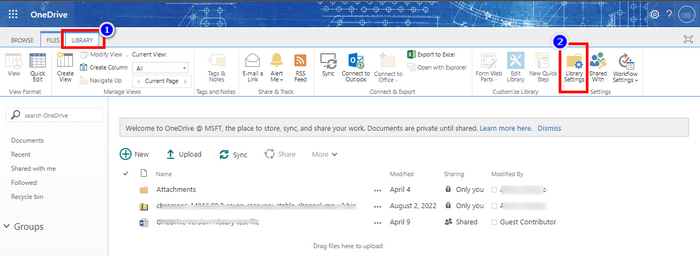
- Select Versioning Settings from the General Settings list.
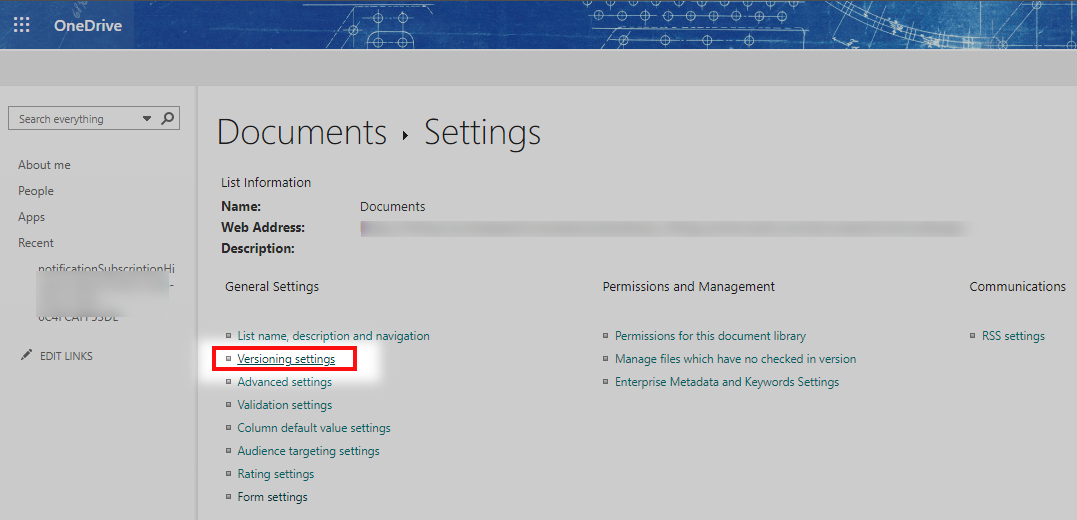
- Choose No under Require content approval for submitted items? Right to the Content Approval section.
- Click on No under Require documents to be checked out before they can be edited? Right to the Require Check Out section.
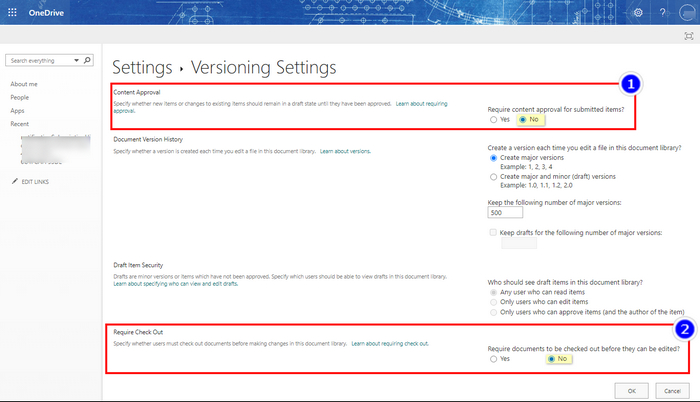
- Hit OK.
But wait, maybe that’s not the end. You might have to tweak one more setting to ensure OneDrive is working correctly. All you need to do is ensure no column attribute isn’t required.
Here is the process of removing the required tick from the column attributes:
- Launch OneDrive web and click on Return to Classic OneDrive from the bottom left.
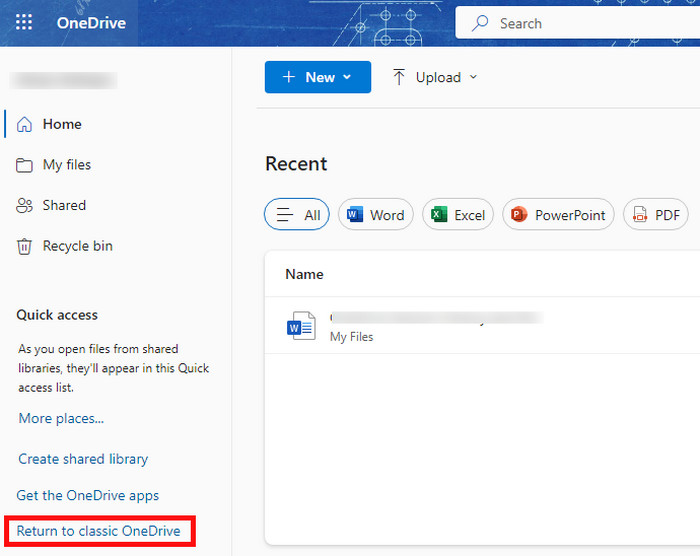
- Navigate to Library Settings by expanding Library Tab from the upper left.
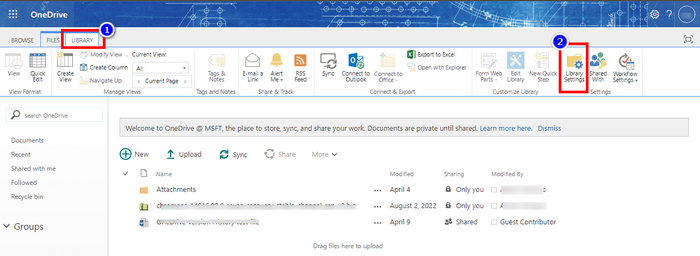
- Scroll down to the Columns section & check if there is any tick under required.
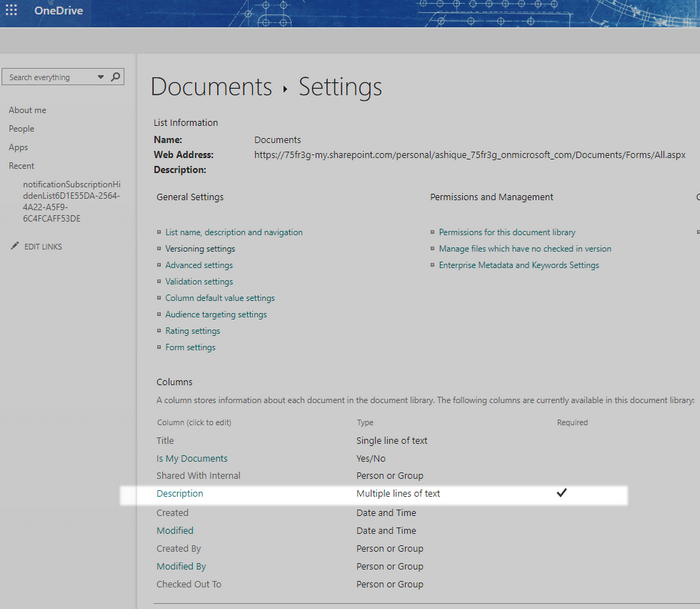
- Click on the title (Ex: Description) where you see a tick mark.
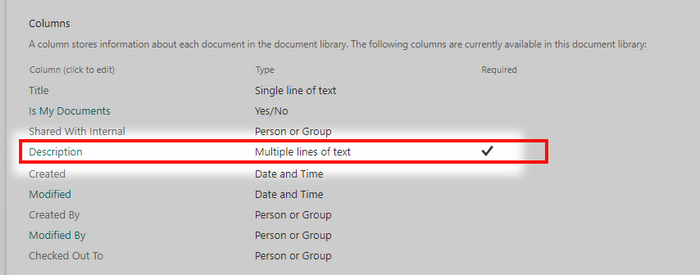
- Choose No under Require that this column contains information:
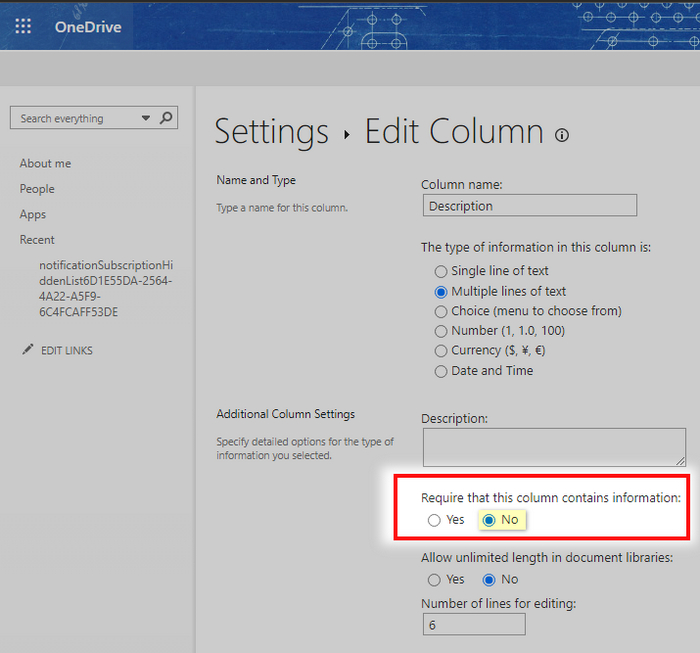
- Scroll down & hit OK.
- Repeat the process by clicking on another title if there is more tick mark.
After completing all the processes without skipping a part, try to sign in to the OneDrive sync app. I’m pretty sure you won’t see any such errors now.
FAQs
Why does OneDrive upload fail?
The storage limit of OneDrive has been exceeded, preventing you from uploading new files into OneDrive.
What is the upload limit for OneDrive?
The maximum file size limit is 250GB, meaning you can upload a file up to 250GB big at a time. And the total limit is the storage limit of your account.
Does Microsoft look at your files on OneDrive?
Technically they can look at the files you uploaded on OneDrive, but there is no such record yet.
How do I free up space on OneDrive without deleting files?
You can save space on your local storage by right-clicking & selecting free up space on the OneDrive Sync folder.
Why are my files not uploading?
The unsupported file name is a big reason a file is not being uploaded. Some special characters like $,#, and @; are not supported in a file name.
Conclusion
Undoubtedly, OneDrive is an advanced cloud storage solution, but the settings are a bit less accessible yet. Advanced security and file ownership control somehow made OneDrive Settings complex for an average user.
Please comment below, as you should find the way to your solution following the steps.