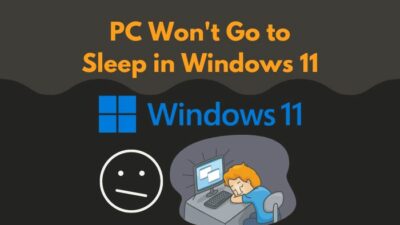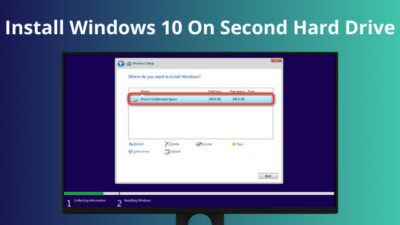The sleep mode in Windows power options is a great way to rest your PC while you are away for a short time. Especially for laptop users, it’s more beneficial as it can highly save battery life.
But what if somehow the sleep options disappear suddenly? How will you get it back?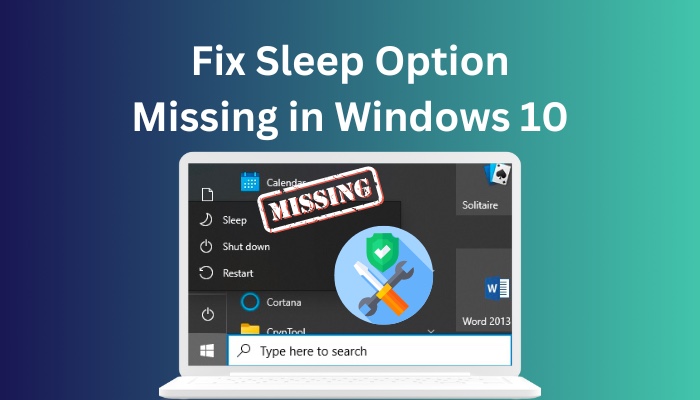
Many users have encountered this weird bug, and to help, I have provided the best tricks to restore the missing sleep button through this article.
So, let’s jump in!
Quickly check our epic post on how to use password instead of a PIN to log into Windows 10.
Why is the Sleep Option Missing in Windows 10?
When you go into the power menu of Windows 10/11, you will generally see three options. Shut Down, Restart and Sleep options. Choosing the sleep mode temporarily puts your system into rest while keeping the last used programs active in the background. 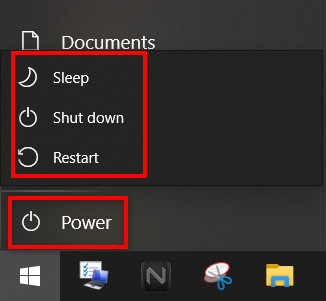
However, if you experience any interruptions while updating system drivers and Windows, the sleep option can go missing. Also, the sleep button can get disabled if you somehow alter the system configuration by mistake and deactivate sleep and other power-saving states.
Additionally, an outdated GPU/Display driver is responsible for the Sleep button becoming greyed out/inactive.
Finally, the system administrator has the authority to turn off the rest option. So, your power-off settings will stop showing the sleep mode.
Fortunately for us, re-enabling the missing sleep button is quite easy. Want to learn? Read the following section.
Read more on how to Activate Windows 10 auto login.
How to Restore Missing Sleep Option in Windows 10
You can quickly fix the missing sleep option issue on your Windows 10 PC by manually activating the sleep option via power options or local group policy edit and restoring the power option to its default.
Moreover, you can run Power troubleshooter and update the display driver to get back the lost Sleep button.
In some cases, only rebooting the PC brings the Sleep mode back. But the chances are thin.
So let’s get a more detailed look at the advanced fixing tricks below.
Here are the methods to restore the missing sleep button in Windows 10:
1. Enable Sleep Mode Via Control Panel
In case the Sleep option is turned off by you unintentionally, you need to activate it back from the Power Option in Control Panel.
Here’s how to enable Sleep mode through the control panel:
- Type Control Panel in the Search bar and open the app.
- Open System and Security and select Power Options.
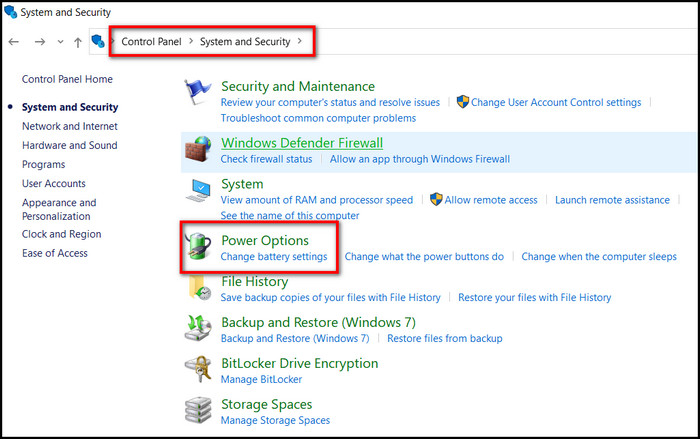
- Click on Choose what the power buttons do in the left side panel.
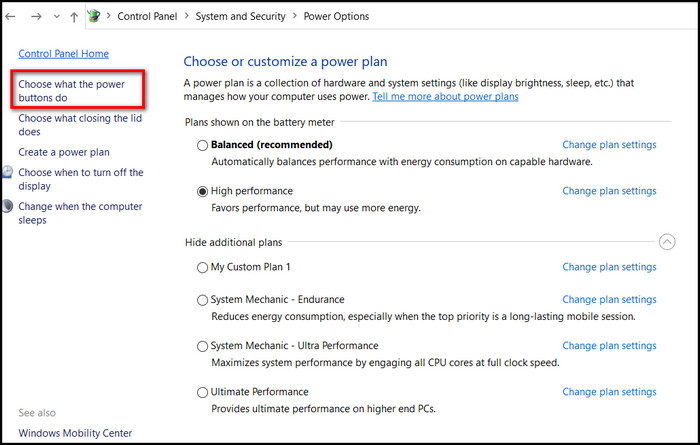
- Select Change settings that are currently unavailable.
- Check the Sleep option box under Shutdown settings.
- Click Save changes.
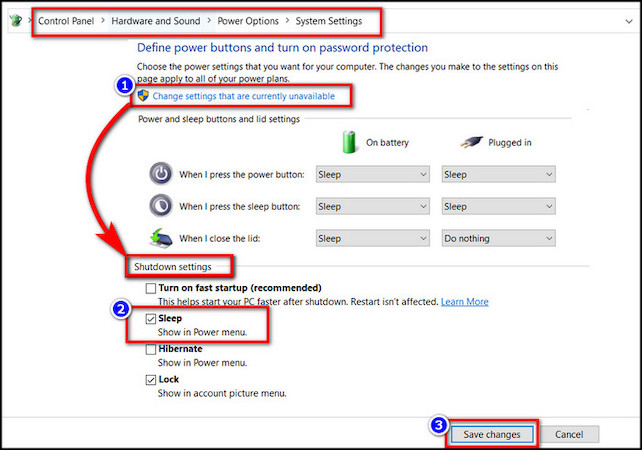
After that, open the Power menu and check whether the Sleep option is there with other power modes. If not, follow the next techniques.
Also read on why won’t Windows 10 install from usb.
2. Restore Power Options to Default with Command Prompt
In case enabling the Sleep button does not work, you can completely restore the Power option to its default settings with some codes in the CMD (command prompt).
Here’s how you can restore default power options with Command Prompt:
- Type cmd in the search bar and right–click the Command Prompt tool.
- Choose Run as administrator.
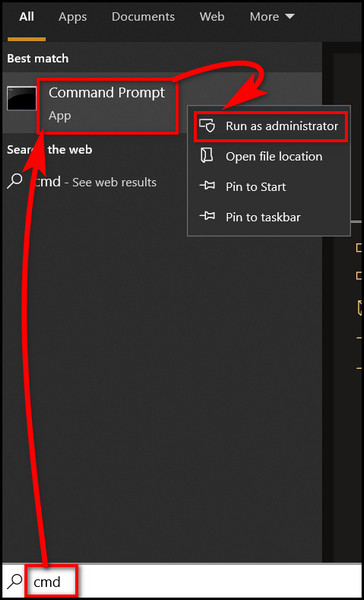
- Type the following command and hit Enter:
powercfg -restoredefaultschemes 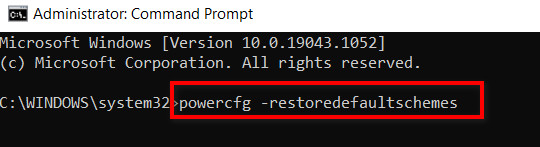
- Wait until the code execution is complete.
Now, access the Power menu and see if you can find the lost Sleep mode.
Follow our easy step-by-step guides to adjust page file in Windows 10.
3. Enable Sleep Mode via Local Group Policy Editor
You can use the Local Group Policy Editor to turn on the missing Sleeping button.
Follow these steps to enable the sleep option via local group policy editor:
- Press WIN+R to open the Run tool.
- Type gpedit.msc and hit Enter to open the Group Policy Editor.
- Navigate to the following directory:
Computer Configuration > Administrative Templates > Windows Components > File Explorer
- Right-click on the Show sleep in the power options menu policy in the right side panel.
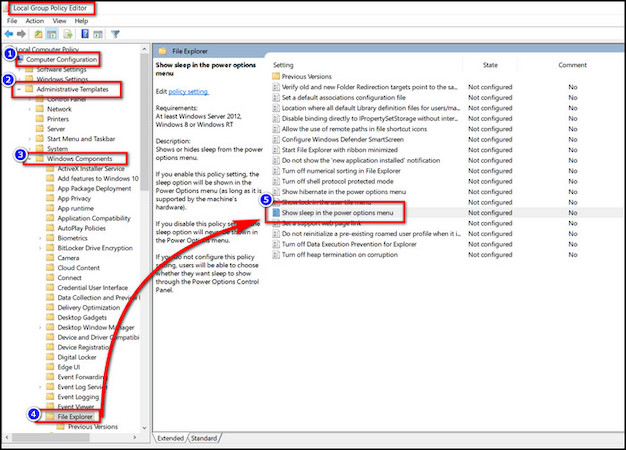
- Select Edit.
- Choose Enabled.
- Hit Apply and then OK to save the changes.
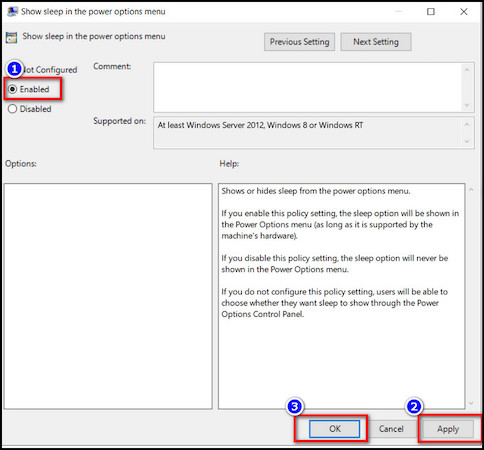
Check if your sleep option missing issue is resolved now. If not, you need to configure the Sleep Settings Policy in the Group Policy Editor as well.
Open the Group Policy Editor > navigate to Computer Configuration > Administrative Template > System > Power Management > Sleep Settings > right-click on Allow standby states (S1-S3) when sleeping (plugged-in) > Edit > Enabled/Not Configured > Save changes.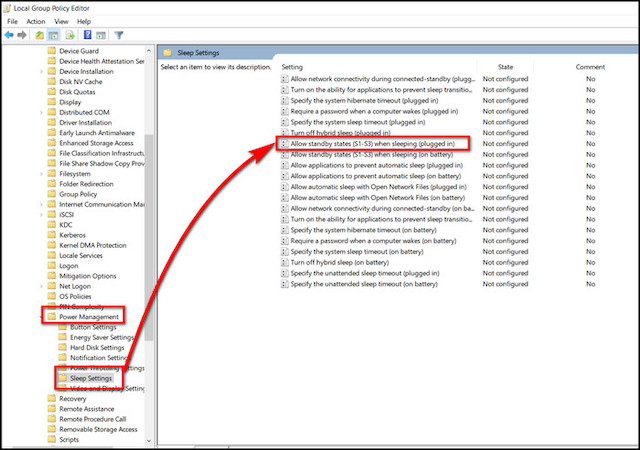
Follow our guide to know Windows 10 Education Vs Pro.
4. Run Power Troubleshooter
To solve any power settings issues, including the sleep option disappearing— you can run the Power troubleshooter.
Here are the steps to solve missing sleep mode using the power troubleshooter:
- Click on the Start menu and open Settings (cog wheel icon).
- Choose Update and Security.
- Click on Troubleshoot. If you can’t find troubleshoot options, select Additional troubleshooters.
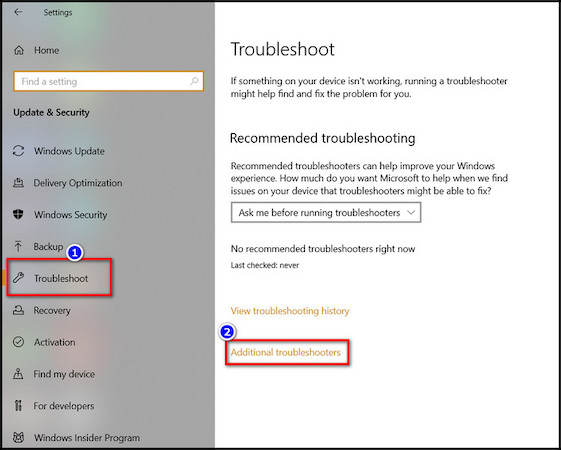
- Hit on the Power button under Find and fix other problems section.
- Select Run the troubleshooter.
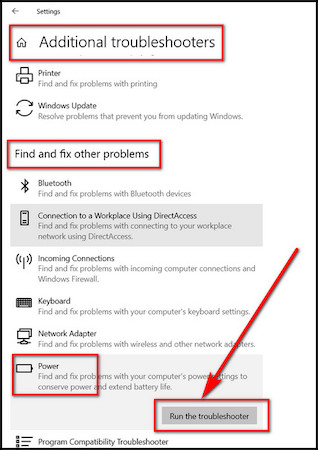
After that, a scanning process will begin to find out power settings-related issues and fix them automatically.
Once the process finishes, close the troubleshooter and check the Power option for the missing Sleep button.
5. Update Display Drivers
After following all the above-mentioned methods, if the sleep option is still unavailable, consider that your GPU driver does not support the rest mode. Therefore, you need to update the latest display driver.
Here’s how to update display drivers in Windows 10:
- Press WIN+X and click on Device Manager.
- Expand Display Adapters.
- Right-click on your Display GPU.
- Select Update Driver.
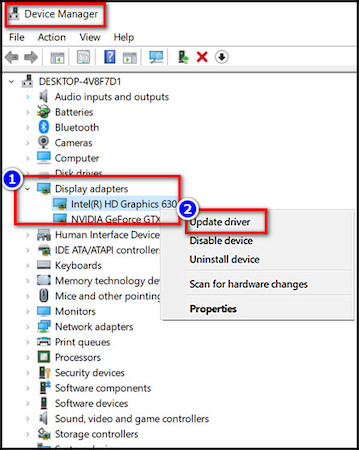
- Follow the on–screen instructions to complete the update process.
You should get back the lost Sleeping option in the Power settings menu.
6. Update Windows
If all the methods I provided fail to solve the Sleep Option greyed-out issue, then it’s confirmed that there were some errors due to the Outdate Windows. In that case, you must update your Windows 10 OS.
Here are the steps to update Windows 10:
- Click on the Start menu and open Settings (cog wheel icon).
- Choose Update and Security.
- Switch to the Windows Update tab.
- Click on Check for Update.
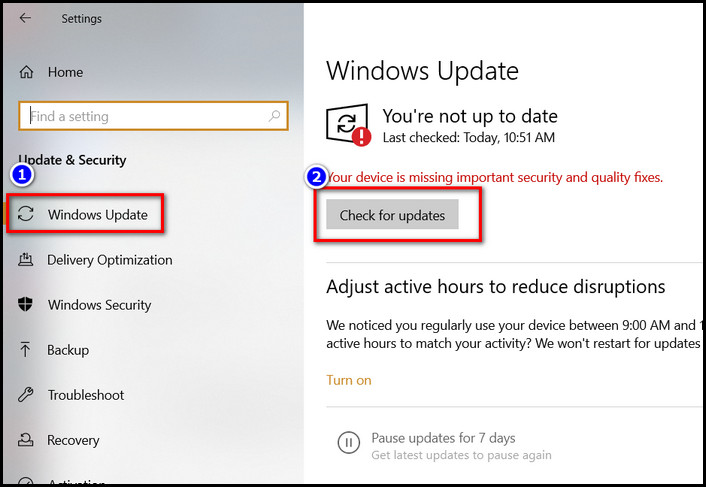
Now, install any updates if available. Hopefully, the Sleep button will be restored.
FAQs
Which key is the sleep button?
Press Alt + F4 as a shortcut for going into Sleep mode in Windows 10.
Where is the Sleep option in Windows 10?
To find the sleep options in Windows 10, go to Start > Settings > System > Power & sleep.
How do I get my Sleep button back on Windows 10?
To get back the sleep button on Windows 10, go to the power options and enable Sleep option.
Final Words
By default, the Sleep button should be on your Windows Shut Down menu if you accurately installed the OS. Still, different glitches can prevent the rest button from showing up.
At the end of the article, I am confident that you now know why the Sleep button goes off and the effective solutions to get it re-enabled.
Comment down below which method worked for you, and do leave your valuable suggestions.