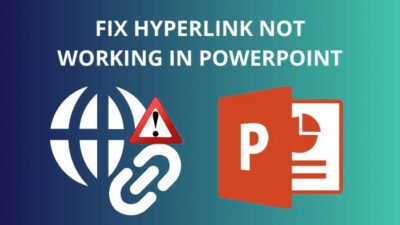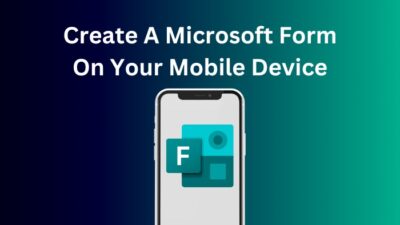In digital collaboration and data management platforms, SharePoint stands high with its versatility and ability to connect with other apps.
The connection with Microsoft Excel makes it even more flexible for handling all business documents. It provides more functions and increases the possibilities in your datasheet.
With a couple of simple clicks, you can export the SharePoint calendar to Excel, and the following passage will describe how you can do it.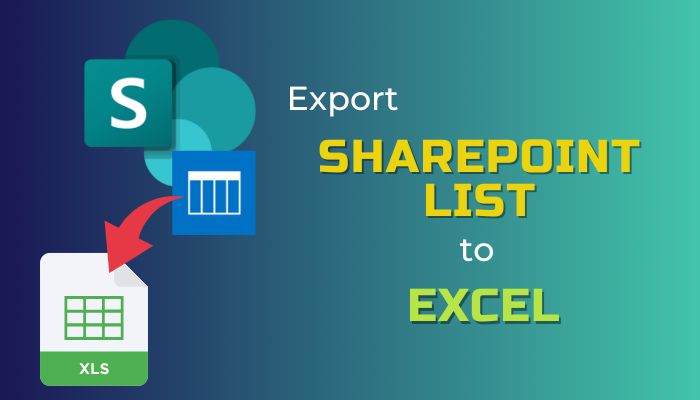
So, let’s begin.
Users can export Microsoft SharePoint lists to Microsoft Excel by opening the list item from the library and selecting the Export to Excel or Export to CSV option. It will export the data to MS Excel and store the changes or use it to back up your information.
When you create a list in Microsoft SharePoint, you’ll see an Export option on the ribbon. The option exports the list information to an Excel CSV format or .XLSX format.
Microsoft Excel supports both formats, and you can export to your preferred format using the procedures below.
Here are the ways to export the list from SharePoint to Excel:
1. Export to Excel
Exporting the SharePoint list file to an Excel means using a .XLSX spreadsheet to store the data. The Export to Excel will create a .xlsx file and import the data from SharePoint.
Consider reading the following process to export the SharePoint list to MS Excel:
- Open your SharePoint list.
- Press on Export from the ribbon.
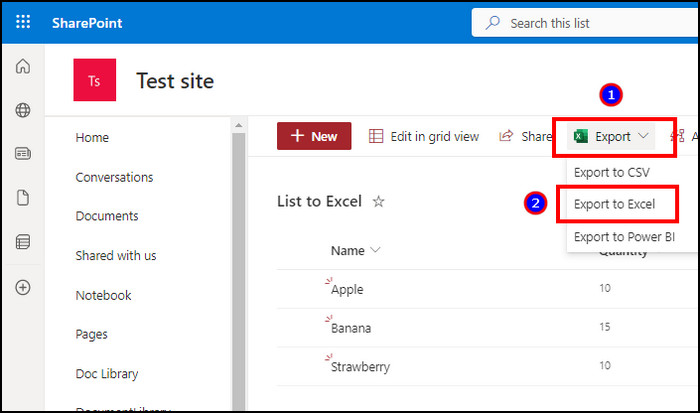
- Go to the Download folder and open query.iqy.
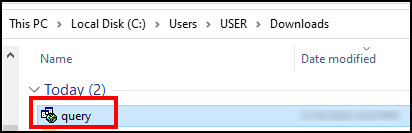
- Press on Enable.
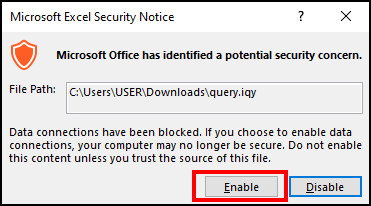
- Save the Excel file.
After completing the above steps, it will collect the data from the SharePoint list and provide it in the Excel spreadsheet.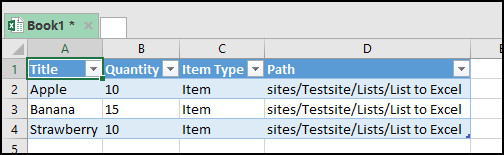
2. Export to CSV
Some users prefer using comma-separated values (CSV) files as it doesn’t establish a connection with the original SharePoint list. To export an external list to Excel CSV, follow the procedures below.
Read the steps below to export the SharePoint list to CSV:
- Go to your SharePoint list.
- Click on Export.
- Select Export to CSV.
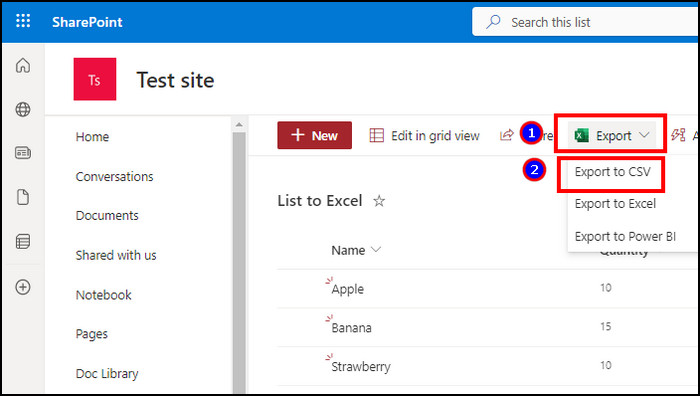
- Open your Download folder and launch the CSV file.
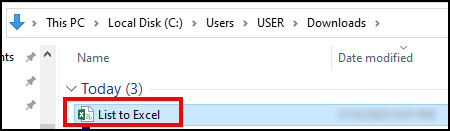
It will open the Microsoft Excel CSV file and show the information in their corresponding cell.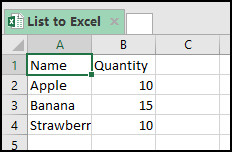
The CSV file doesn’t connect with the main SharePoint file, and any changes in the file won’t sync your Excel or SharePoint list.
Exporting the SharePoint list to Excel .XLSX keeps the connection between the two files. It syncs the data and updates the changes made in the list by refreshing the file. Also, users can break the connection between files to stop the changes and update the cells individually.
Depending on the circumstances, you may need to refresh the existing data or stop the update process between the SharePoint list and Excel. The following passage will describe the process of refreshing and breaking the connection.
Here are the methods to refresh & break the connection between the SharePoint list and Excel:
1. Refresh Connection
Refreshing the connection in Excel will update the data changed in the SharePoint list. It’s the opposite method of updating a SharePoint list from Excel.
Read the process below to refresh the connection between the SharePoint list & Excel:
- Open the Excel file where you saved the SharePoint list.
- Go to the Design tab from the top.
- Press on Refresh.
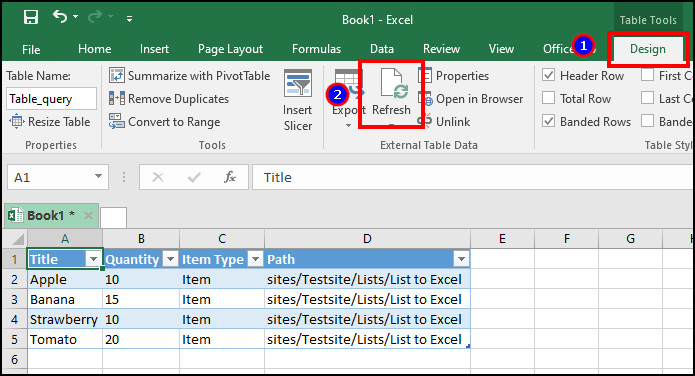
It will refresh the Excel spreadsheet and update the changes made to your original SharePoint list. The option is only available for the .XLSX Excel format. You won’t find it in the CSV file format.
2. Break Connection
Sometimes, people download the SharePoint list to keep a backup of their data. However, it might be irritating if the data changes after you export.
To eradicate the problem, you can break the connection between files and stop further updates using the below procedures.
Here is the way to break the connection between SharePoint list and Excel:
- Go to your Excel file.
- Navigate to the Design tab.
- Press on Unlink.
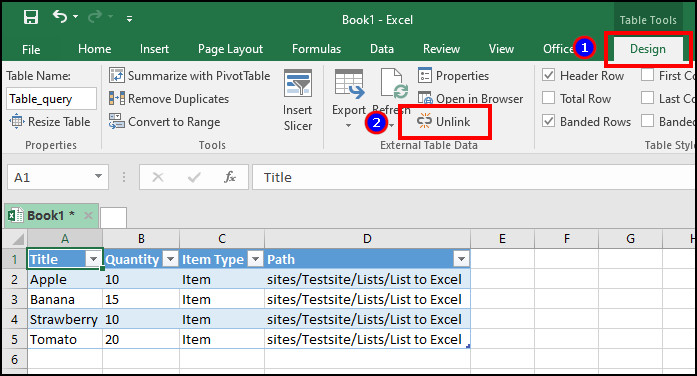
It will stop the connection between two files and won’t sync if you update any cells.
Frequently Asked Questions
Can Excel pull data from a SharePoint list?
Yes, Microsoft Excel can pull data from a SharePoint list if you export the list to an Excel file with .XLSX format.
How do I import data from a SharePoint list to Excel?
To import the data from a SharePoint list to a Microsoft Excel spreadsheet, go to Excel file > Design > Refresh.
Can I update the data from the SharePoint list to Excel CSV?
No, you can’t update the data from the SharePoint list to an MS Excel CSV file. The update only works on the Excel .XLSX format.
Ending Note
SharePoint has many features to manage your business work and collaborate with others. But when handling a list, Microsoft Excel comes at the top.
This article has provided ways to export the SharePoint list to Microsoft Excel and update or unlink the sheet from the original one.
I hope you’ve liked the article and found it beneficial for your business. Cheers!