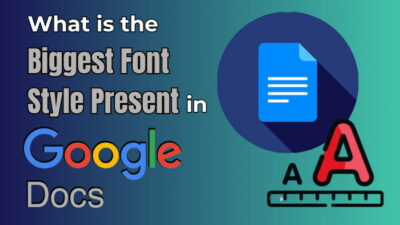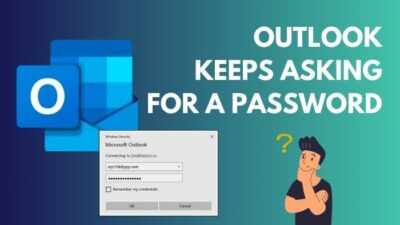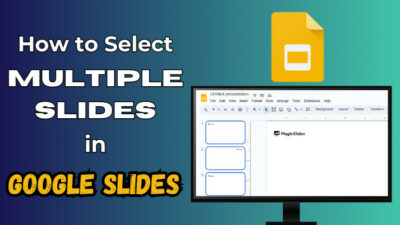The BIOS controls and manages essential hardware and system functions. You can configure it to manage hardware parameters such as CPU clock speed, boot order, and security features.
So, leaving the BIOS vulnerable, without a password, means anyone can get into the system firmware and steal all the data from your computer.
That’s why, in this article, I’ve provided the steps to set up a BIOS password to restrict unauthorized access to your computer.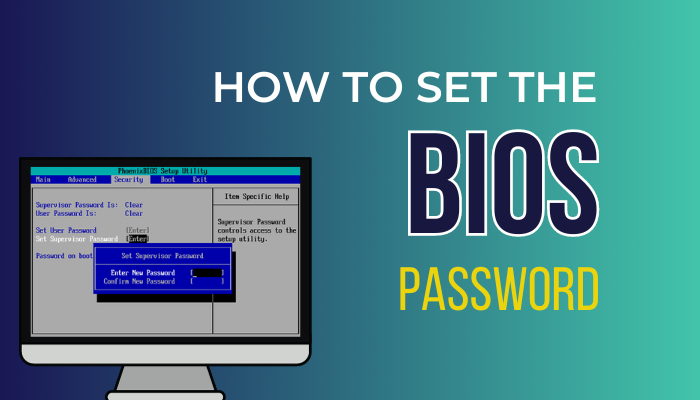
Let’s begin!
What are the Types of Passwords Can You Set in BIOS?
In a computer’s BIOS settings, you can set three types of passwords — Supervisor, User, and HDD passwords to enhance security and control access to various system components. These passwords have different purposes and offer different levels of protection.
Here are the types of passwords you can set in BIOS:
Supervisor Password
It is a high-level password that prevents unauthorized access to the BIOS settings and configuration options. Only the system administrator or the computer’s owner can set and manage the Supervisor Password.
Users need to enter this password to open the BIOS setup. So, it prevents uncertified users from changing critical system settings, such as boot order and hardware system configuration.
User Password
It is a lower-level password compared to the Supervisor Password. It is mainly used to restrict unauthorized users from accessing your computer’s data. The computer will prompt you to enter the User Password before the Windows operating system loads.
HDD Password
This password protects the data stored on the computer’s hard drive. After you set the HDD Password in BIOS, the hard drive is locked, and the data on it is encrypted, and without the correct password, no one can access it.
How to Create a BIOS or UEFI Password
To set and use a BIOS password, press a specific key like F2 or Del to access your computer’s BIOS settings during startup. Within BIOS, go to the security section and select the option to set a password. Follow the prompts to create and confirm the password.
Make sure to choose a strong password and securely store it, as you’ll need it to access the BIOS in the future. Once the password is set, save your changes and exit the BIOS.
The next time you start your computer, you’ll be prompted to enter the BIOS password before accessing the settings.
Below, I’ve provided detailed instructions on setting up a password in BIOS.
Here are the steps to create a BIOS or UEFI Password:
- Restart your computer.
- Press the BIOS key immediately once the PC starts to boot up. Depending on the motherboard manufacturer, this key is different. But the most common BIOS keys are F2, F10, Del, or Esc.
- Use the arrow keys to move to the Security tab.
- Highlight the type of password you want to set and press Enter.
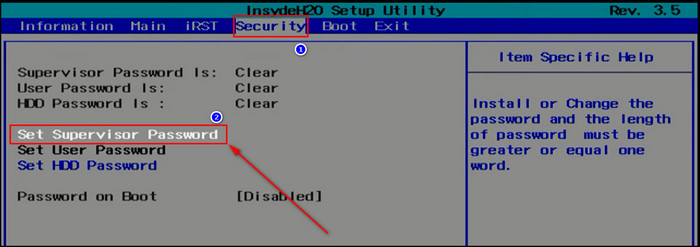
- Enter the new password and confirm it.
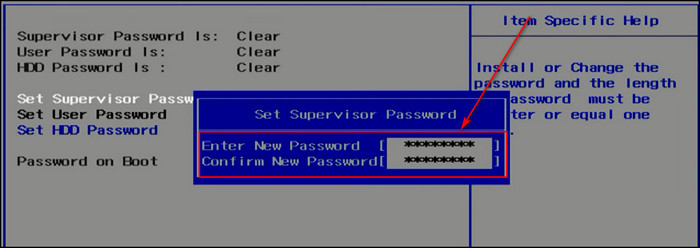
- Select continue on the Setup Notice, letting you know the BIOS password is set.
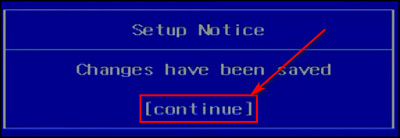
- Choose the Password on Boot option and set it to Enabled. It’ll prompt you to enter the BIOS password whenever you start the computer.
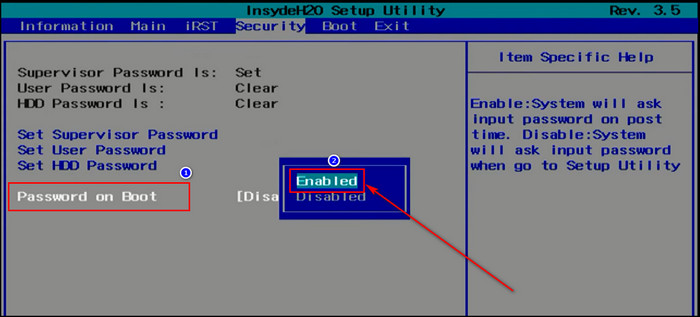
- Press the F10 key and select Yes on the Setup Configuration dialog box. It’ll save the changes and restart your PC.
When you start the system, it will quickly ask for a password. It shows that you’ve set up a BIOS password correctly.
Once you set a new BIOS password, remember it and keep it in a secure location because you’ll need the current password to change your BIOS password, which I’ve explained in the following section.
How to Reset or Clear the BIOS Password
To change a BIOS password, go to the Security tab in the BIOS menu and select Supervisor Password. Then, enter the current password and the new password. To deactivate the BIOS password, choose the Set Supervisor Password option and leave the new password field empty.
For more details, follow the steps below to reset or clear the BIOS password:
- Press the BIOS key while the computer is booting up.
- Go to the Security tab.
- Highlight the Set Supervisor Password option and press Enter.
- Input the current password, enter the new password, and confirm it.

- Select continue to update the password.
- Press F10 to save and exit the BIOS menu.
By following this method, you can modify the existing BIOS password.
Here’s the process to clear the BIOS password:
- Return to the Security tab in BIOS.
- Highlight the password type for which you want to remove the password and press Enter.
- Type in the current password.
- Keep both the New Password and Confirm New Password fields empty. Then press Enter.
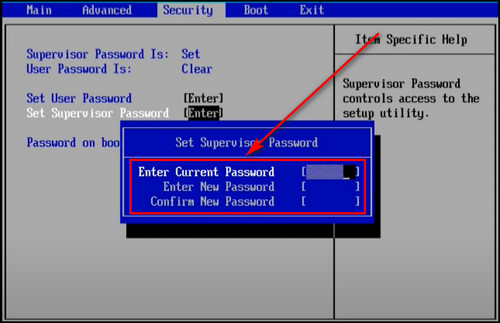
- Choose continue to save the changes.
- Press F10 to save and exit the BIOS menu.
Now, when you reboot the computer and enter BIOS, the system will no longer ask you to enter a password, and it’ll directly take you to the BIOS screen.
What to do if You Forget the BIOS Password?
If you don’t remember your BIOS password, you’ll need to reset the BIOS. But you can’t do it from the BIOS menu without the password. In that case, you have to take the computer apart and use the CMOS battery or the motherboard jumper to reset the BIOS.
Below, I’ve explained what you have to do when you forget the BIOS password:
1. Remove and Reinsert the CMOS Battery
Just taking out the CMOS battery from the mobo and reinserting it can reset the BIOS settings to its factory default settings, and you will no longer need to enter the BIOS password to access the system firmware settings.
Here’s how to remove and reinsert the CMOS battery to reset the BIOS:
- Power down the computer or laptop.
- Disconnect the power source or remove the charging cable and the battery if you are using a laptop.
- Disassemble your computer to access the motherboard.
- Locate the CMOS battery, a flat, round, 3-volt small power cell, and take it out.

- Discharge the capacitors on the circuit board by holding down the power button for 15 to 20 seconds.
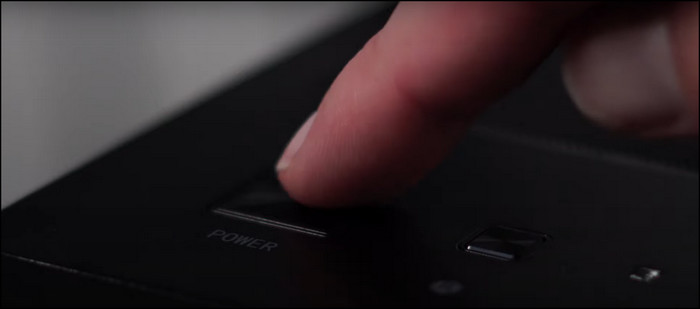
- Insert the CMOS battery back into the motherboard.

- Reassemble your computer or put your laptop back together.
- Reconnect the power supply and turn on the device.
Remember, not all motherboards allow you to remove the CMOS battery. So, if you have difficulties resetting the BIOS using the CMOS battery, just use the motherboard jumper, which I’ve described below.
2. Clear the Motherboard Jumper
The motherboard jumper controls the BIOS by connecting 2 out of 3 pins. Removing and reinserting the jumper reverts all BIOS changes to their original settings, along with removing the BIOS password.
Here’s the process to clear the motherboard jumper to restore the BIOS:
- Turn off the computer or laptop.
- Unplug it from the power source or remove the charging cable and battery.
- Disassemble your computer to access the motherboard.
- Locate the 3-pin jumper near the CMOS battery on the circuit board, covering 2 pins. It is usually labeled as PSSWRD, CLEAR, CLR, or CLEAR CMOS.

- Take out the jumper directly upward.
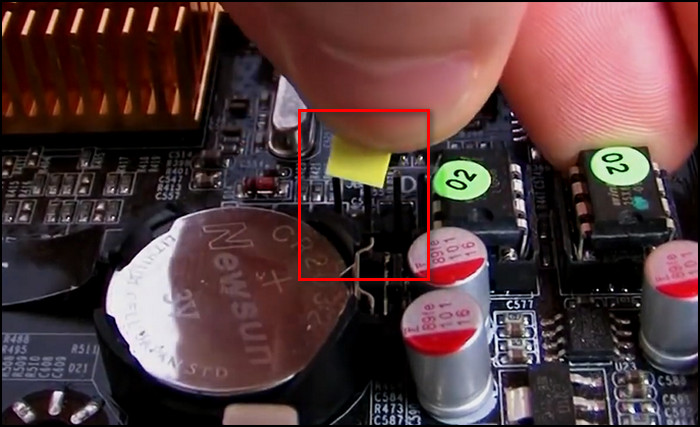
- Connect the remaining two pins using the jumper.
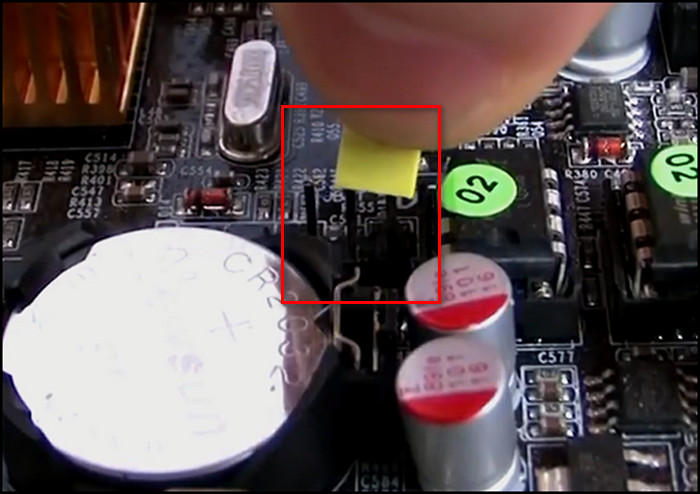
- Hold the power button on your computer for 15 to 20 seconds to discharge any residual charge within the capacitors.
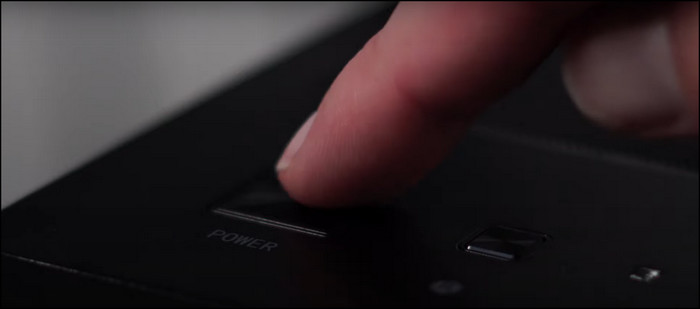
- Reinsert the jumper back in its initial position.
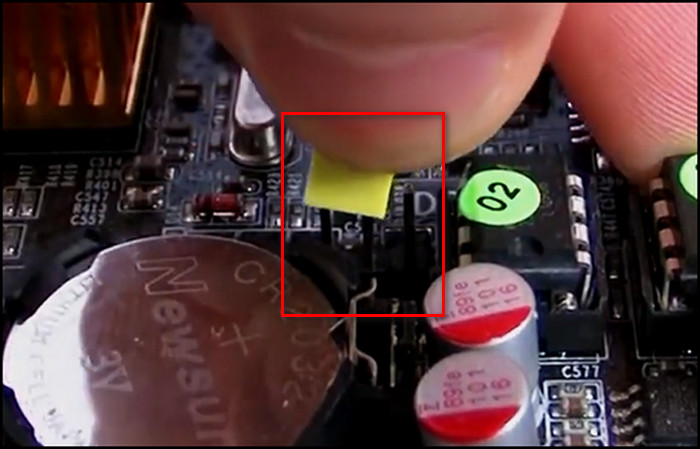
- Reassemble your computer components and power it on.
The above steps will reset the BIOS, and you no longer need to enter the BIOS password to configure the firmware settings.
FAQs
How do you know if your BIOS password is set?
To know if your BIOS password is set, select the Password on Boot option from the Security tab in the BIOS mode. Choose Enabled and press Enter. Now, your password is set, and every time you access the BIOS, you need to enter the password.
Is the BIOS password the same as the login password?
You can set three types of passwords in BIOS — User Password to control access to your computer, Supervisor Password to control access to the BIOS, and HDD Password to control access to the hard drive data. Of them, the User Password is the same as the Windows login password.
Final Thoughts
By now, you’ll be able to restrict unauthorized access to your BIOS. Remember to keep your password secure and record it in a safe place.
With a BIOS password in place, you can rest assured that your system is better protected from potential threats and unauthorized changes.