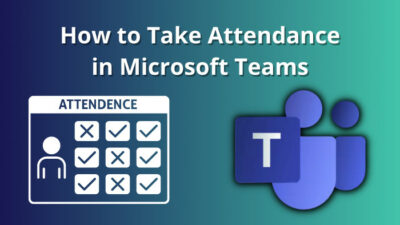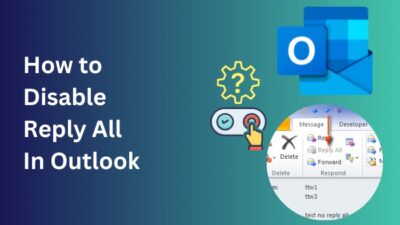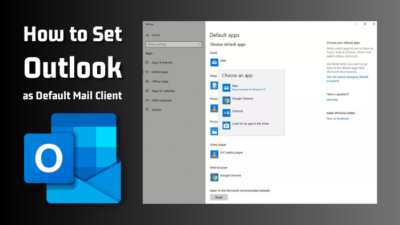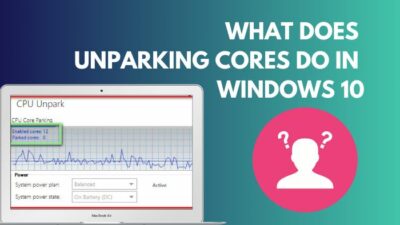Google Slides lets users select multiple slides simultaneously. It helps to delete, move, or duplicate slides effortlessly. Selecting several slides allows users to modify presentations with a few clicks.
If there are tons of slides on Google Slides for presentation, and you don’t know how to choose all or some selective slides, you have come to the right place.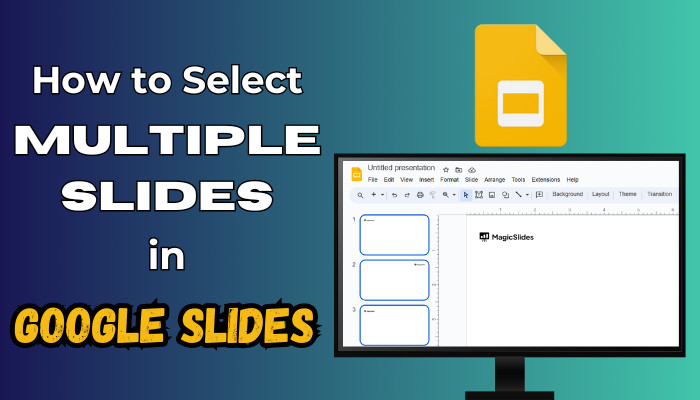
In this article, I will show you how to quickly & easily mark various slides on Google Slides.
Let’s dive in.
What is the Benefit of Using Google Slides?
Google Slides, previously known as Google Presentations, consists of nearly all Microsoft PowerPoint features. But Google Slides lets individuals access the slides from anywhere. Moreover, it also helps to collaborate with other co-members in your organization.
Here are the reasons why you should use Google Slides:
- Cloud Save: Google Slides allows you to save your content on cloud storage.
- Accessibility: It provides accessibility to any slides from anywhere. So, if you have to emergency go outside by pausing a presentation, you can still modify your slide using a phone while on transport.
- Collaboration: It allows one to team up with others remotely. So everyone can work on a single slide & they can know what the other person is doing.
- User Friendly: Google Slides is convenient to use. You can quickly delete, copy, or duplicate any slide.
- Autosave: While working on Google Slides, it auto-saves your progression, so there’s no risk of losing your precious work.
How to Select Multiple Slides at Once in Google Slides
To select all slides on Google Slides, open your Google Slides > go to the Edit tab and choose Select all. You can also click on the first slide, hold the Shift key, and click on the last slide to mark all slides. To choose specific slides, press the Ctrl key and click the required slides.
If you need to edit numerous slides simultaneously, mark them together if they are similar in design. It will save time & effort instead of creating each slide from scratch.
Here are the steps to select multiple slides in Google Slides:
Select All Slides in Google Slides
You can select all the slides available on the opened presentation in Google Slides. You can use the Edit option or keyboard shortcuts to do that.
Follow the below to choose entire slides on Google Slides:
- Launch your web browser.
- Go to your Google Drive.
- Sign in with your account credentials.
- Open your presentation in Google Slides.
- Click on the Edit tab from the top menu bar.
- Choose Select all.
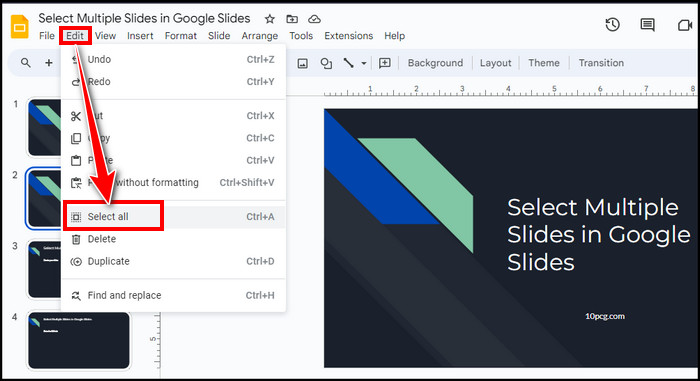
It will mark all of your slides present in the Google Slides.
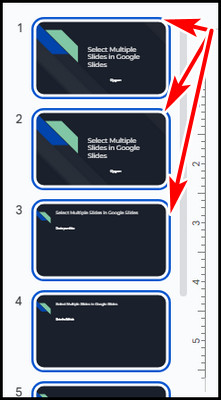
To select all slides with keyboard shortcuts, click on the first slide from the left > hold down the Shift key on the keyboard > click on the last slide and release the Shift key. It will mark the entire slide. Another shortcut key to choose all the slides in Google Slides is Ctrl+A.
Select Specific Slides in Google Slides
If you need to choose some consecutive slides from the middle or some random ones, you can do that in Google Slides.
Here’s the process to select custom slide numbers in Google Slides:
- Open the presentation in Google Slides.
- Press the Ctrl key on the keyboard for Windows or Command key on your Mac.
- Click on the specific additional slides you want to choose.
- Release the Ctrl /Command key.
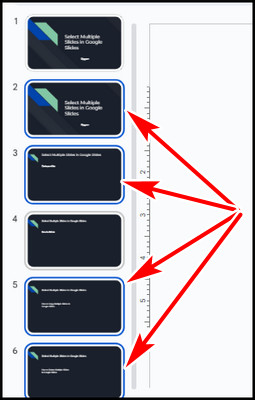
Alternatively, to select some consecutive slides from a random position in Google Slides, like the 3rd-6th slides consisting of 10 slides, you can click the 3rd slide, hold the Shift key, and click on the 6th slide. It automatically marks the entire custom range (3rd, 4th, 5th, and 6th slide).
It will save some time if you require consecutive slides.
After assigning only one or a few slides in Google Slides, you can perform various actions, from copying to duplicating or deleting slides. Keep reading to explore those actions with the selected slides.
How to Multiple Select in Google Slides to Copy
To copy multiple slides in Google Slides, choose the specific slides you require to copy from the left > right-click on your mouse and select Copy from the context menu. You can also use the keyboard shortcut Ctrl+C on the keyboard to copy selected slides in Google Slides after selecting the slides.
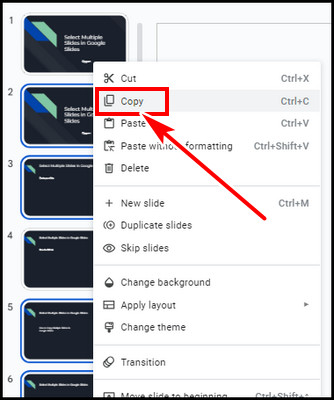
When you are ready to paste the copied slides, click in the middle of the slides you want to place and press Ctrl+V. The selected multiple copied slides will be placed there.
You can also cut a slide & paste it on Google Slides. Select several slides, press Ctrl+X, and then Ctrl+V on the keyboard to cut and paste multiple slides in Google Slides.
How to Select Multiple Slides to Delete in Google Slides
To remove multiple slide pages in Google Slides, select the unwanted slides > right-click & choose Delete from the context menu. You can also press the Backspace key or Delete button on the keyboard to eliminate the selected slides on Google Slides.
When you create a slideshow with a vision to present the necessary content, you sometimes think that some entire slide info isn’t needed. If you are facing this situation, you need to remove those slides. The better picture is you can remove bulk slides at once.
Follow the steps to select and delete multiple slides in Google Slides:
- Open your browser & open your presentation in Google Drive.
- Press the Ctrl key on the keyboard and choose the slides that are not required.
- Right-click on the mouse.
- Select Delete from the options.
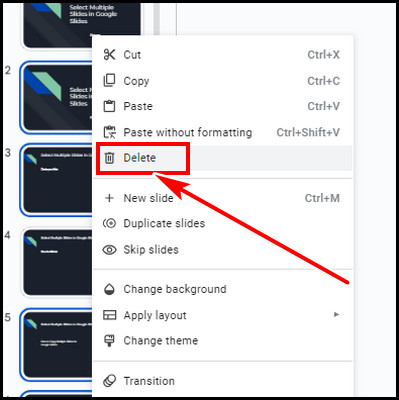
You can press the Backspace key (←) on the keyboard after selecting multiple slides to erase those directly.
FAQs
What to do to select multiple slides on Android in Google Slides?
To select multiple slides on your phone in the Google Slides app, install the Google Slides app on your phone > launch and log in > Open your Presentation > tap & hold one slide to mark from the bottom in Edit mode and repeat tap on the slides for multiple selections.
Can you delete multiple slides in Google Slides at once?
Yes, you can select the unnecessary slides by pressing the Ctrl key on the keyboard & clicking the slides on Google Slides. Then, hit the Backspace or Delete key to remove the selected slides at once from Google Slides.
Final Thought
A presentation in Google Slides is typically a living document. It requires updates or modifications throughout the editing process. You can press Ctrl+A to select all the slides or press the Ctrl key & select particular slides to take action.
In this article, I described the whole process of multiple selections of slides in Google Slides. I’m sure it will boost your productivity next time.
Have a nice day!