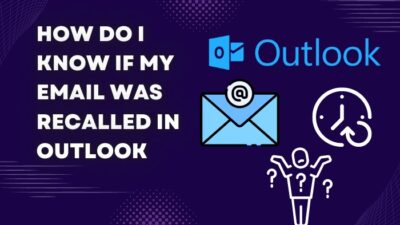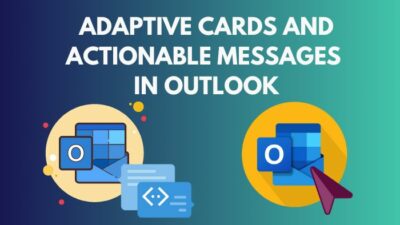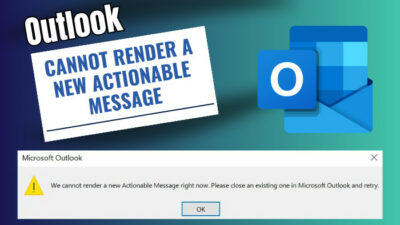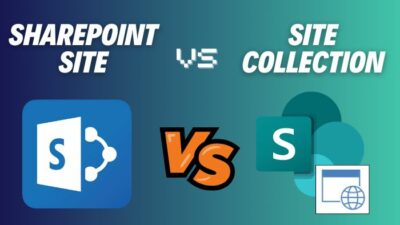Rotating a table gives a whole new perspective to a document and is useful for effective communication.
The different visual representation helps to think out of the box and do something extraordinary. Many people assume Microsoft Word is for writing ordinary document formats.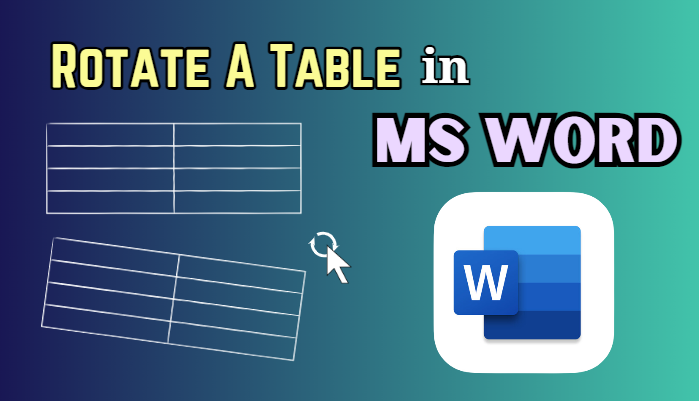
But that’s not true. There are remarkable features, such as table rotating, and here I’ll show how you can do it to make your document more interactive.
So, let’s begin.
How to Rotate A Table in Microsoft Word
To set table rotation in MS Word, you need to change the text direction from the table Layout and turn it to a 90° and 270° angle. The table row and column will stay in their place. Only the text inside the table will rotate vertically or horizontally.
First of all, you need to insert a table in Microsoft Word and type the text to rotate it in a direction.
The following procedures will show the way to rotate your Microsoft Word table in Windows, Mac, Android, and iOS clients.
Here is the method to rotate a table in Microsoft Word:
1. On Desktop
Rotating the table on MS Word Windows and Mac client is the same. There are only two directions—90° and 270°—without the default angle.
Follow the steps below to rotate the table in the Microsoft Word desktop client:
- Press the Move icon at the top left corner to select the whole table.
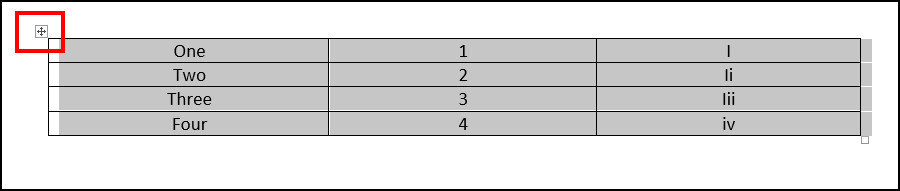
- Click on Layout and press on Text Direction.
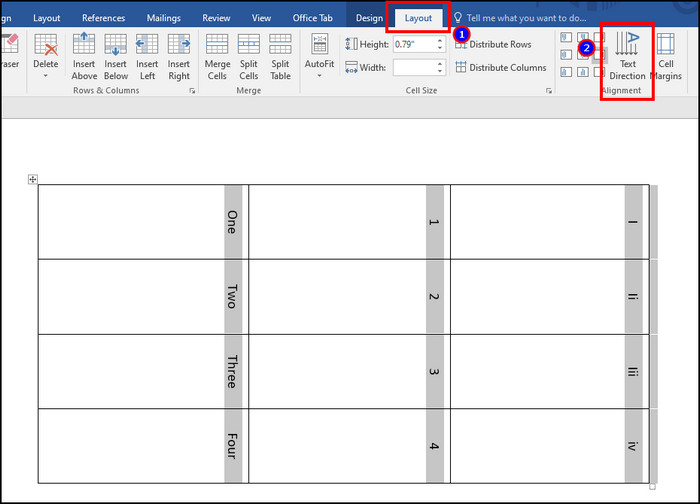
Clicking the Text Direction button once will rotate the table at 90°. Pressing it again will rotate the table to 270°. If you press it again, the table will return to its default angle.
You can change the table height from Layout to adjust the border size. 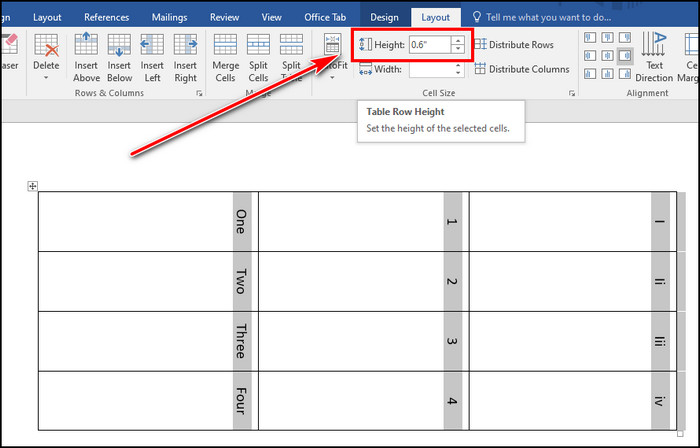
2. On Mobile
Like the Windows client, Microsoft Word on Android and iOS has the option to change text direction.
Here is the way to rotate a table in MS Word on the mobile client:
- Click the Move icon to select the table.
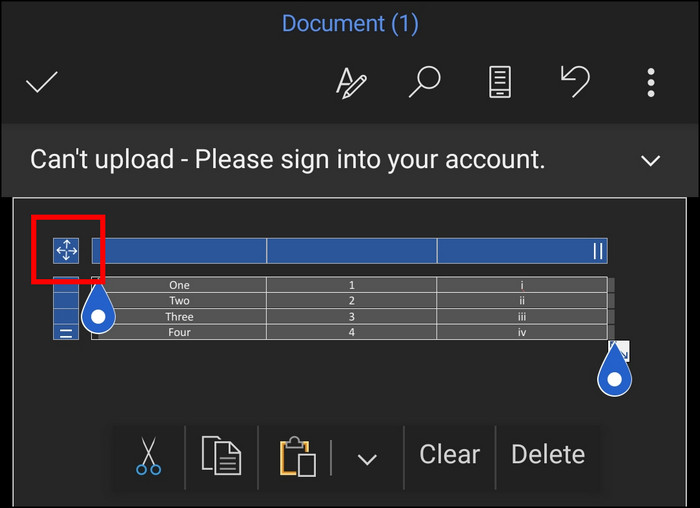
- Expand the more options.
- Select Text Rotation from the Table category.
- Choose Rotate all text to 90° or Rotate all text to 270°.
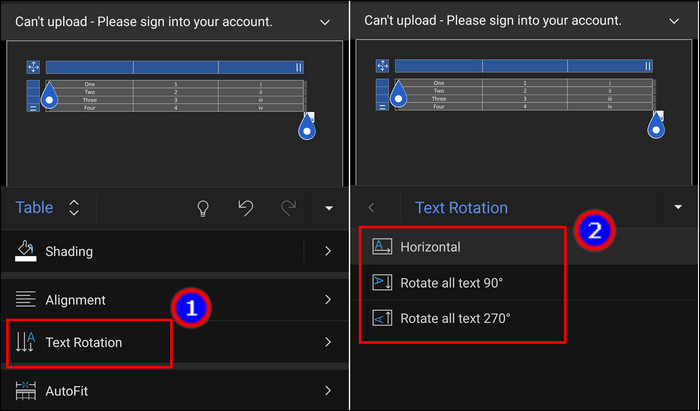
If the cell height seems larger, you can adjust it from the Cell Size. 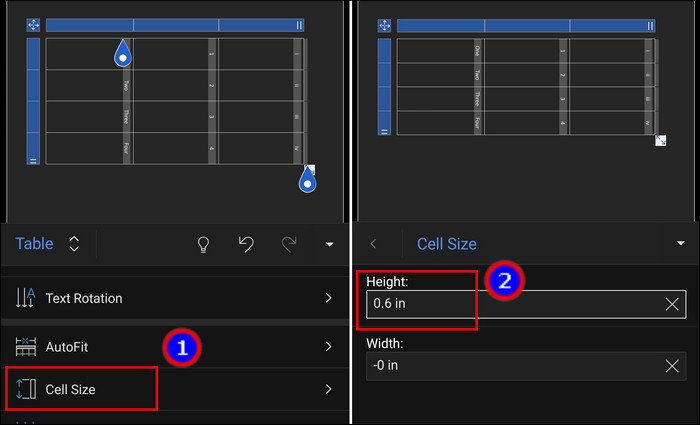
You can also insert a Text Box and paste the table inside it to rotate. But, I wouldn’t recommend the method as it’s almost the same as rotating a table that I’ve mentioned above.
How to Rotate Table By Converting to Image in MS Word
Converting a table to an image is another way to rotate your Microsoft Word table. You need to copy the whole table and paste it as an image. It will allow you to rotate the table at any angle. In this way, the column and row changes its angle along with the text.
After converting a table to an image in Microsoft Word, you will see an option to rotate it.
However, this system is only supported in the Microsoft Word desktop client on Windows and Mac. The Web and mobile version doesn’t have the Paste Special option for pictures.
Here is the process to rotate a table by converting it to an image in MS Word:
- Select and copy the entire table.
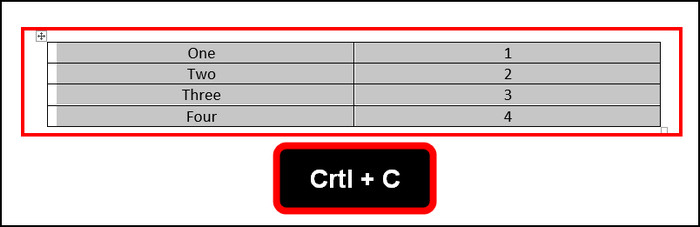
- Go to the Home tab and click the drop-down on Paste.
- Press on Paste Special.
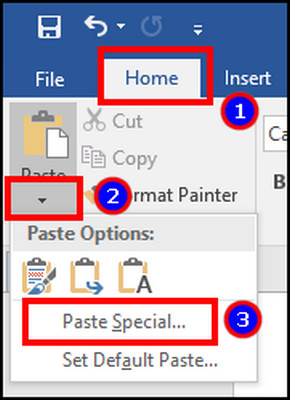
- Click on Picture and press OK.
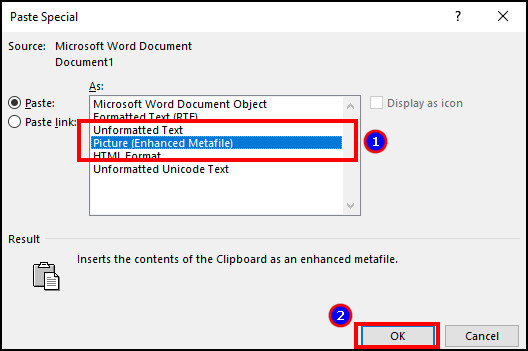
- Drag the rotate button to change the angle.
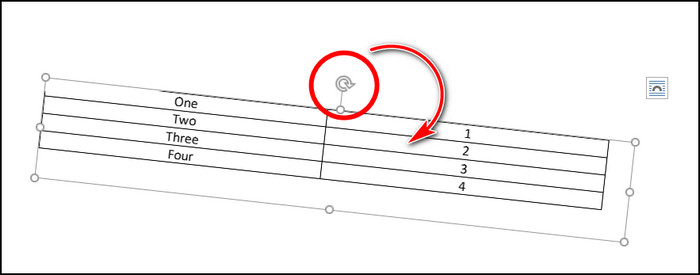
If you want to rotate the table at a custom angle, converting it to an image is efficient.
Ending Note
Rotating the table can attract a reader’s attention to your document. This method is used mostly in creative and high-quality work.
You can rotate the Microsoft Word table using the Text Direction option or convert it to an image. It will enhance the visuality and make it more interactive.
Cheers!