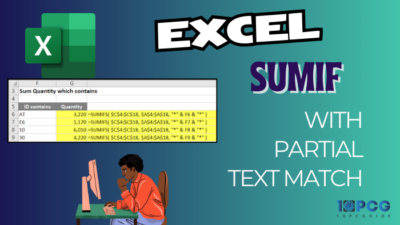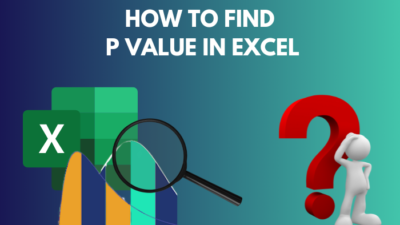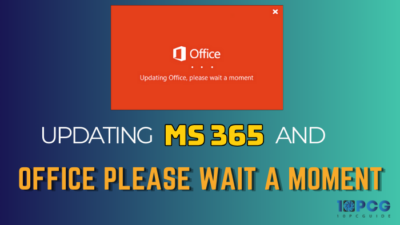Restoring a document library and fully recovering the overwritten or deleted files is a crucial task for an organization.
Due to system failure or malicious activities, the documents can get corrupted and hamper the collaboration. But with SharePoint, there’s nothing to worry about as you can retrieve your data from a previous date easily.
In this article, I’ll show how you can seamlessly restore your SharePoint document library ensuring uninterrupted workflow and preserving important data.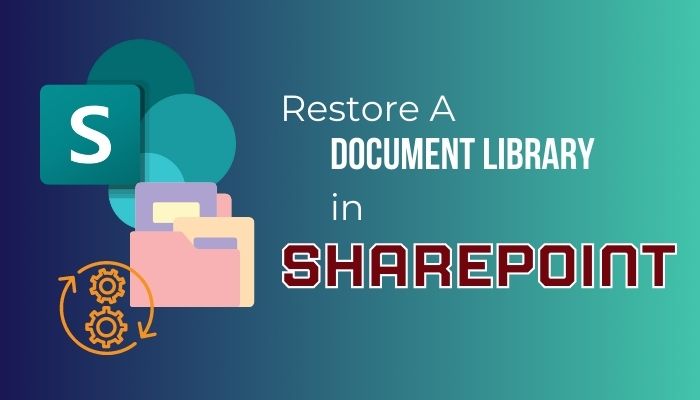
So, let’s begin.
The Restore this library feature in SharePoint is like a time machine. It allows the user to restore the files and library to a previous date and bring the deleted, overwritten, corrupted, or infected files to their earlier state without losing the data.
SharePoint stores 30 days of restore point data. All the changes made before 30 days will be deleted and can’t be restored. The main difference between Restore this library and Recycle Bin lies in here.
Recycle Bin can restore the files as it was before deletion. But, the Restore this library feature brings the file back to its previous state with whatever content and changes the file or library had then.
The feature is useful when you manage lots of data and need previous versions of a file or folder. However, there are some limitations to this feature.
Here are the limitations of the Restore this library feature in SharePoint:
- Only the Owner and Admin can use the Restore this library feature. Members will receive a notification when they try to access the library during the restoring process.
- The Restore this library option is only available for the modern site experience.
- Restoring a library won’t work if the file versioning history is turned off.
- The library won’t be restored if the data is deleted from the site collection recycle bin.
- Reuploading the same file or folder will skip the restoring process.
If you don’t fall into any of the above limitations, you can effortlessly use the Restore this library feature and recover documents in SharePoint. Consider reading the following passage to learn how you can do it.
Users can restore the files and document library in Microsoft SharePoint using the Restore this library feature from the default or shared library and Recycle Bin. Also, you can retrieve an individual file to its old state using the versioning history.
As an owner or admin, you can use the following procedures to restore the SharePoint site to the previous version and get the data back.
Read the following method to restore files and document libraries in SharePoint:
1. Restore a Document Library
With Restore this library, you can restore the default document library in SharePoint to its previous version. It will affect all the files and folders in the document library. Though, you can unselect a file and exclude it from restoring.
Here is the way to use the Restore this library feature in SharePoint:
- Go to your SharePoint site.
- Navigate to the Documents folder.
- Click on Settings from the ribbon.
- Press on Restore this library.
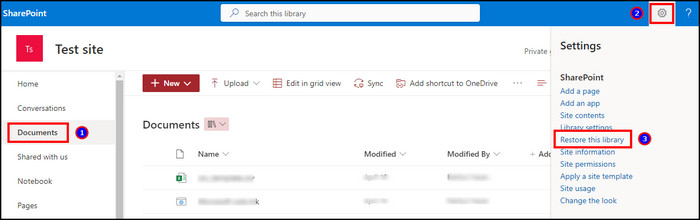
- Select a date and time from the drop-down menu.
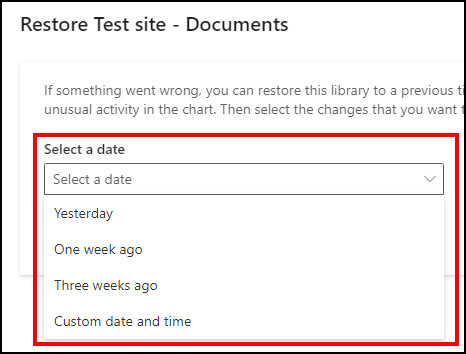
- Move the slider to your preferred date.
- Select the file you want to restore.
- Click on Restore.
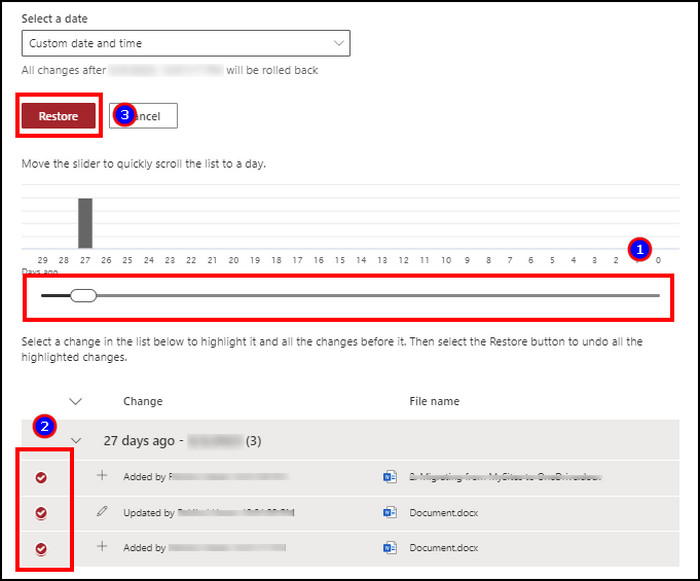
The data in the selected item will revert to the chosen time. You can also use the same procedure to restore a shared document library in SharePoint.
2. Restore a File
As an Organization Admin, I edit lots of documents every day. But sometimes, I close the tab without undoing the changes. With the file versioning history, I can comfortably return to the previous one without worrying about my data.
When you need a specific data version, you can use the file restoring option by reading the process below.
Follow the procedures below to restore a file using the versioning history in SharePoint:
- Navigate to the SharePoint site.
- Go to the file from the library.
- Right-click on the file and press on Version history.
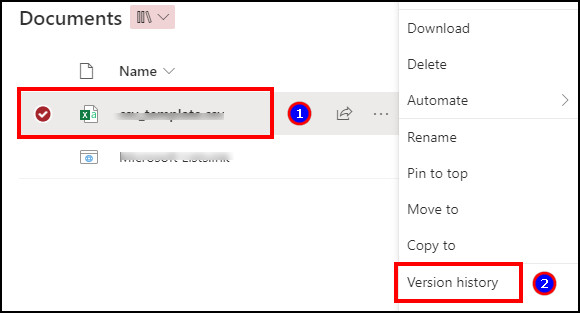
- Press the drop-down menu and click on Restore.
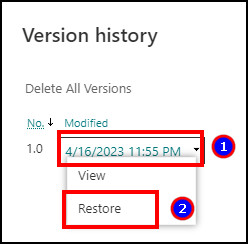
The above process will restore files in Microsoft SharePoint and revert the data to a previous state.
3. Restore from Recycle Bin
The Recycle Bin in SharePoint stores all the deleted data for 93 days. You can restore your deleted data from the recycle bin during this period.
If you have editing access to the deleted file, you can restore them from recycle bin. Consider reading the steps below to retrieve the documents from the recycle bin.
Here is the way to restore files and folders from recycle bin in SharePoint:
- Open your SharePoint site.
- Go to the Recycle bin.
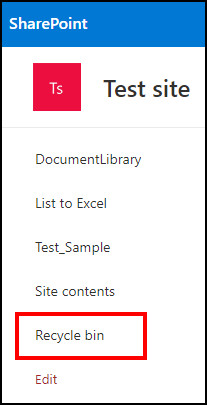
- Select the file and press Restore.
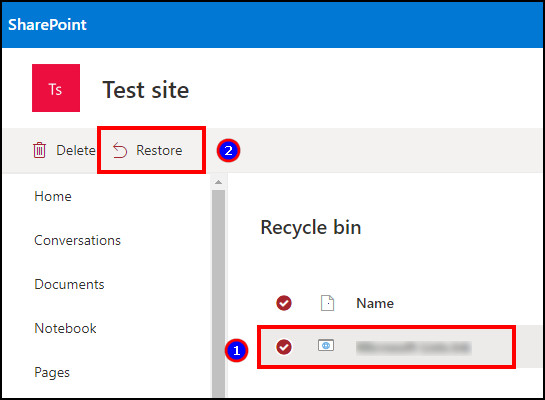
The file will be restored to the last location as it was during the deletion time.
Frequently Asked Questions
How do I undo changes to the SharePoint library?
You can undo the changes to the SharePoint library by using the Version history and the Restore this library option.
How many days will the changes stay in SharePoint?
The changes for a SharePoint library will stay for the past 30 days. The changes before 30 days will be removed automatically from SharePoint.
Can a member restore a document library in SharePoint?
No, a member can’t restore a document library in SharePoint. The user will need owner or admin permission to use the Restore this library feature.
Conclusion
In most platforms, there’s no restoring option for a file and get the data from 30 days back. But it’s an exception for SharePoint. You can retrieve the overwritten, edited, or deleted data in SharePoint and secure the information.
This article has provided straightforward methods to restore the whole document library and an individual file in Microsoft SharePoint. And if you find this article helpful, don’t forget to share it in the comment box below.
Goodbye!