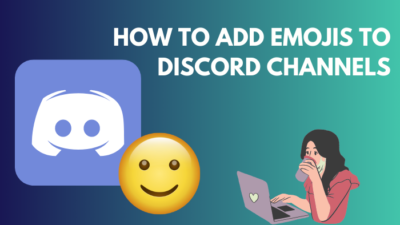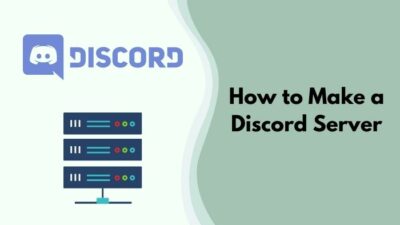When you are ready to join with your friends and buddies on Discord, it may not respond or get stuck. Probably, you will intend to refresh or restart Discord with the keyboard shortcuts to make things faster.
If I guessed right why you are here, no need to worry about it. I will help you with this.
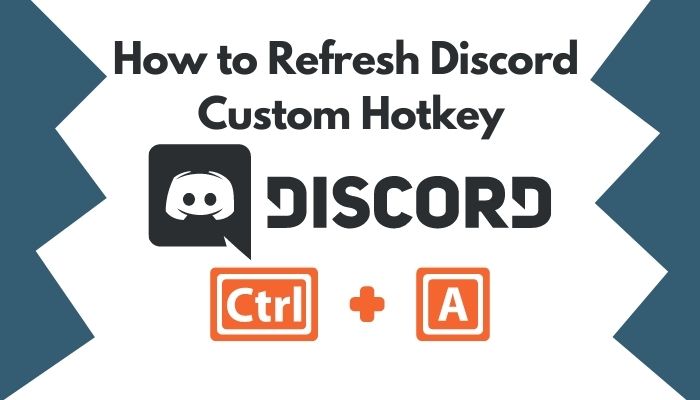
As a tech enthusiast and Discord power user, I researched it minutely and accrued a number of potential approaches to refresh Discord efficiently and like magic. In addition, I will discuss how you can use your keyboard shortcuts to run a smooth Discord.
So, without wasting time, let’s get started.
One thing, keep reading this guide till the last because skipping things may cause doubts and confusion in the long run.
Why do you need to Refresh Discord?
You need to refresh Discord mainly when you are not receiving the updated status of your friends, you cannot reach your friends through chats, your mic does not work properly, or the channel freezes out of the blue. These are the most typical scenarios when you will probably think of refreshing your Discord.
I think you know well, that Discord is one of the easiest, in fact, the easiest ways to communicate with your friends and other members of your community. You can do voice calls, video, text chats, and whatsoever as it is VoIP based distribution system. Most importantly, you can use it regardless of the platform or OS you are currently in use. These aspects made it most noted and favored by the game crazy masses.
Like every other system or platform, it is not absolutely free from issues. There you may face the consequences of subtle bugs and glitches that can implicitly hamper your experience. Oftentimes, several users reported that the icon that signals yellow or green to let others know the active status misguided them multiple times. Under the circumstances, the users choose to refresh Discord over any other measures beforehand.
How to Refresh or Restart Discord
I apparently mentioned and analyzed the incidents when a user may require a Discord refresh or restart. When any situations occur, you can follow one of the following methods to initiate a fresh Discord.
Do you want to know the whereabouts to do so? Well. Let’s get into the detail.
Here are the methods to refresh or restart Discord:
1. Use Keyboard Shortcut
Whenever you have any issue, like your Discord screen getting stuck or frozen or turning black or something preventing you from accessing the Discord, you can simply use a shortcut from your keyboard.
Press Ctrl+R hotkey from your keyboard, and enjoy a refresh to your entire Discord app. I Hope, the problems you were facing will be gone. If not, jump into the approaches below. Many users reported that they are facing the origin failed to load webpage error. Quickly check out our epic guide to refresh the webpage and fix the error.
2. Close Discord from Taskbar
If anything unusual happens, you can also choose to close it from the taskbar of your desktop. This way, you can close the entire app and relaunch it. So, let’s see how to do this.
Here are the steps to close Discord from the taskbar:
- Locate the Discord app icon in the taskbar on your desktop.
- Right-click on it.
- Tap on the Close window from the appeared options.
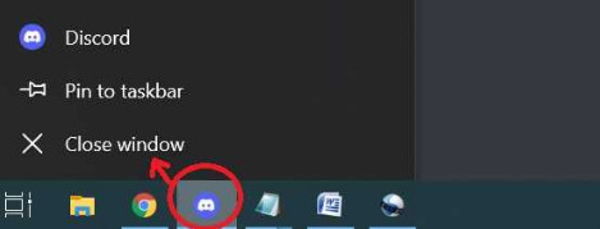
- Move your cursor to the bottom-right of your desktop.
- Click on the upper arrow to expand the active programs.
- Find out the Discord app here again, and right-click on it.
- Select Quit Discord from the options.
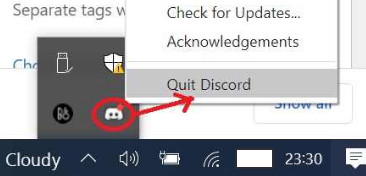
Great! You have successfully closed the app. Please, launch the Discord application again and check if the issue persists. Check out our epic post to find out how to watch multiple twitch streams simultaneously.
3. Close Discord from Task Manager
In case the Discord has not been properly refreshed, and the previous problem is also there, as a user, you can close the app directly from your task manager. This is quite a powerful way of preventing the problem.
Here are the steps to close Discord from the task manager:
- Go to the Start Menu.
- Type task manager in the search bar and click on it from the suggestions that appeared. Alternatively, you can simply press Ctrl+Shift+Esc from your keyboard to open the Task Manager.
- Navigate to the Processes Here, you are supposed to see two sub-tabs as Apps and Background processes.
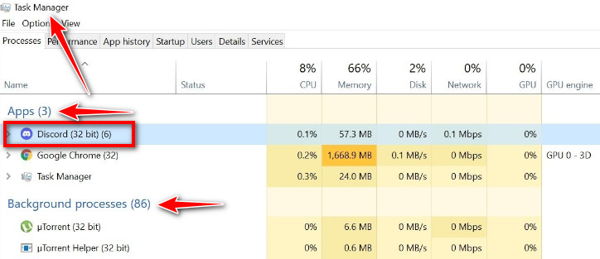
- Go to the Apps section, find out Discord from the list and click on it.
- Tap on the End task button at the bottom-right of the window.

- Close all the running Discord files one by one from the Background processes
If you are done, Discord should have been closed by now. Now, restart your computer and open Discord again. So, your twitch app full screen is not working? You can launch the theatre mode or you can quickly fix this issue by checking our epic content.
4. Clear AppData and Local AppData
If still, you cannot refresh your Discord, the last resort for you remains is clearing the AppData. This can help you to refresh the Discord. This method is highly effective for the issues of your mic not working. Did you know? You can check how many warnings have been given to someone on discord using a simple trick mentioned in our post.
Here are the steps to clear the local AppData of your Discord:
- Initiate the Run You can press Windows+R from your keyboard as a shortcut.
- Type %appdata% and press Enter. You can see all the folders and files containing AppData.
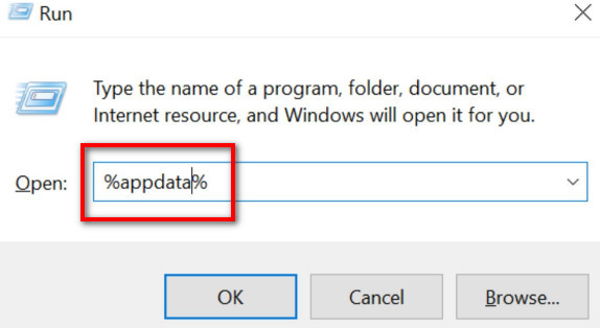
- Locate Discord from the list.
- Click on it, and press Shift+Del from the keyboard.
- Type %localappdata% this time in the Run prompt text field and press Enter.
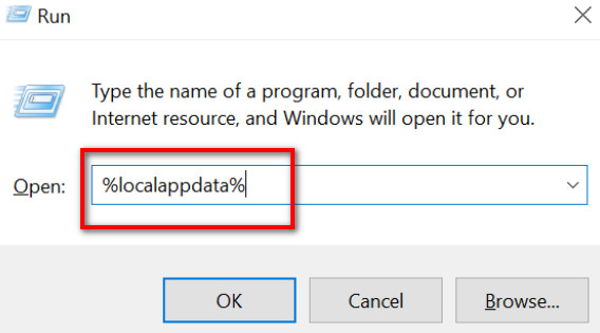
- Delete the Discord folder the same way as well.
The damaged or corrupt data, if there were so, has been deleted. Now, launch Discord and check what happens.
What are the Custom Hotkeys to Refresh Discord?
Hotkeys are awesome, aren’t they? If you want to visit and browse the channels faster, I recommend using the hotkeys. The bottom line is that you can even customize the keys on your own. However, I will describe the entire process of how you can make a custom hotkey in another article.
If you are getting a Steam missing file privileges error while waiting for your game to install, you’re not alone. Follow our step-by-step guide to fix this error without installing any third-party software.
Here is the list of all Discord keyboard shortcuts and hotkeys:
General Shortcuts
Ctrl + ` ——> Overlay.
Ctrl + Shift + I ——> Open developer console
Ctrl + / ——> Show keyboard shortcuts list
Ctrl + R ——> Refresh Discord
Messages Shortcuts
E ——> Edit message
Backspace ——> Delete message
P ——> Pin message
+ ——> Add reaction
R ——> Reply
Ctrl + C ——> Copy text
Alt + Enter ——> Mark unread
Esc ——> Focus text area
Navigation Shortcuts
Ctrl + Alt + ↑ ↓ ——> Navigate between servers
Alt + ↑ ↓ ——> Navigate between channels
Alt + ← → ——> Navigate forward and backward in the page history
Alt + Shift + ↑ ↓ ——> Navigate between unread channels
Ctrl + Shift + Alt + ↑ ↓ ——> Navigate between unread channels with mentions
Ctrl + Alt + → ——> Toggle between last server and DMs
Ctrl + K ——> Toggle QuickSwitcher
Ctrl + Shift + N ——> Create or join a server
Final Thoughts
The methods I demonstrated are the most flexible and practical ones to refresh your Discord. Alongside, you can try running Discord as an administrator, and running the app on a web browser. These substitutes may help you restart Discord and settle all the issues down.
Still, if your problem stays there, you can contact the Discord online support staff as well. They will try to get back to you within the shortest possible time.
Was this article helpful? If yes, please feel free to share it with your dearest ones.