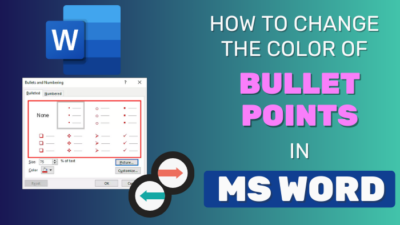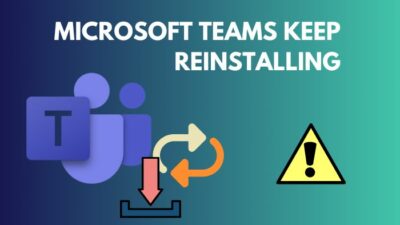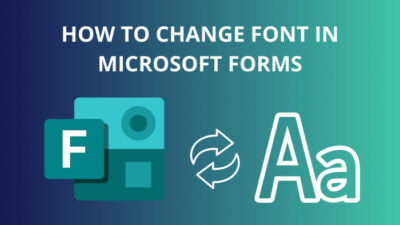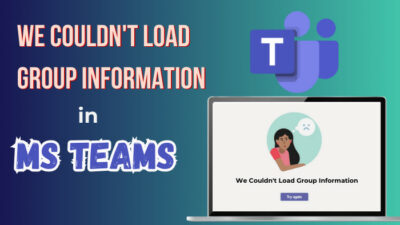The world is expeditiously switching to cloud computing. Microsoft is leading the cloud computing technology with its advanced connected applications like OneDrive.
When someone accidentally deletes an important file in OneDrive, the file is not entirely lost. Users can still access the file and restore it from the Recycle bin.
This article will show how to restore deleted files and folders from your OneDrive account.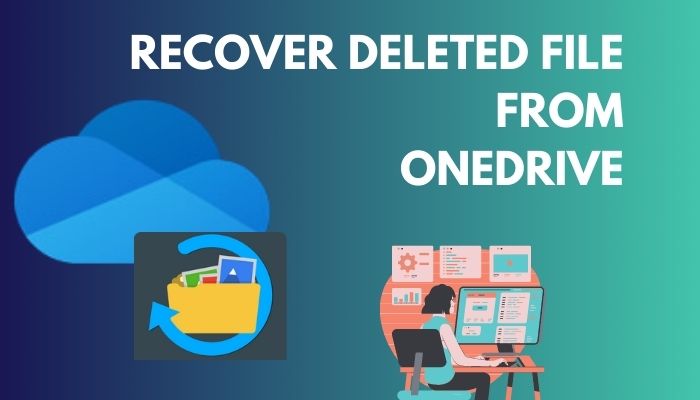
Let’s start!
Can Deleted Data in OneDrive be Recovered?
Yes, deleted data in OneDrive are stored in a Recycle bin folder, and users can recover the data for a period of time using the Restore option. To recover your deleted files, go to Recycle bin, select the files you want to recover, and then click the Restore Button.
Moreover, users of the OneDrive personal account can recover all deleted items from the Recycle bin by clicking on Restore all items.
The deleted files remain available in the Recycle bin folder for 30 to 93 days, depending on the account settings and type used to create the OneDrive account.
For instance, Microsoft account users can recover deleted files within 30 days after dating the file. Contrarily, work or school account users can restore the files within 93 days after deleting the files.
How to Restore Deleted Files or Folders in OneDrive
You won’t lose the files permanently when you accidentally delete any files or folders in OneDrive. You can effortlessly restore the deleted files from the OneDrive Recycle bin. Access the Recycle bin from the left nav bar, select the deleted files, right-click, and select Restore.
OneDrive is available on various platforms, such as Windows, Mac, Android, iOS, etc. The procedure of restoring the deleted items is almost identical.
If something goes wrong, Microsoft 365 subscribers can restore the entire OneDrive files and folders.
Users can restore the items on OneDrive work or school accounts by selecting each of them manually. Go through the following methods to restore deleted files and folders in OneDrive.
Here are the methods to recover the deleted files or folders of OneDrive:
On OneDrive Web
If you regularly use OneDrive on the Web, you can quickly restore one or multiple deleted files or folders. On the Web, you will also find the option to restore the entire OneDrive. Go through the following procedure to restore deleted files on OneDrive Web.
Following are the steps to recover OneDrive’s deleted files or folders:
- Open your browser and go to OneDrive.
- Sign in using your login credentials.
- Select Recycle bin from the left navigation pane.
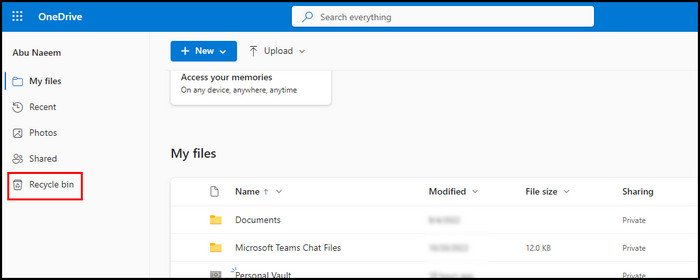
- Click the files or folders you want to restore. Use the circle check box to select multiple files, or press and hold the Ctrl button before selecting the files.
- Click Restore.
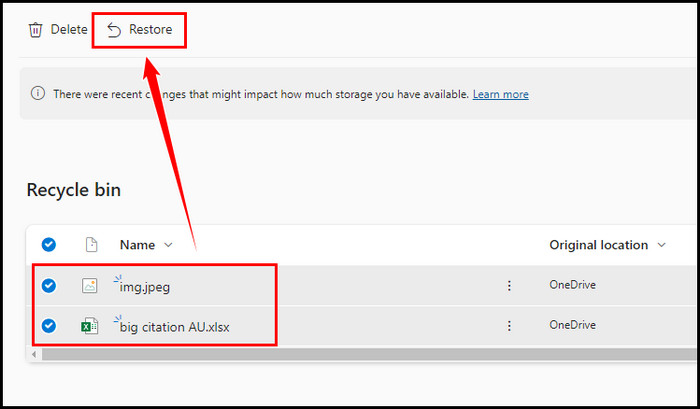
You will find the Restore all items option in the Recycle bin folder if you use your personal account to access OneDrive. This option is not available for work or school account users.
Note: The deleted items usually last 30 days in the Recycle bin for Microsoft account users. Contrarily, the items last around 93 days if the OneDrive is created using a work or school account.
On Windows
When you delete files or folders from a OneDrive account, it doesn’t permanently remove the files. Instead, the files are sent to the computer’s Recycle Bin.
However, if the files are marked as online-only, the deleted files will not appear in your device’s Recycle Bin. You will still find the files in OneDrive Web’s Recycle bin.
To change the online-only status, right-click on the file and select Always keep on this device from the context menu. It will change the logo file status.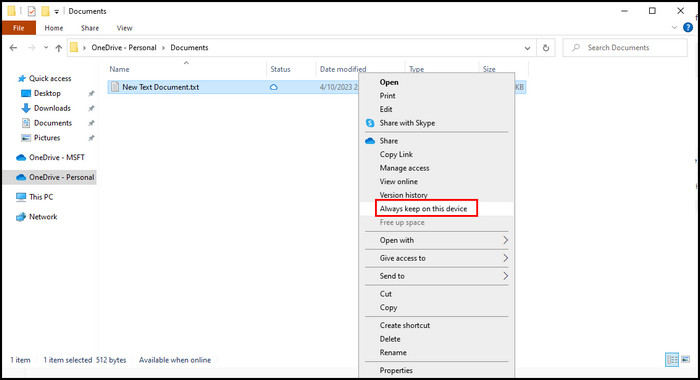
Check the following instructions to recover deleted files on Windows:
- Open your Recycle Bin in Windows.
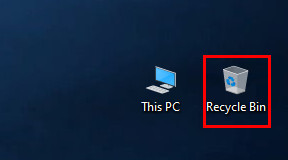
- Select the files you want to restore.
- Right-click on the selected files.
- Select Restore from the context menu.
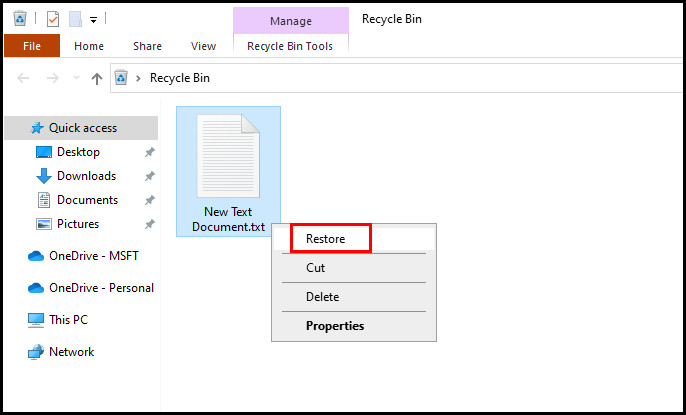
If you don’t find a folder in OneDrive that was shared with you and receive a mail saying [Folder name] was removed from your OneDrive, it indicates that the shared folder is deleted.
However, when you share a folder with others, and they delete any content from that folder, you will still get the deleted folder in the Recycle bin and can recover the folder whenever you want.
On Mac
The functions of Mac OneDrive are almost similar to Windows OneDrive. When you delete any file from OneDrive on Mac, the files are moved to the Trash folder.
Consider the steps below to recover deleted files and folders on Mac:
- Open Trash on your Mac.
- Select the files or folders you need to recover.
- Right-click on the selected files.
- Select Put back from the context menu.
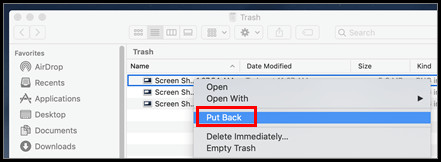
Restoring the files from the Trash folder will send them directly to their parent directory. For instance, if you recover a deleted file from Folder X, the restored file will be available in Folder X.
On Android
OneDrive is also available on the Android platform. Now you can select multiple items at once in the Android application. Review the following discussion to restore deleted items in the OneDrive Android application.
Check the process below to recover deleted files on Android:
- Open OneDrive on your Android.
- Sign in using your email and password.
- Tap on the Me icon from the bottom right corner.
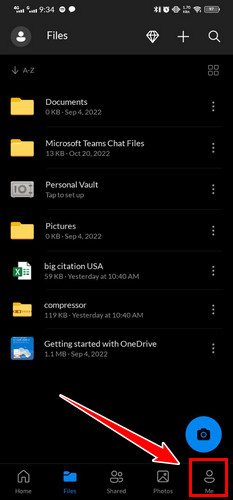
- Touch Recycle Bin.
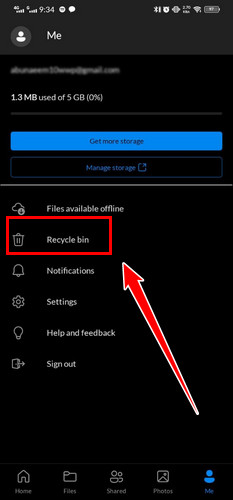
- Tap on the files you want to restore.
- Select the three dots in the top right corner.
- Tap Restore to bring back the files.
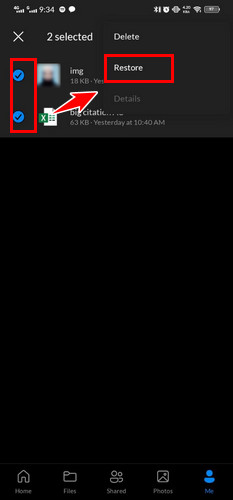
In the Recycle bin folder, Android users can see the DELETE ALL button in the upper right corner. Clicking on this button will permanently delete all items from the Recycle bin.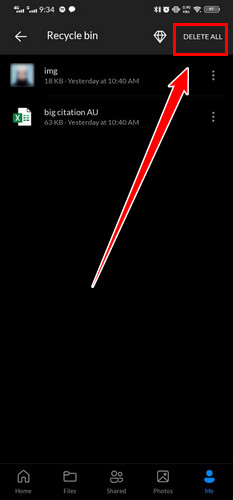
On iOS
The interface of the OneDrive iOS application is slightly different from the Android app interface. For instance, the Recycle Bin is directly on the Files tab. Look at the following discussion to restore files on iOS devices.
Here’s how to recover deleted items on your iPhone:
- Launch OneDrive on your iPhone.
- Sign in using the OneDrive login credentials.
- Tap on the user icon in the top left corner.
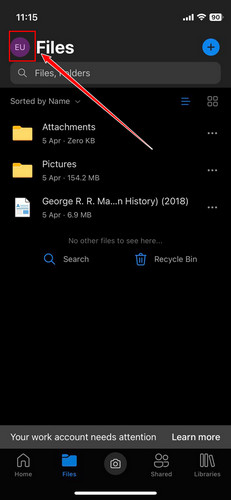
- Choose Recycle Bin from the navigation pane.
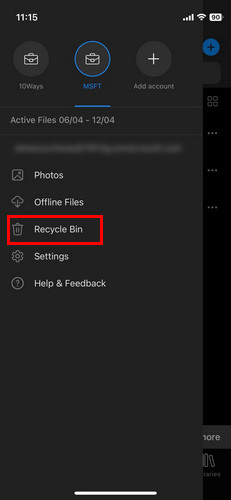
- Tap and hold to select the files.
- Select the Restore icon to restore the deleted files.
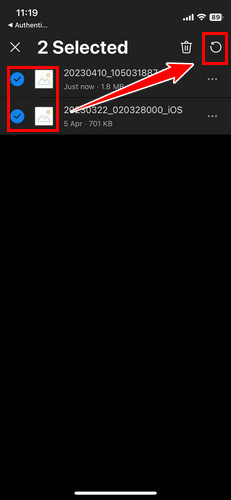
The above procedure will instantly restore the selected files and folders to the original folder where the files were stored during the deletion.
On Windows Mobile
Though nowadays, you won’t find a lot of mobile devices running on the Windows operating system. Some old Windows phones can still run the OneDrive application effortlessly. Check the following process to recover deleted files on Windows mobile.
Review the procedure below to recover deleted items on Windows mobile:
- Open OneDrive on your Windows phone.
- Log in using your OneDrive credentials.
- Select Menu and tap on the Recycle bin.
- Select the files you want to delete.
- Tap Restore to recover the selected files.
Windows 8 or 8.1 users can access the Recycle bin by navigating Menu > Settings > Accounts and then touching the View Recycle Bin option.
Frequently Asked Questions
Does OneDrive have a Recycle bin?
Yes, like any other file hosting service, OneDrive also has a Recycle bin. To access the Recycle bin, open OneDrive and choose the Recycle bin from the left pane.
Where do deleted files go in OneDrive?
When you delete a file or folder from OneDrive, you won’t find the file or folder on OneDrive on other devices. However, you can still access the file or folder by navigating to the Recycle bin.
How do I recover deleted files from OneDrive not in Recycle bin?
If you don’t find deleted files in the Recycle bin, go to OneDrive Settings > Restore. On the next page, click on Select a date and enter any date before you have deleted the files. Click Restore once you find the deleted files.
Wrap Up
Usually, OneDrive stores the deleted data in the Recycle bin folder, and users can access the folder anytime, anywhere, on any device.
If you accidentally remove the deleted files from the Recycle bin, you may need some third-party application to recover the permanently deleted files.
Do you need further assistance regarding this topic? Leave a comment below.