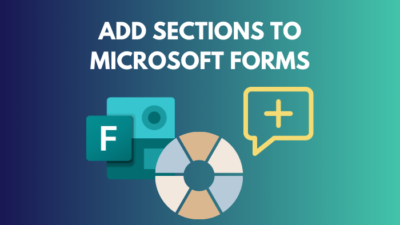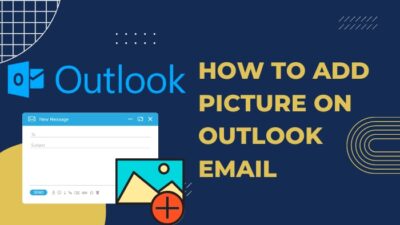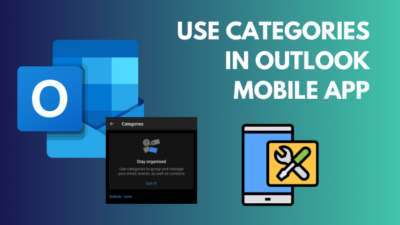In today’s fast-paced and interconnected work environment, effective collaboration is key to success. Microsoft Teams is a powerful and indispensable tool for seamless team communication and productivity.
Whether you’re working remotely or within an office setting, Teams brings together chat, video conferencing, file sharing, and project management in a single platform.
This article will guide you through the simple yet essential process of creating a team in Microsoft Teams, empowering you to foster efficient teamwork and unlock the full potential of modern collaboration.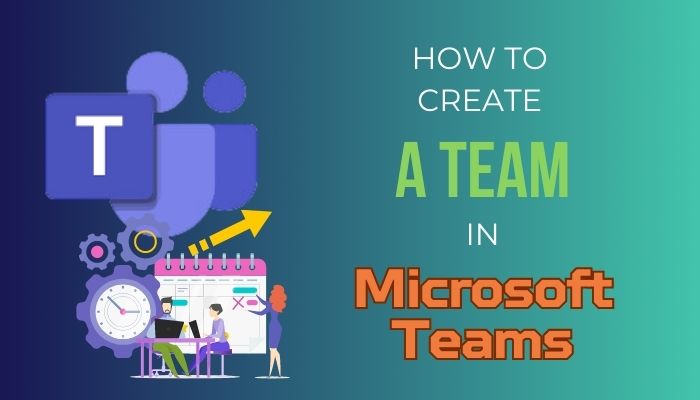
So, let’s get started.
Who Can Create a Team from Scratch in Microsoft Teams?
You must be an admin to create a Microsoft team from scratch on Microsoft Teams. As an Admin, you can create, manage, and add channels to your team. It’s possible that you can also create an Org-Wide team. If you are a guest or external user, you can’t create a new team.
Before jumping into the new initiation of Microsoft Teams, you need to know your authority and your limits. There are certain rules to follow, and you need to have the authority to create a team in MS Teams account.
To boost your workflow, share ideas, improve communication, and enhance collaboration Microsoft Teams helps a lot to your team members. It creates a bridge among your team of people in Microsoft Teams.
Now that you know about the authority of who can create a team in MS Teams. Let’s now create a team in your Microsoft Teams from scratch.
How to Create a New Team in MS Teams Desktop App & Web
To create a new team in the Microsoft Teams desktop app & web version, click on Teams from the left panel, and the Teams menu will open. You will find the option Join or create a Team at the bottom. Now click on the option and then choose Create a Team.
There are actually four approaches that you can follow to make a new team. So, without any more words, let’s create a new team.
Here are the four methods to create a new Team on Microsoft Teams:
1. Create a Microsoft Team From Scratch
Carry out the steps below to create a fresh team in MS Teams for the desktop app and web version:
- Click on the Teams option from the left panel.
- Select Join or create a Team from the bottom.
- Click on the Create team button.
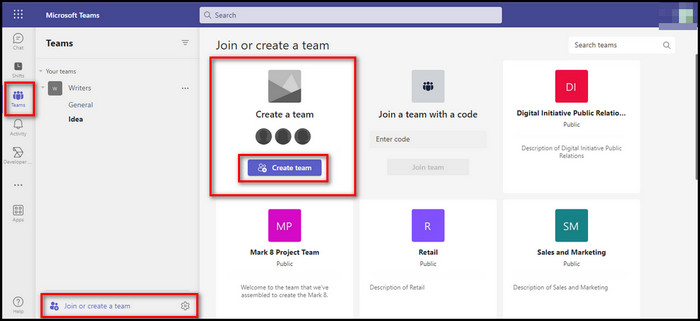
- Choose the From scratch option in the prompt window.
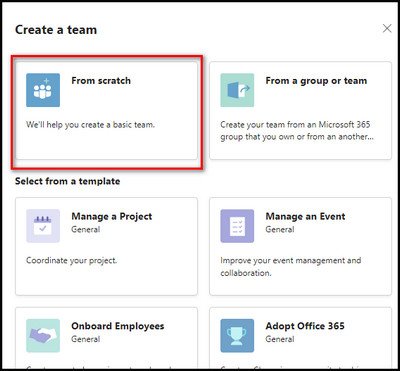
- Select the option Private or Public.
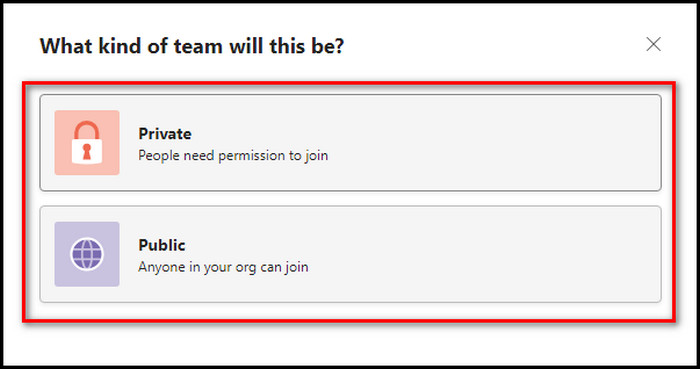
- Provide a Name and Description for your new team and click on the Create button.
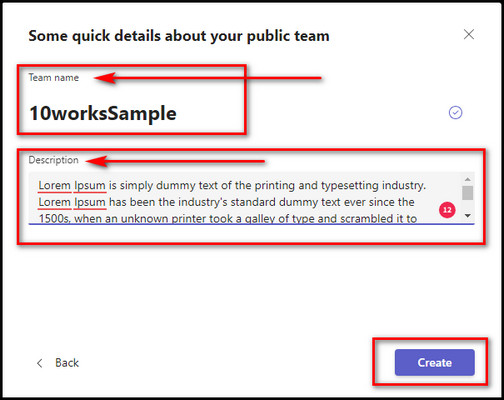
As soon as you click on the Create button, the team will be created. For your convenience, Microsoft Teams will prompt the window of adding members to your newly created team.
You can either add or invite people from the prompt window just after you create, or you can add members from the team itself.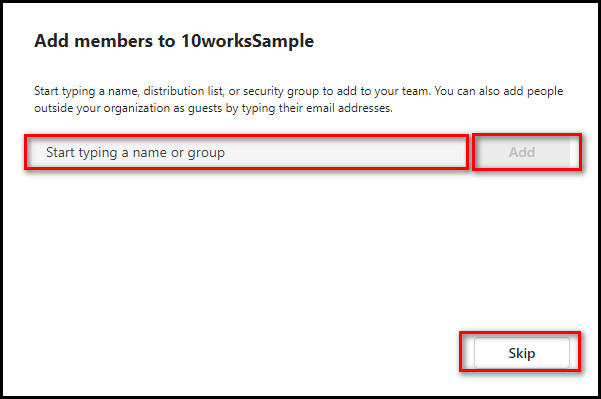
Follow these steps to add members to your newly created team in MS Teams:
- Select the Team from the team list.
- Click on three dots and choose Add member.
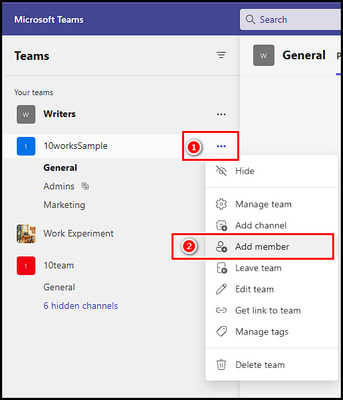
- Provide names to the new prompt window and click Add to include new members to your team.
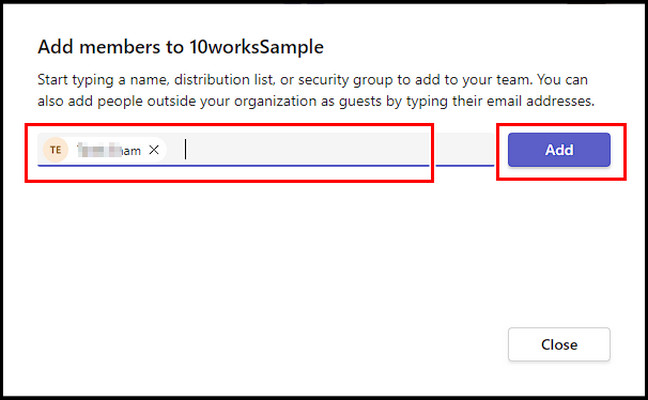
With the process, you can add new members to your team. That’s the total process for making a new team in Microsoft Teams and adding members.
There are also situations like there is already a team, and you need to create another new team from that. Let’s dive into the next method to see how to create a team from an existing team.
2. Create a Team From an Existing Team
Essentially, creating a new team from an existing team is like making a copy of the original team and using it as a base for a new team. This can be a helpful way to quickly set up a new team that has similar channels, settings, and members as an existing team.
Adhere to the steps to make a new team from the existing Microsoft team:
- Click on Join or create a team from the Teams menu and choose to Create team.
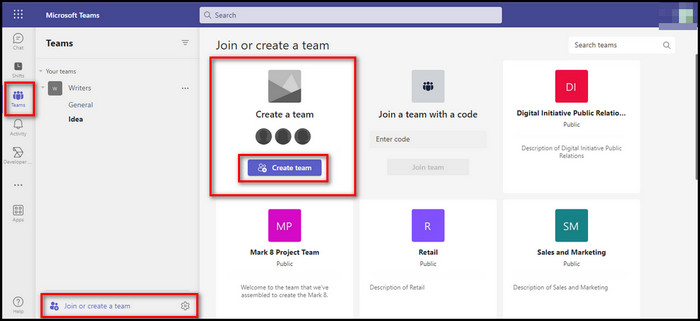
- Select the From a group or team option.
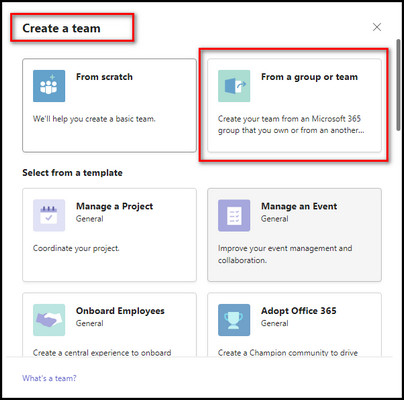
- Now click on Team, and on the new window, choose your preferred existing team.
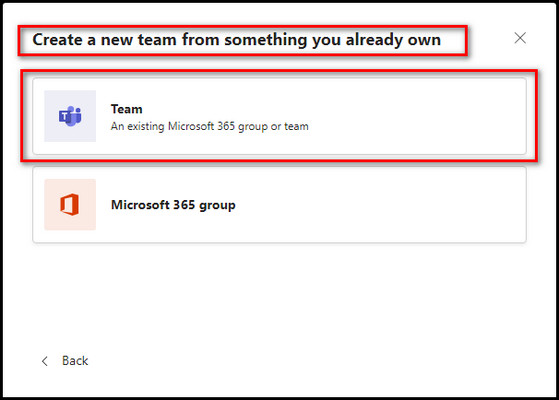
- Change the Name and Description, and click on Create.
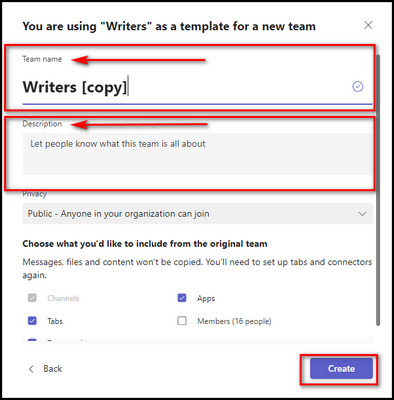
A new group will be created with all the preferences of the previous one. You can change the privacy settings for the new team if you like.
3. Create a Team From an Existing Group
In case you like to make the team with your existing Microsoft group, then the process is pretty similar to the last process. Please adhere to the steps outlined below to make a new team with your existing group.
Take the steps below in sequence to create a team with an existing Group:
- Initiate Microsoft Teams and choose Join or create a team.
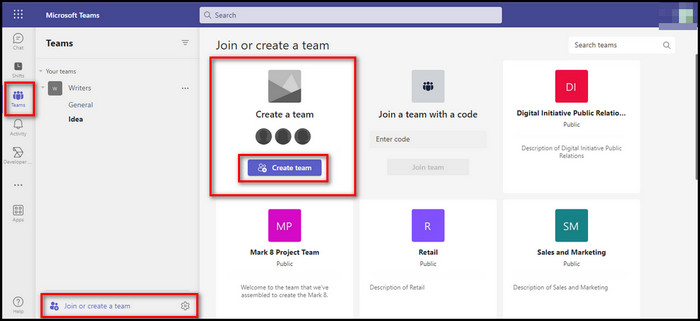
- Select Create team and then choose From a group or team.
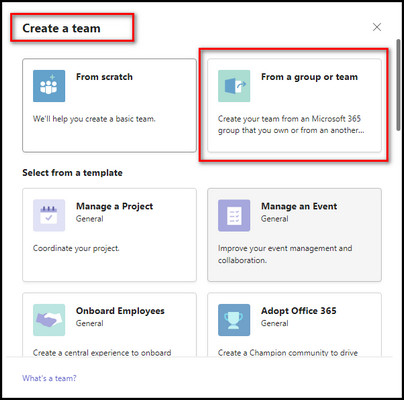
- Pick Microsoft 365 group from the option.
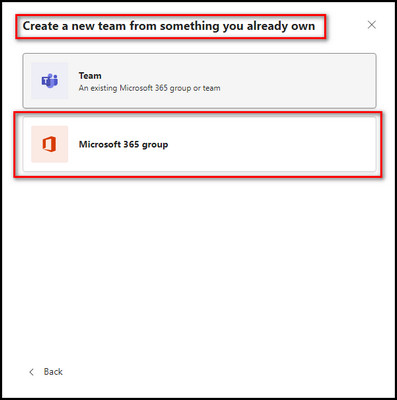
Microsoft will show the available groups, and from there, you need to choose your preferable group and click on Create. It will then automatically create your Team with all the preferences of the group.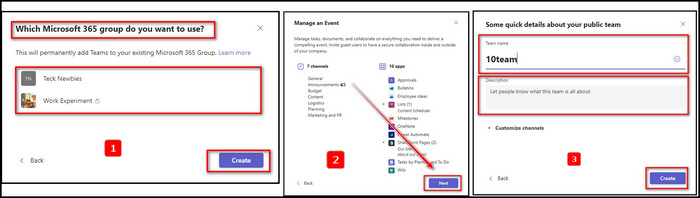
4. Create a Team From a Template
As with creating a team from scratch or from an existing team or group, you can also create a team with templates.
Creating a new team from the template is also versatile cause there are many options in the template, like – Managing a project, managing an event, or onboarding employees, and there are many other options too.
Follow the steps below in sequence to create your team from templates:
- Launch Microsoft Teams and click on Join or create a team.
- Select Create team, and below Select from a template there are all the available template options.
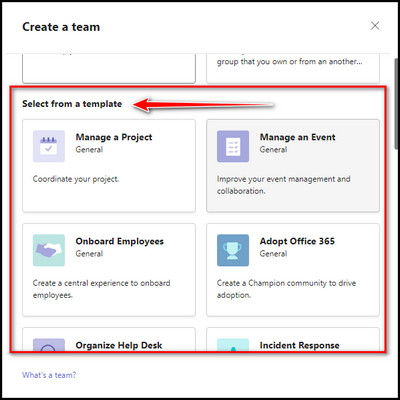
- Choose the appropriate template from the options, for example, I picked the Manage an event template.
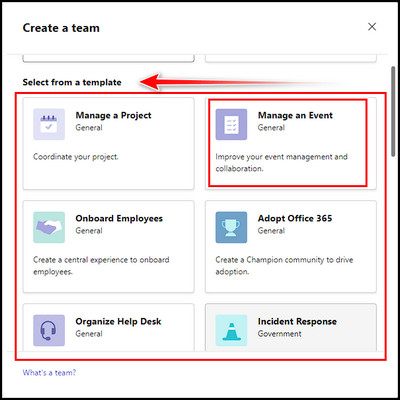
- Select the kind for the team from Private or Public.
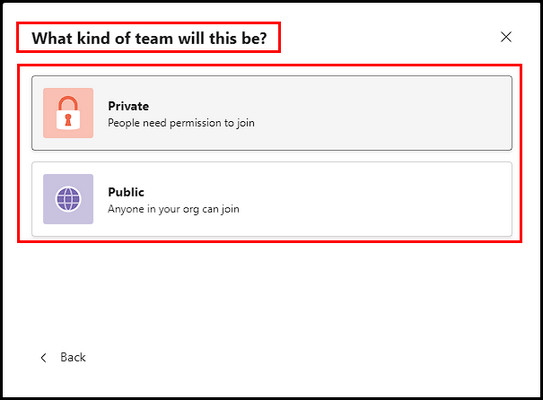
- Give a Name and Description to the group, and click Create to complete building the team from a template.
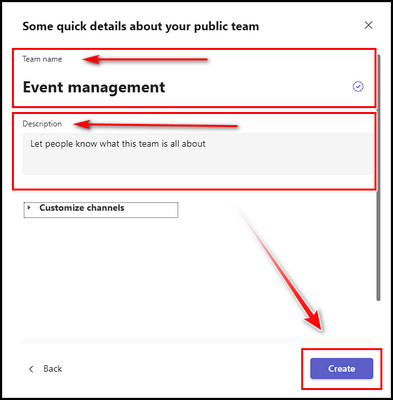
These are all the paths you can follow to create a new team from scratch. You can make it from scratch, use a template, or combine it with another group or team.
How to Create a Team in Microsoft Teams Mobile App
It’s not uncommon for people to rely heavily on the team app while on the go, and you might be among those individuals. And creating a team is a straightforward process in the mobile app version. Regardless of the platform, Android or iOS, the procedure is identical.
Follow the steps below as instructed to create a new team in Microsoft Teams app:
- Launch the Microsoft Teams mobile app.
- Tap on the Teams icon from the bottom.
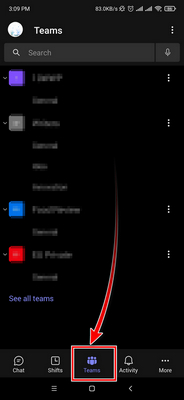
- Press the + icon (on iOS) or three dots (on Android).
- Select Create new team from the prompt option.
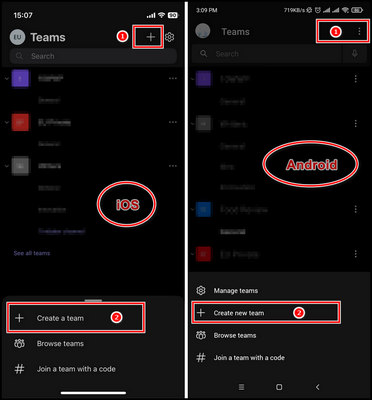
- Give Name, Description, and change the Privacy to the Team.
- Click Done (for iOS) or tick mark (for Android) from the top right corner.
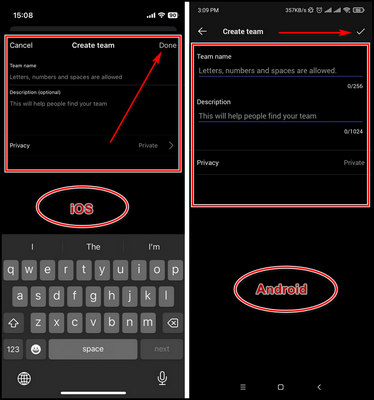
That will create a new team. As you see, the process is simpler than the web version. After the team is created, you can now add members to the team.
How to Create a Channel in MS Teams & Add Members
When you create a new team within MS Teams, there is a General channel created as default. But you may need to create a new channel in your team for different purposes. Creating or dividing channels in teams is sometimes better than creating a new team in MS Teams.
Here are the steps to create a new channel in your group:
- Click on the Teams that you like to add a channel.
- Click on the three dots beside your channel and choose Add channel.
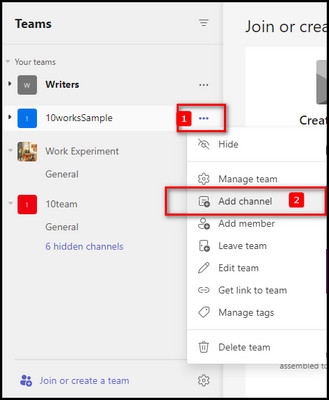
- Provide a Name, Description, and choose Privacy.
- Put a tick mark on the Automatically show this channel in everyone’s channel list if necessary, and click Add.
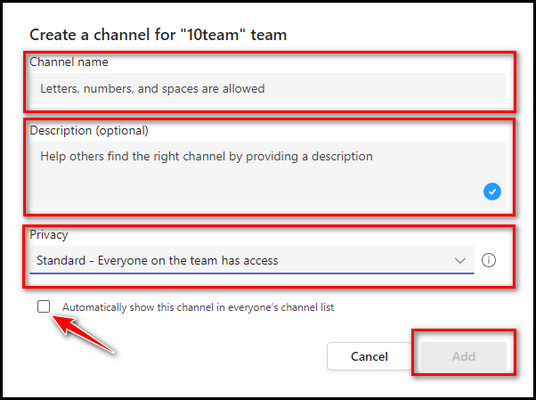
This will create a new channel in your team. When you try to make a new channel, carefully read the privacy. There are three options, and choose the best one that is suitable for you.
Adding members to your additional created channel in teams depends on the privacy you choose.
- Standard – Everyone on the team has access. Here you don’t have to add any members.
- Private – Specific teammates have access. You need to add very specific people to access this channel.
- Shared – People you choose from your org or other orgs have access. You need to send invitations to people to give them access.
This is how you create a new channel in the MS team and add members to the team.
How to Manage Team Settings and Permissions
When you are the creator of the team in Microsoft Teams, then you can tweak many settings and permissions for your team.
We have a team in MS Teams to maintain our IT department, and there are multiple channels among them. Also, there are different categories of people, and we must carefully manage them with different authorities.
MS Teams’ settings are a useful tool for managing the varying levels of access and permissions within a team. For instance, admins can post tasks and provide directions, while others may only have permission to view those directions.
By utilizing the appropriate settings in the Team, members can work together more efficiently and effectively.
Here are the steps to manage team settings and permissions in MS Teams:
- Click on the three dots beside your Team that you like to manage.
- Select the option Manage team.
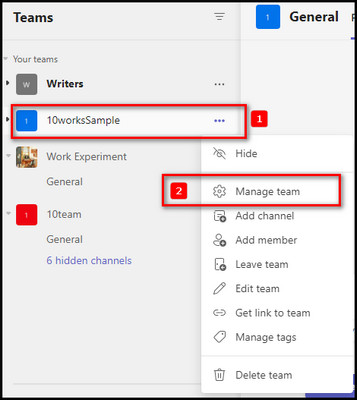
- Click on the Settings tab.
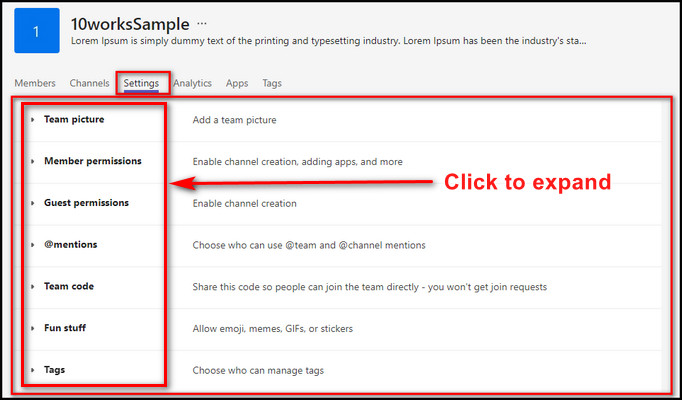
You can change many settings from here, like adding a team picture, member permissions, guest permissions, and many more. Choose the different setting options and change them based on your preference.
Note: When changing the settings, read the options carefully to make sure whether the settings are right for you or not.
FAQs
Can you create multiple teams in Microsoft Teams?
Microsoft Teams allows you to set up many teams to handle different projects, departments, or organizations inside your organization. Each team functions autonomously, making it simple to manage cross-functional collaboration.
What kinds of roles can you give to team members?
When building a team, you can assign several responsibilities to team members, such as Owners, Members, and Guests. Members actively participate in team activities, whereas Owners have administrative privileges.
Can you bring in outsiders to your team of MS Teams?
Yes, Microsoft Teams allows for outside cooperation. External users, such as clients or vendors, can be invited to join your team as Guest members. This provides private interaction and cooperation with third-party companies while preserving control over shared data.
Final Thought
Building a team in Microsoft Teams empowers your organization to engage in effortless cooperation with successful engagement. You can bring team members together, streamline operations, and build a sense of fellowship with a few easy steps.
Utilise the strength of Microsoft Teams to increase productivity, improve teamwork, and accomplish your common goals. Begin assembling your dream team immediately and set off on a path of success and creativity. Good luck with your team creation.