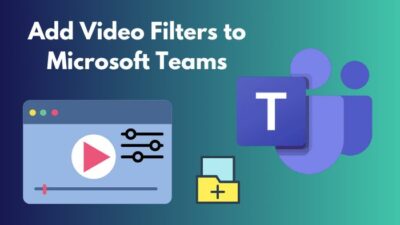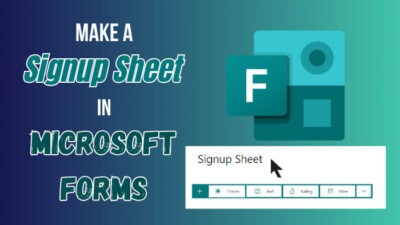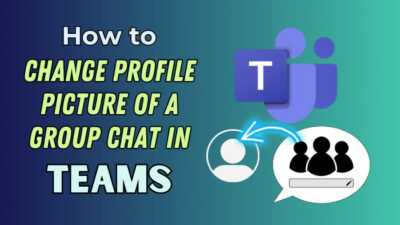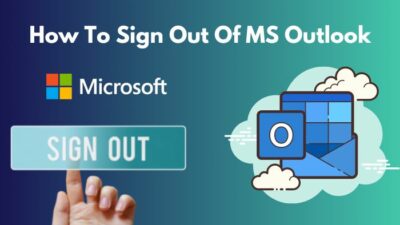Presenting PowerPoint in Microsoft Teams is a game-changer, offering a dynamic way to share ideas, reports, and visuals with remote teams.
With seamless integration, you can captivate your audience, foster engagement, and facilitate real-time collaboration on shared content. Say goodbye to the hassle of traditional presentations and embrace the power of this feature to transform your virtual meetings.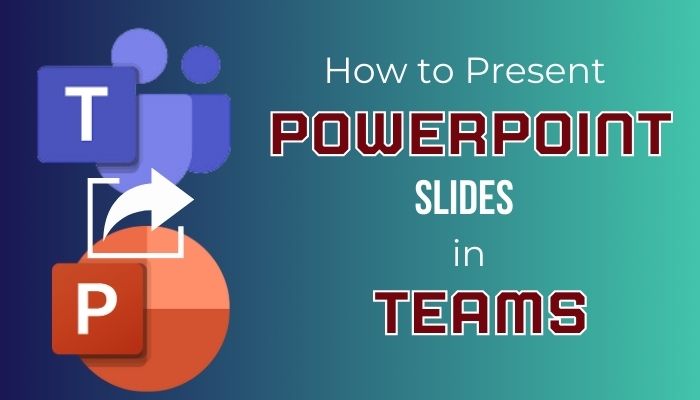
So, let’s get started and discover how to deliver impactful presentations that leave a lasting impression on your team.
Why Use Microsoft Teams to Present Your PowerPoint Presentations?
Microsoft Teams seamlessly integrates with PowerPoint, providing a robust platform for presenting your slides. Its interactive capabilities, real-time collaboration, and audience interaction tools make it a great solution for impactful and efficient presentations.
In the era of remote work and virtual meetings, delivering engaging and impactful presentations is crucial for effective communication and collaboration. As a leading collaboration platform, Microsoft Teams offers a seamless way to present PowerPoint slides to your audience.
Whether you’re conducting a team meeting, training session, or client presentation, leveraging Teams PowerPoint integration can elevate your virtual presentations to new heights.
Here are some key features to use in Microsoft Teams for presenting your PowerPoint slide:
- Easy Screen Sharing: You can easily share your PowerPoint presentation and advance slides while presenting in a Teams meeting. Everyone in the meeting will be able to view your slides.
Furthermore, there is an integrated section of PowerPoint Live. With that, you can effortlessly share your PowerPoint Slides. - Accessibility: Teams have captions and subtitles to make your presentation more accessible for different learners. You can even use a translator in the presentation.
- Remote Presentation: Regardless of where your audience is, you can reach them with MS Teams and share your work or take a class with Microsoft Teams and present your PowerPoint slideshow.
- Record Meeting: You can record your Teams meeting. Therefore, if you take a session with PowerPoint slides, you can keep them and use them again later.
Considering all this, you can swiftly share your creatively built slideshow of PowerPoint with MS Teams. Also, as I mentioned above, in Teams, you have a dedicated option for PowerPoint. So, why not use it, right?
You have a basic understanding of why it’s easy and fruitful to use PowerPoint Slides in MS Teams is effortless and productive. Let’s see how you can present your PowerPoint presentation in MS Teams.
How to Present PowerPoint Slides in Microsoft Teams
To present PowerPoint slides in Microsoft Teams, start by joining a meeting. Select the PowerPoint file you want to present by clicking the Share button. To create an immersive and engaging experience, use interactive tools such as Presenter View and engage attendees through Q&A sessions and polls.
Sharing your PowerPoint Slides in MS Teams is a simple process. However, you need to do this properly. You don’t want others to see all the additional panels of your PowerPoint, like the ribbon, navigation menu, and slide bar of your PowerPoint.
People will get distracted when they see these unnecessary things. Therefore, it’s best just to show the slide, and I will show you how you can do it. And I am writing this from a Presenter’s perspective, but I will also show you how an audience views your presentation.
There are a couple of presentation modes in Microsoft Teams. You can share full screen, share the PowerPoint application, precisely share just the presentation, or run the presentation and then share it with Teams.
Here are the two methods to Present PowerPoint Slides in Microsoft Teams:
You need people to focus on your PowerPoint slides. For that reason, you need to share the slides screens precisely.
Follow the below steps to share your slides using PowerPoint Live in MS Teams:
- Initiate the meeting by clicking the Meet button from the upper-right corner.
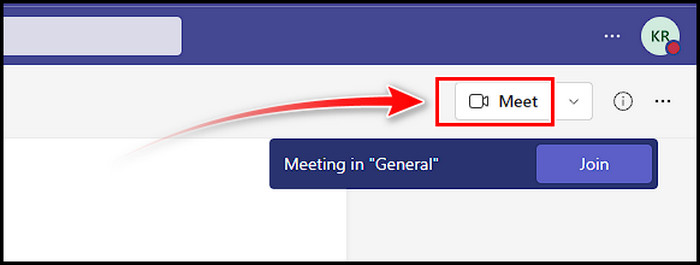
- Add participants you like to show your presentation; you can send them meeting links or add them personally.
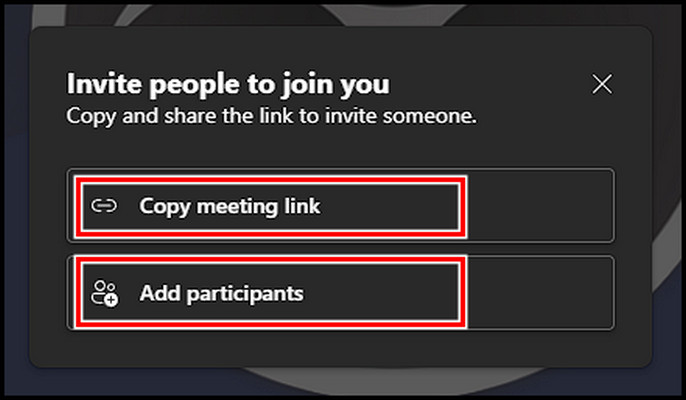
- Click on the Share button.
- Scroll down, and choose your PPT file from the PowerPoint Live section. If you do not have the PowerPoint file in that section, then upload the file from Browse OneDrive or my computer.
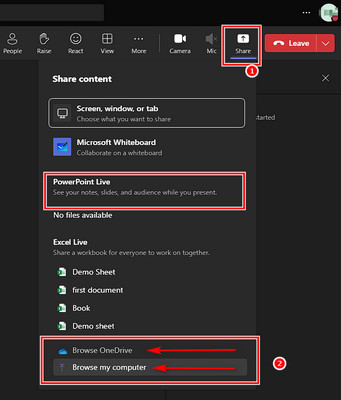
Once you select the file from PowerPoint Live, your teams will show the main slide screen. You also have the option to change slides one after another. From the presenter’s view, the Display will look like this.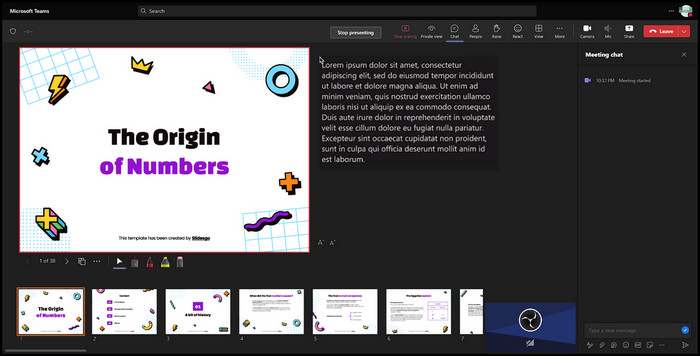 Here is another image of how your audience views your Presentation.
Here is another image of how your audience views your Presentation.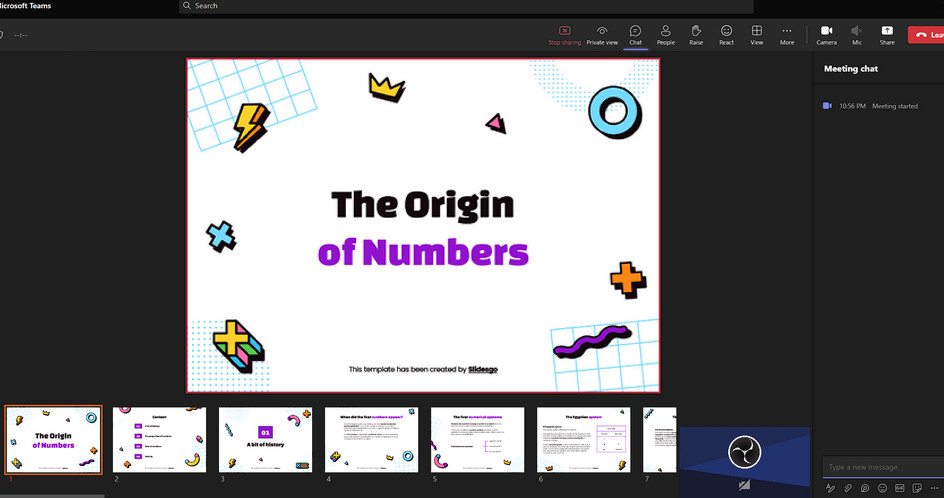
As you can see, the audience is focused solely on the content of your PowerPoint presentation, without any distractions or extraneous material. There is also another good way to share your PowerPoint in MS Teams.
You can also run PowerPoint and start the slide show there. After that, you can present that slideshow window to MS Teams.
Here are the steps to present a PowerPoint slideshow in MS Teams:
- Run PowerPoint and open the file you like to share.
- Click on the Slide Show pivot from the top bar.
- Select the Set Up Slide Show.
- Choose the option Browse by an individual (window) from the prompt window.
- Click OK.
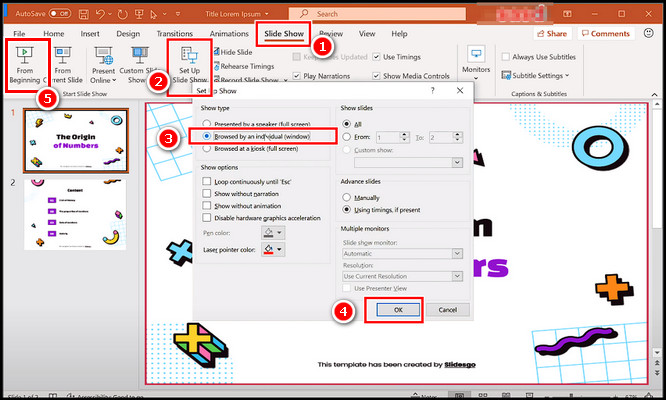
- Click on From Beginning. And you will find your slide will take up all the space of PowerPoint and create a neat look.
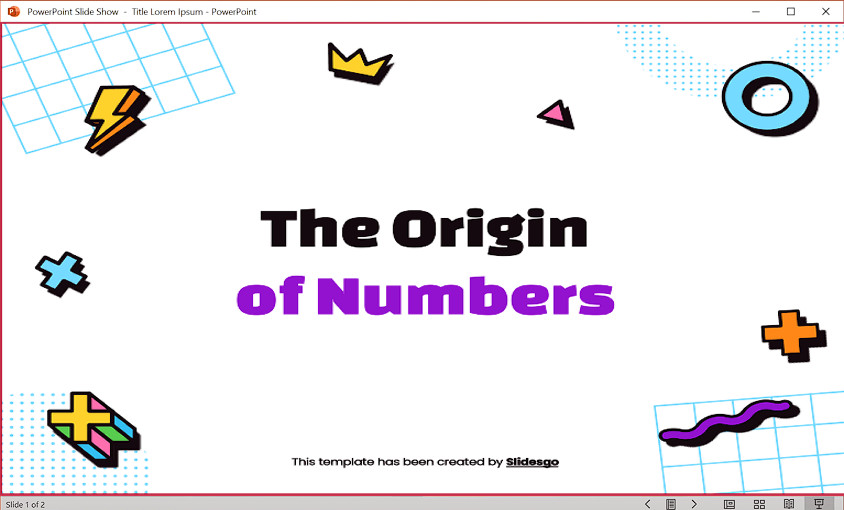
- Go to your MS Teams meeting and click on the Share option.
- Select the PowerPoint window from the Share options.
In this way, your audience will get a fresh view. They only see the slides, not the navigation bar of PowerPoint or other options.
As mentioned, you can share your PowerPoint slides with different methods. You can share your screen and run the PowerPoint there, which also works and is accessible. However, it’s not the ideal way to do it.
Maybe you are taking a class, presenting, or showing your work to your friends. The clean look makes the first impression and vouch for your professionalism.
Therefore, I narrow down the methods you can follow for PowerPoint presentations. Now you know how to start your slideshow, let’s now understand some features, so you can give a better experience to your audience.
5 Features to Maximize Microsoft PowerPoint Presentation Sharing in Teams
Microsoft Teams’ integration with PowerPoint brings many powerful features to elevate your presentation-sharing experience.
Here are the best features that can give your audience a better experience:
1. Translate Slides into a Different Language
When there are people with different languages in your Presentation meeting, you can ask them to use the MS Teams built-in Translate Slides feature. Here is the way to use the feature.
- Click on the three dots underneath the Slides.
- Select Translate Slide and choose the preferred language.
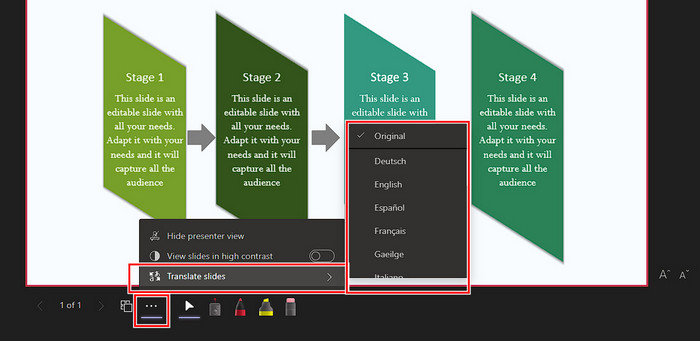
With this, your audience can view your slides in their language.
2. Use Live Captions
Not only the slide language; your audience can change your spoken language by changing the Live Caption features.
Real-time captions appear on the screen as you speak, making your content accessible to participants with hearing impairments and improving overall audience engagement. Follow the below steps to enable live captions.
- Click on More from the top navigation bar and pick Language and speech.
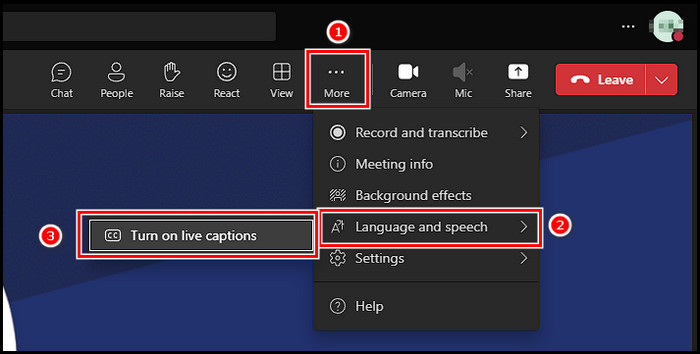
- Select the Turn on live captions, then pick the Spoken language and click Confirm.
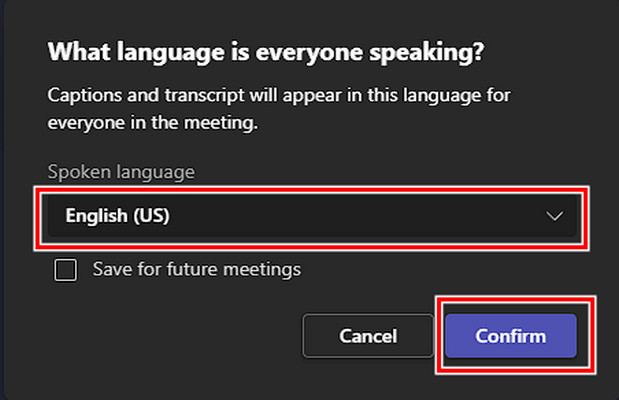
- Change additional preference from Caption settings.
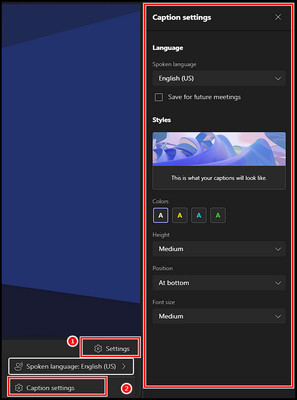
So not only can your audience enable the caption feature, they can even change the language. To turn off the feature, just pick the Turn off live caption from the same procedure while the feature is on.
3. Show Slides in High Contrast
For better readability and accessibility, Teams allows you to switch to High Contrast Mode while sharing your PowerPoint. This feature optimizes slide visibility for participants with visual impairments, ensuring everyone can follow along effortlessly.
- Click on the three dots beside the slide option.
- Move the toggle bar to turn on View slides in high contrast.
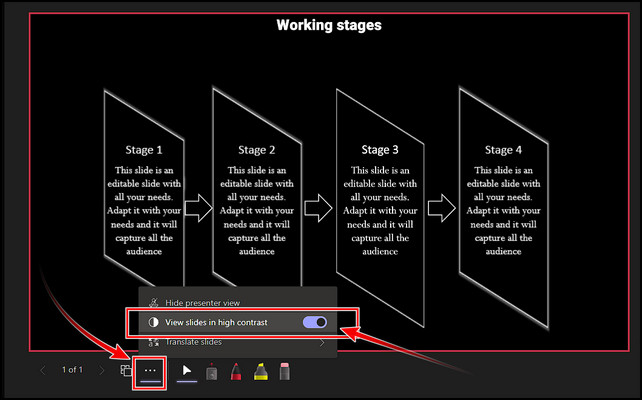
High contrast mode helps to focus, and you can quickly turn on or off the feature.
4. Annotate Your Slides in Real Time
Boost interactivity using the Annotate feature during presentations. Participants can draw, highlight, and add notes directly on the shared slides, fostering collaboration and encouraging active engagement.
5. Pop Out the Window
For a seamless multitasking experience, you can pop out the PowerPoint window from Teams.
Pop Out the Window allows you to view and manage your presentation separately while staying connected to the meeting, making navigating through slides and interacting with your audience easier.
With these features, you can maximize your Microsoft PowerPoint presentation sharing in Teams, creating immersive and impactful presentations that resonate with your audience and leave a lasting impression.
5 Tips for Professional & Successful Presentations in Microsoft Teams
Delivering professional and successful presentations in Microsoft Teams is essential for engaging virtual meetings and effective communication. That’s why I recommend you follow the tips to provide a better quality session to your audience.
Check the below insights to ensure a professional and successful presentation in MS Teams:
1. Verify Your Audio and Video Settings
Before starting your presentation, double-check your audio and video settings to ensure clear communication. Test your microphone and camera to avoid technical disruptions and create a professional virtual presence.
2. Ensure Your Slides are Clear and Concise
Craft slides that convey your message concisely. Avoid clutter and unnecessary details, focusing on critical points. Clear and concise slides maintain audience focus and understanding throughout the presentation.
3. Utilize Animations and Transitions Sparingly
While animations can add visual appeal, use them sparingly to avoid distractions. Subtle transitions enhance slide flow, but excessive effects can overshadow your content and disrupt the flow of your presentation.
4. Keep Your Slides on Topic
Stay focused on the presentation’s central theme and avoid veering off track. Maintain a logical flow between slides to ensure a cohesive narrative and engage your audience.
5. Use Team Members’ Names Sparingly to Call Out Specific Points
Address team members by name when recognizing their contributions or seeking input. Personalized interactions foster a sense of inclusion and acknowledgment within the virtual environment.
Just be conscious of these points, and you can deliver professional and successful presentations in Microsoft Teams.
Essential Factors to Present from PowerPoint Live in Microsoft Teams
There are some crucial facts you must follow when you present a PowerPoint slide in MS Teams.
- Unfortunately, PowerPoint Live is incompatible with Teams live events. Also, it’s not working on the CVI and VTC devices.
- In case you use a smaller screen device, you might not find the presenter view, caused by default, the presenter view is turned off for smaller devices. Click on the More options beneath the slides and choose Show presenter view to turn on presenter view mode.
- You can record your meeting, but records won’t save videos, annotations, or animations from your PowerPoint live sessions.
- If you pick Browse to present a PowerPoint document that you still do not upload to your Teams, it will be uploaded as part of the meeting. And your team members will have access to that file
You can use PowerPoint to create presentations that are visually appealing and engaging, and Microsoft Teams makes it easy to share your presentations with others. Just remember these topics to make a thorough presentation without any issues.
FAQs
How do you present a PowerPoint in Teams and still see notes?
If you cannot view your presentation notes while presenting a PowerPoint in Teams, there is a simple solution. Just activate the presenter mode, and your notes will become visible alongside your slides.
How to share a PowerPoint presentation on Teams without showing notes?
The best way to run your presentation is to have some speech notes alongside your slides. To do that, turn on the Presenter view. Now you can view the notes and slides, where your audience only sees the slides.
Can you use Presenter View while presenting in Teams?
Yes, you can use Presenter View in Teams while presenting PowerPoint slides. To access Presenter View, click the Display Settings icon at the top of the sharing screen and select Use Presenter View to enable it.
Final Words
Mastering the art of presenting PowerPoint in Microsoft Teams opens a world of possibilities for dynamic and impactful virtual meetings.
You can captivate your audience and deliver information effectively with a well-prepared PowerPoint presentation, interactive engagement tools, and seamless troubleshooting strategies.