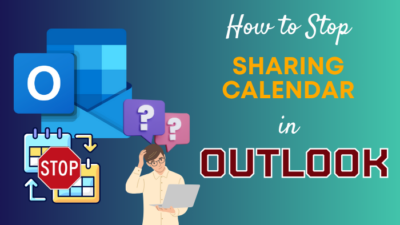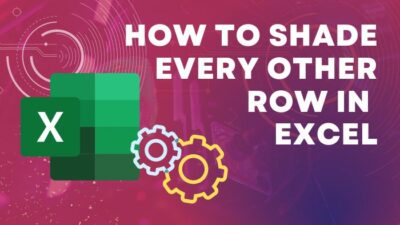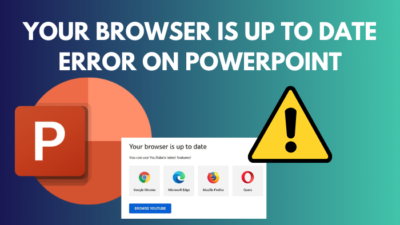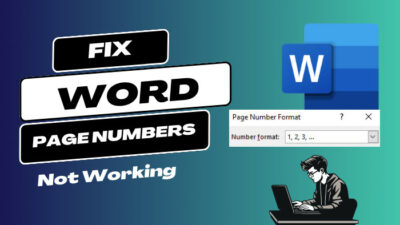Using PowerPoint shortcuts rather than the mouse enables you to work faster, more efficiently, and with increased precision, thereby saving you time and enhancing your productivity.
So when the shortcuts stop working in PowerPoint, it can waste your time not just for being unable to use the shortcuts but also for looking for solutions to fix the issue.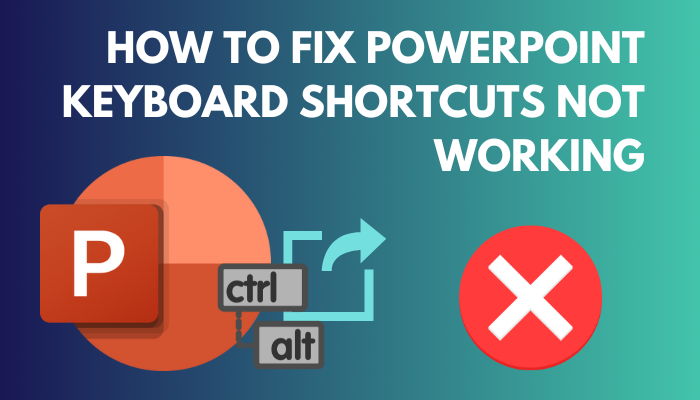
But look no further, as, in this article, I’ve explained why the PowerPoint shortcuts are not working and provided all the steps to solve the problem for good.
Let’s begin!
You may also like to read about enable automated Kiosk Presentation on PowerPoint.
Why are Keyboard Shortcuts Not Working on PowerPoint?
Generally, the PowerPoint Keyboard Shortcuts stop working when the shortcuts get mixed up with the media keys. Also, if you are using a different language keyboard or a Mac keyboard, your shortcuts will differ from what is on the instruction.
Below I’ve provided why your PowerPoint shortcuts are not working so you’d know how to fix it.
Related contents you should read about how to get PowerPoint Design Ideas & use it?
Here’s why keyboard shortcuts are not working in PowerPoint:
Reversed Function Keys
In most computers, the function keys are set to control media by default. For example, if the function keys handle your media and you press F5 in PowerPoint, instead of running a presentation, it will mute your PC or increase/decrease the sound.
Multiple Language Installation
In case you have installed multiple languages on your operating system, the hotkeys that switch between different languages can override your default PowerPoint shortcuts.
Wrong Keyboard Layout
The PowerPoint keyboard shortcuts are instructed for the US keyboard. So, if you use a different language keyboard, for instance, a french keyboard, you will have different keys, which will not trigger the PowerPoint shortcuts.
Mac Keyboards
The Mac keyboard is different from a Windows PC keyboard. That’s why, if you use PowerPoint shortcuts for PC using a Mac, it obviously will not work.
Programs Overwriting Shortcuts
Programs such as Evernote, GoToWebinar, Skype and Camtasia can overwrite the PowerPoint shortcuts with their own shortcuts.
Some more guides on how to add or load a PowerPoint add-in?
How to Fix Keyboard Shortcuts Not Working in Microsoft PowerPoint
Usually, the PowerPoint shortcuts don’t work when the function key is set to control the media. But if you press the Fn key before the shortcut function keys, it will trigger the correct action. You might also have to check the hotkeys & sticky keys settings.
Below I’ve instructed what you have to do when PowerPoint shortcuts are not working.
Here are the steps to fix keyboard shortcuts not working in MS PowerPoint:
1. Add the Fn Key to Your Shortcuts
If your function keys control the computer’s media, you need to press the Fn key in addition to the corresponding PowerPoint shortcut to trigger the shortcut action.
For example, the shortcut to view the slide from the current slide forward on PowePoint is Shift + F5. So, you need to press Fn + Shift + F5 to activate that action.
Check out the easiest way about Microsoft Teams Channel Email not working.
2. Check if Hotkeys are Changing Input Language
If your PC hotkeys are altering the input language of your computer, the PowerPoint shortcuts, which are set for English keys, will not work.
You need to go into the language settings and check whether the hotkeys are changing your input language or not.
Here’s how to check if hotkeys are changing the input language of your PC:
- Click on the Windows icon and choose Settings.
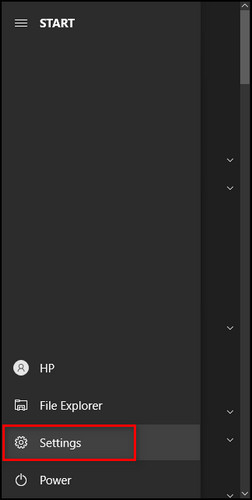
- Select Time & Language.
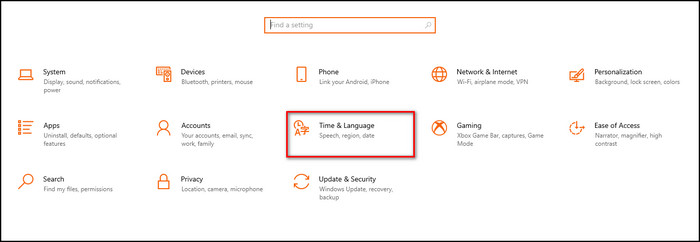
- Go to the Language tab from the left sidebar and choose Keyboard.
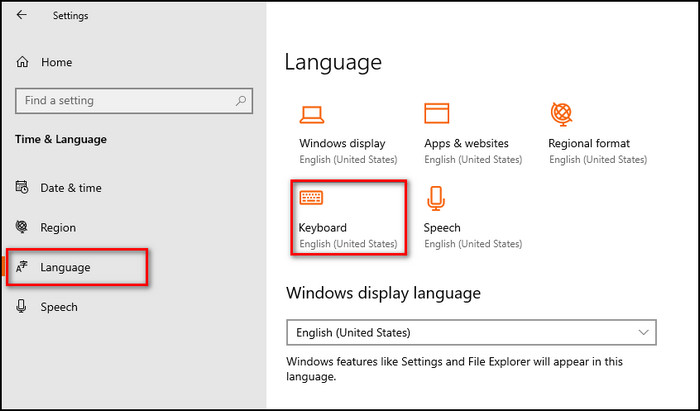
- Click on Input language hot keys.
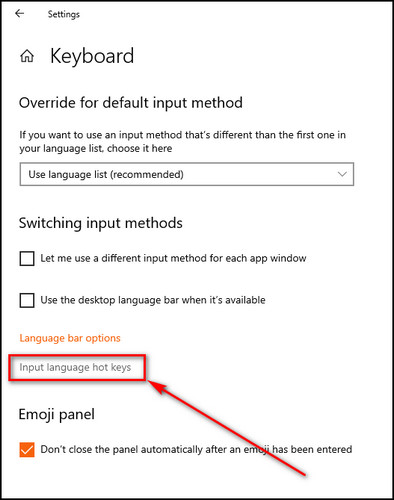
- Inspect the hotkeys for input languages in the Advanced Key Settings tab.
- Select Change Key Sequence.
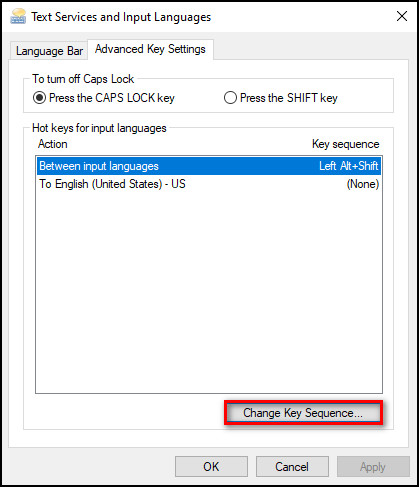
- Pick a different sequence if the current hotkeys change the input language and click OK.
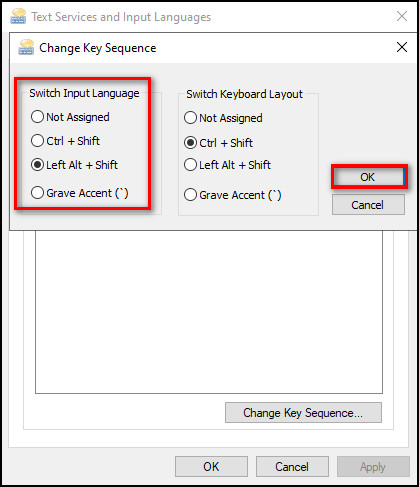
3. Check Your Keyboard Layout
If you use a different language keyboard, such as a French keyboard, you need to thoroughly check what the keys are on your PC because all the PowerPoint shortcuts are instructed in the US keyboard standard.
4. Check Shortcuts for Mac
On a Mac, you must pay attention to the command, option, control, fn and shift keys. Because the PowerPoint shortcut you’ve found online or somewhere else is most likely for PC keyboards, and the Mac shortcut will be some combination of those keys.
For example, the PC shortcut in PowerPoint for grouping items is Ctrl + G, but on Mac, you have to press fn + option + command + G.
Follow our guide to about where is the Command Button on a Keyboard?
5. Change Overriding Shortcuts in Other Programs
In case programs like Evernote, GoToWebinar, Skype, Camtasia etc., are overwriting the PowerPoint shortcuts, you need to change their shortcut sequences.
Here’s the process to change overriding shortcuts in other programs:
- Open the program that’s overwriting the PowerPoint shortcuts.
- Go to the settings or options for that program.
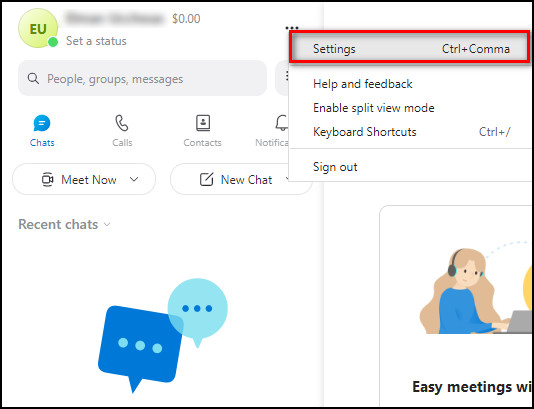
- Look for the hotkey or the shortcut section.
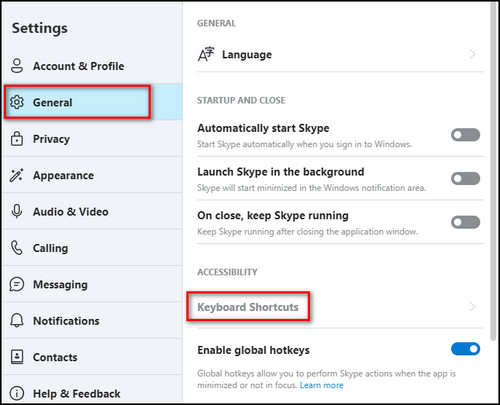
- Check the default keyboard shortcuts because these are your primary keyboard shortcuts.
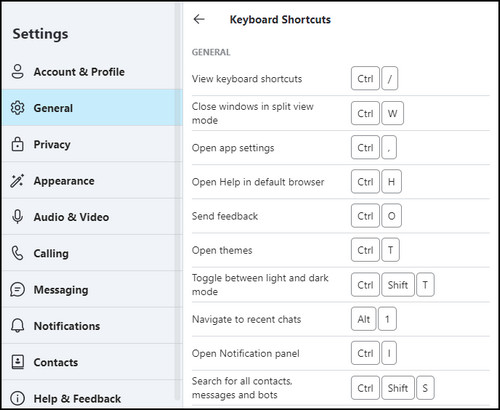
- Change the shortcuts which are overwriting the PowerPoint shortcuts.
6. Turn on the Sticky Keys
Sticky keys enable you to enter key combinations by pressing keys in sequence instead of pressing and holding keys for specific shortcuts. And turning on the sticky keys might fix your PowerPoint shortcut issues.
Here are the steps to enable sticky keys:
- Click on the Windows icon and select Settings.
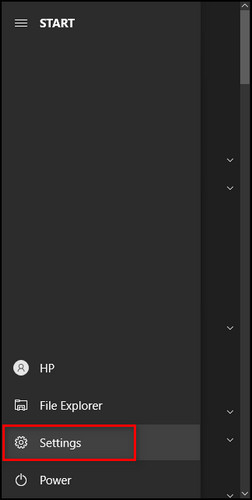
- Choose Ease of Access.
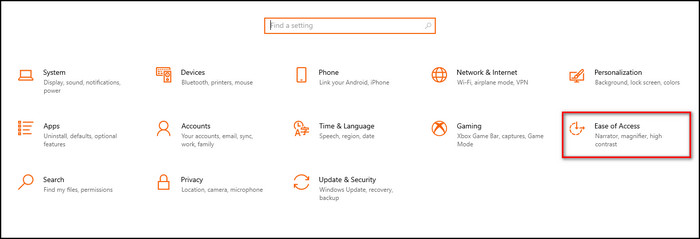
- Select Keyboard from the Interaction section.
- Toggle on Use Sticky Keys.
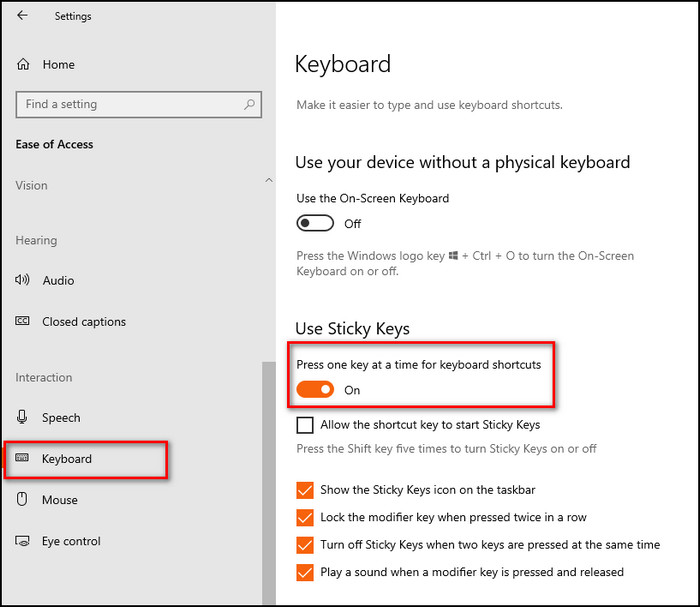
7. Restart the Human Interface Device Service
On Windows 11/10, the Human Interface Device Service controls the keyboard hotkeys and shortcuts. So, restarting this service will fix issues regarding shortcuts in PowerPoint.
Here are the steps to restart the Human Interface Device service:
- Press Windows + R or right-click on the Windows icon and select Run.
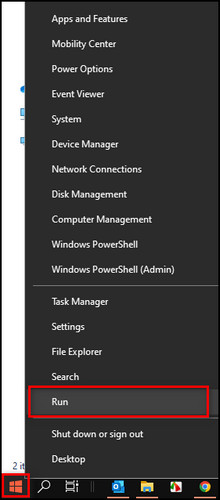
- Type services.msc in the dialog box and press Enter.
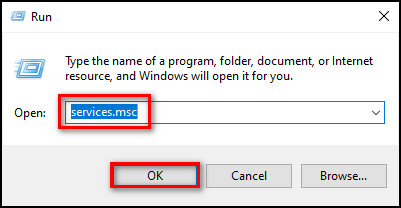
- Right-click on the Human Interface Device Service, select Start if the service is not running, or choose Restart if it’s already running.
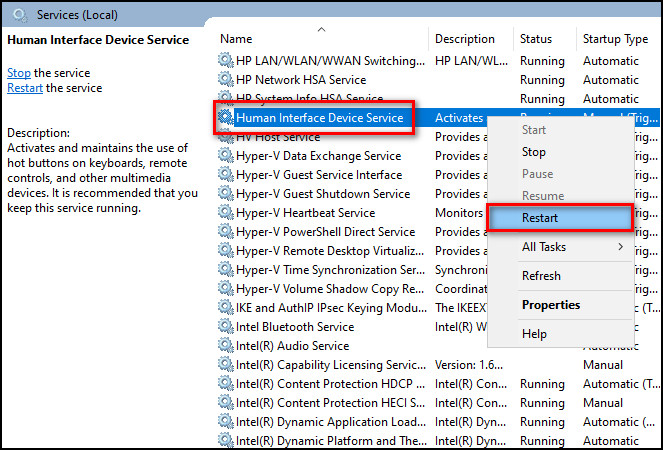
- Right-click on the service again and click on Refresh.
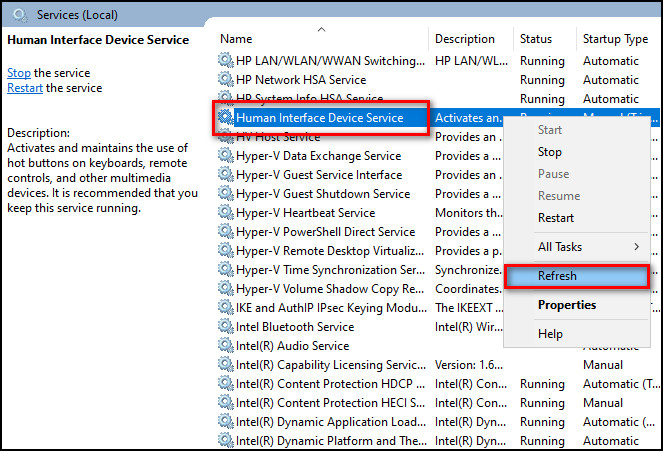
8. Enable Windows Hotkeys
If your Windows hotkeys are turned off, the shortcuts in apps like PowerPoint, Word or Excel do not work correctly. And you need to enable the hotkeys from the Windows Registry Editor.
Here’s how to enable Windows hotkeys:
- Right-click on the Windows icon and select Run or press Windows + R.
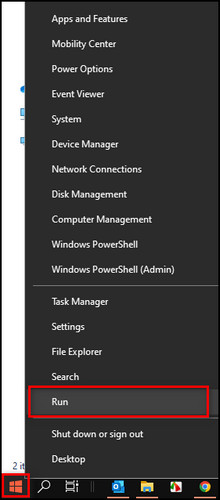
- Type gpedit.msc in the dialog box and press Enter.
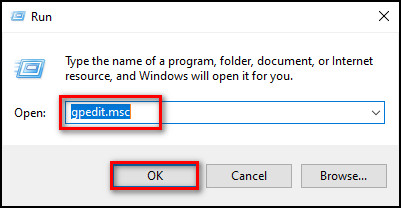
- Go to User Configuration > Administrative Templates > Windows Components > File Explorer.
- Double-click on Turn off Windows Key hotkeys.
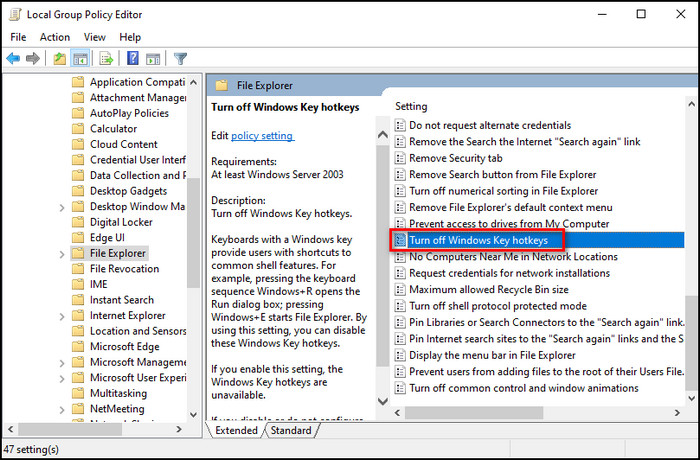
- Select Disabled, click on Apply and then OK.
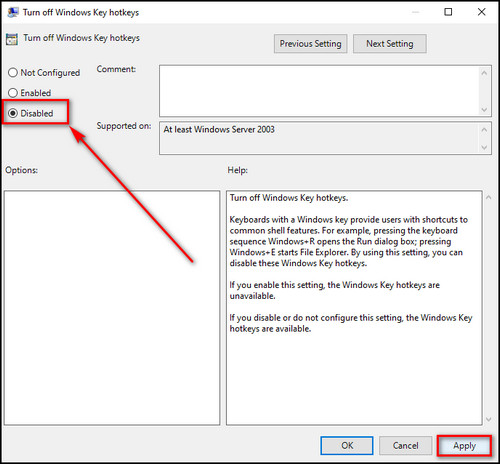
9. Disable Keyboard Gaming Mode
If you’re using a gaming keyboard with the gaming mode enabled, it might disable certain keys automatically, for instance, the Windows key. That way, you won’t open the Start menu when you accidentally press the Windows button while gaming.
But if you don’t turn off the gaming mode, it might cause problems using shortcuts in other programs such as PowerPoint. So, disable the gaming mode for the keyboard when you are not gaming.
But before that, go through our epic guide on Keyboard and Mouse work in BIOS but not in Windows.
10. Run Keyboard Troubleshooter
If temporary bugs or glitches prevent the PowerPoint shortcuts from working correctly, running the troubleshooter will fix the problem.
Here’s how to run the keyboard troubleshooter:
- Click on the Windows icon and choose Settings.
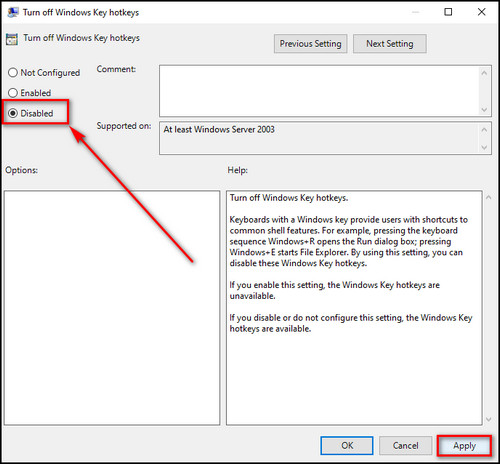
- Select Update & Security.
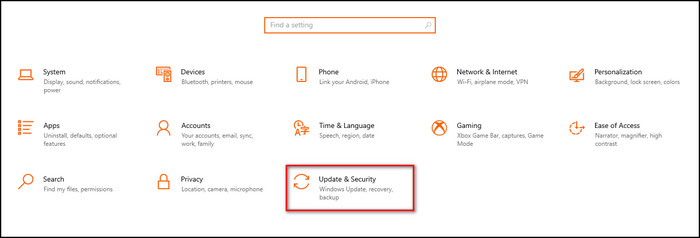
- Go to Troubleshoot from the left menu and click on Additional troubleshooters.
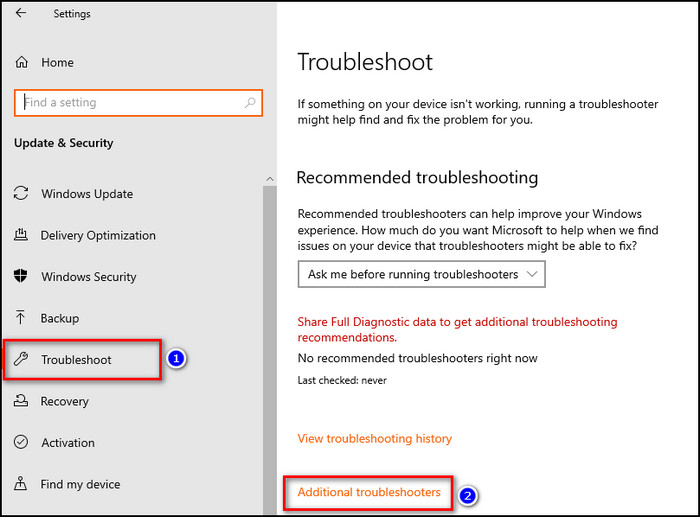
- Choose Keyboard and click on Run the troubleshooter.
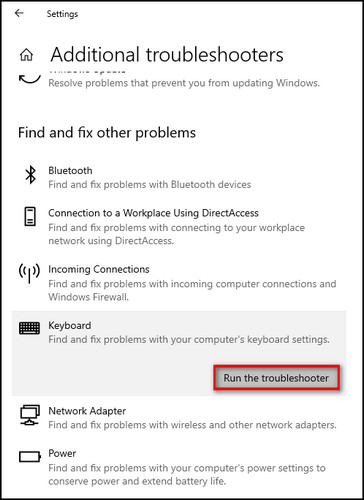
After these steps, wait for the troubleshooter to finish scanning your keyboard. If it identifies any problem, the troubleshooter will resolve it or take you through the solution steps.
Also, check out our separate post on fix Microsoft Teams notifications not working.
FAQs
How do I change keyboard shortcuts in PowerPoint?
To change the keyboard shortcuts in PowerPoint, launch PowerPoint, go to File > Options > Customize Ribbon > Customize the Ribbon and keyboard shortcuts > select Customize and make your shortcuts.
How do I add a slide shortcut to PowerPoint?
You can add a slide by pressing Ctrl + M on PowerPoint.
How do I find PowerPoint shortcuts?
You can find the list of all the PowerPoint shortcuts when you press F1 during a presentation.
Final Thoughts
PowerPoint shortcuts are a great way to save time maximizing your efficiency. But when they stop working, all the improved time-saving performance is gone.
That’s why I’ve provided all the steps you need to do when the keyboard shortcuts are not working correctly in PowerPoint.
Let me know if you have further questions regarding shortcuts or other PowerPoint features. See you in the comment section.