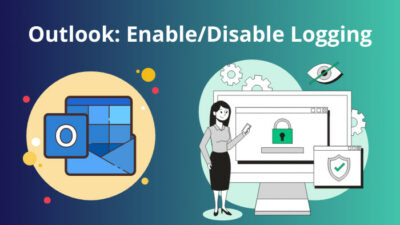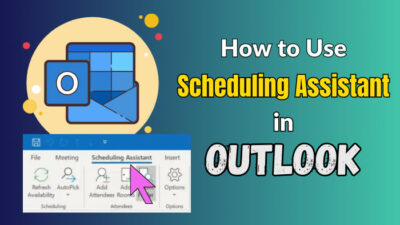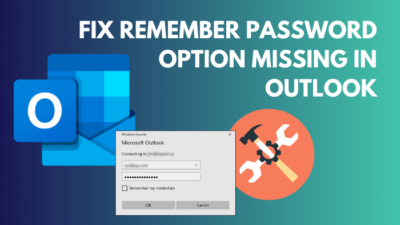The M IntelliSense in Power BI is a great feature that helps to write DAX (Data Analysis Expressions) formulas in the formula bar more effectively.
It displays suggestions and auto-completion when you write expressions or formulas in the formula bar. But, some users reported that the feature is not working for them.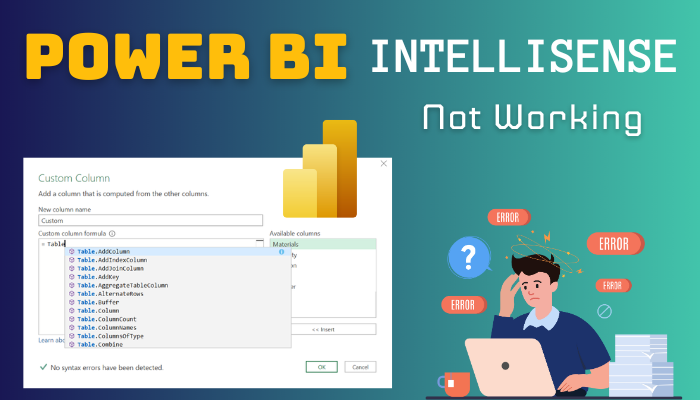
If you are one of them, don’t worry. Here, you will learn how to fix Power BI IntelliSense not working.
Let’s dive in.
What is Power BI IntelliSense?
IntelliSense in Power BI is a feature that provides context-aware suggestions and auto-completion of the expression while writing codes or formulas in the formula bar. It is helpful when working with Data Analysis Expressions (DAX) or Power Query M formulas.
The feature provides parameter hints to write the formulas more efficiently. When you start typing elements, the Power BI desktop displays the possible matches list.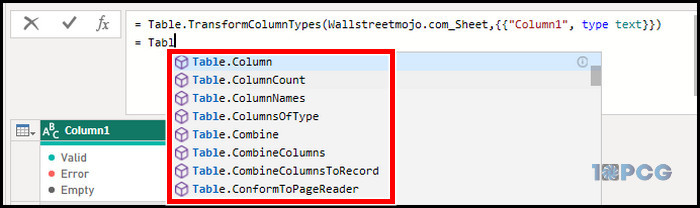
You can select your desired one and press Tab on the keyboard to enter the formula automatically, which saves time and prevents possible syntax errors.
This feature offers a great coding experience for new and experienced users, improving their productivity.
How to Fix Power BI IntelliSense Not Functioning
You should update your Power BI desktop app to the latest version when IntelliSense is not working in Power BI. Restarting the app also helps to solve the problem. In addition, you can verify whether the feature is enabled or not in the Power BI. If not, turn on the feature.
Here are the fixes for Power BI IntelliSense Not Functioning:
1. Enable the IntelliSense Settings in Power BI
In Power BI, there is an option to enable the IntelliSense feature. If the feature is somehow turned off, it will not work.
To enable the Power BI IntelliSense option:
- Open Power BI Desktop.
- Go to the File tab.
- Choose Options and settings from the left and then select Options.
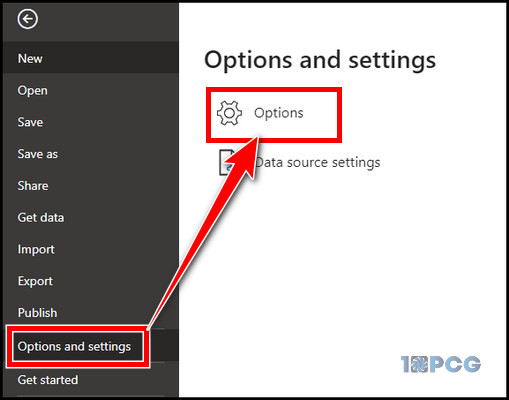
- Select Power Query Editor from the left.
- Tick the box for Enable M IntelliSense under the Formula section.
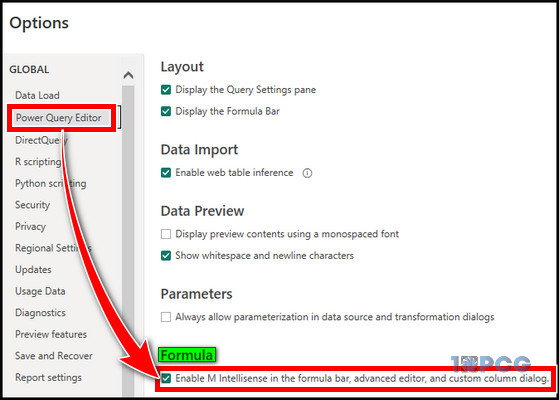
- Hit OK.
After enabling it, the feature should work fine. Keep reading if it is already enabled or the IntelliSense doesn’t show any suggestions.
2. Restart Power BI
Many users reported that when they got no suggestions or wrong suggestions while writing a formula in the Power BI formula bar, the issue was solved after restarting the app.
So, if the IntelliSense is already turned on, close the app completely and relaunch the app, then verify whether the issue persists.
To completely close the app, press Ctrl+Shift+Esc to open the Task Manager > right-click on the Power BI Desktop and select End task. Then, open the app again.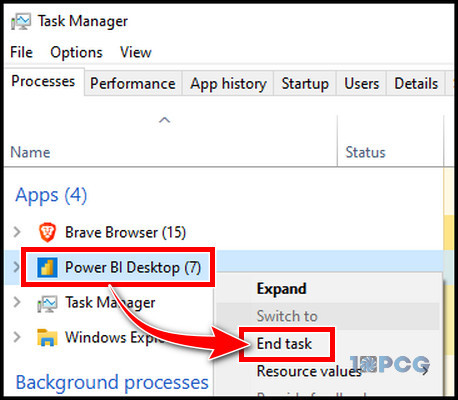
3. Update Power BI
Microsoft publishes monthly updates for the Power BI desktop app to make it bug-free. The IntelliSense feature is improving day by day. So, if you are still stuck with an outdated Power BI app, you must update it to the latest version to avoid incompatibility.
To update the Power BI Desktop app:
- Go to the Microsoft website and download the newest Power BI desktop app.
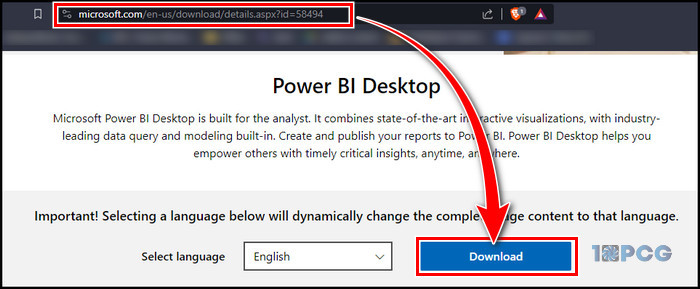
- Navigate to the download folder and install the app.
To get an update notification in Power BI, go to the File tab > Options and settings > Options > Updates and tick the Display update notifications.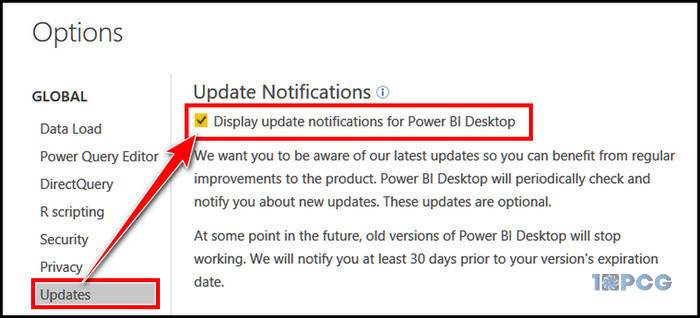
Power BI Desktop is also available on the Microsoft Store, and you can update the app from there if you installed it from here.
4. Clear the Cache of Power BI
Once, I was typing a function and deleted it to enter another function. Though I deleted the previous formula completely, IntelliSense responded according to the old removed formula.
As Intellisense was reacting to the old formula, I cleared the Power BI’s cache files, and it mitigated the problem for me.
Here’s the process to clear the cache of Power BI:
- Go to the Power BI’s Options settings.
- Select the Data Load tab under GLOBAL.
- Find Data Cache Management Options and click Clear Cache.
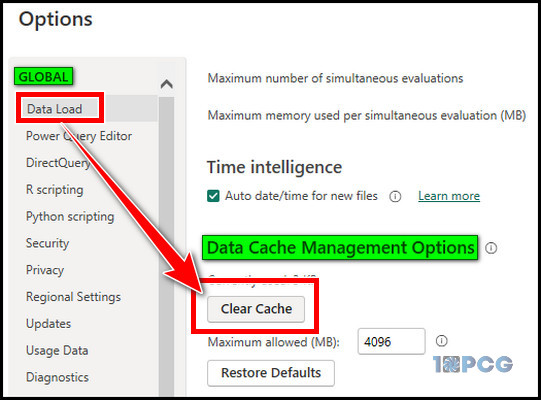
Restart the app and verify if the IntelliSense works or not.
5. Check for Typing or Syntax Errors
IntelliSense will not work correctly if you make mistakes with syntax errors in the DAX formulas in the formula bar.
Typing mistakes in the expressions can also lead IntelliSense not to function.
So, double-check whether there are any typing or syntax mistakes in the formula.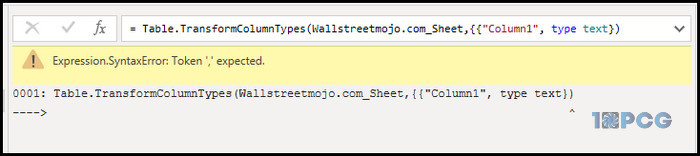
6. Uninstall and Reinstall the App
If you are still experiencing IntelliSense not working, consider uninstalling the app and then reinstalling the app from the Microsoft Store. Make sure you have saved all the crucial data before removing the app.
Follow the steps below to uninstall and reinstall Power BI:
- Type Apps & features in the Windows Search and click the bet result.
- Find Power BI Desktop.
- Select it, and click Uninstall.
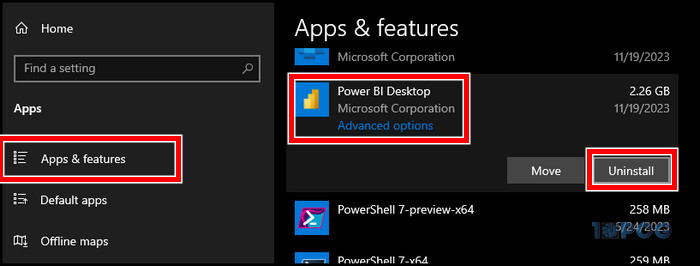
- Open the Microsoft Store, search Power BI Desktop, and hit Install.
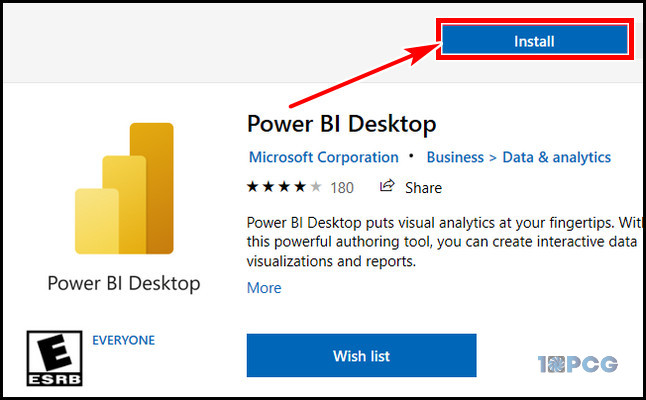
IntelliSense can stop responding if the Power BI relationship is not working. As a result, it may not show the table column in the measure formula or doesn’t display proper suggestions.
Final Thought
IntelliSense accelerates typing formulas with accuracy in the Power BI Desktop app. Due to old cache files or misconfiguration, it can fail to display proper suggestions. In this article, I described how to solve the issue if Power BI is not functioning.
If you have any further queries, please leave a comment.
Have a nice day!