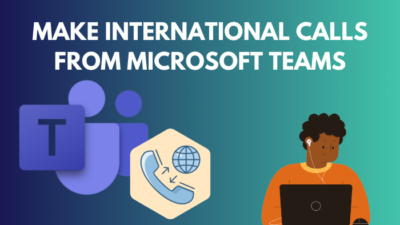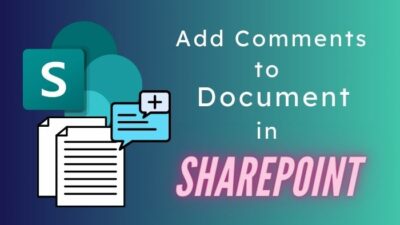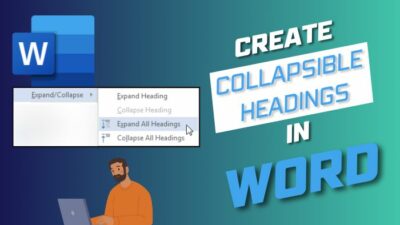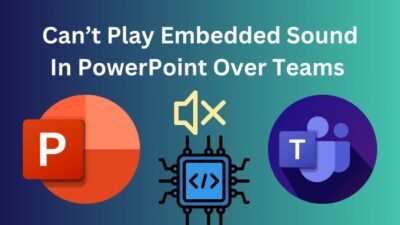In Microsoft Teams, pinning is a great way to keep track of chats whenever you need them, especially if you’re communicating with many people in your organization.
However, many users have complained of pinned chats not showing after opening the Teams app on their PCs.
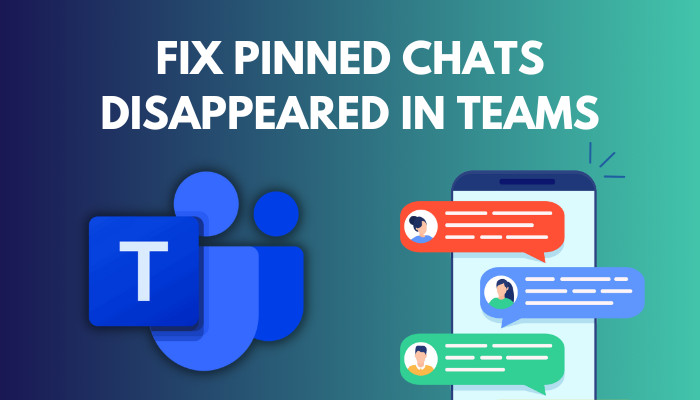
If any of these problems seem familiar, don’t worry. In this article, I will show how you can fix pinned chats disappearance on Microsoft Teams.
If that interests you, let’s dive into it!
Why Do MS Teams Pinned Chats Disappear?
MS Teams pinned chats frequently disappear due to slow internet connections. On top of that, redundant messages, high cookies & cache data, and corrupted program files can cause pinned chats not to be visible. Sometimes, In-app bugs can also be the reason behind Teams pinned chat history missing.
Let’s take a quick look at the reasons for the Teams pinned chats disappearance issue.
Here are the reasons why MS Teams pinned chats disappear:
Slow Internet Connection
An uninterrupted internet connection is necessary for Microsoft Teams to operate correctly. Teams can’t load previously saved data if your connection isn’t working properly. It could lead to issues with pinned chat disappearance.
Redundant Messages
There could be a lot of chat messages on your account, which will cause the software to run slowly. As a result, Teams conversation history might not be accessible.
Cookies & Cache Data
When the application cache gets infected by viruses and malware, they conflict and cannot establish a secure connection between the application and the server. It disappears chat messages while running the application.
Corrupted Program Files
Microsoft Teams pinned conversation history disappears when your application files are infected with a virus or the executable files get altered.
Software Bugs
Temporary bugs in software can create conflict and result in pinned conversations not showing up on Microsoft Teams.
If any function of the application does not take action properly or has some defects, the program will become unresponsive.
Follow our guide on how to Automatically Delete Teams Chat.
How to Fix Pinned Chats Disappeared in Microsoft Teams
Chatting in Teams is a great way to communicate with people. But sometimes, your pinned chats that you wanted to drive awareness about or important updates can be overlooked or missed.
Luckily I have found 5 possible methods to resolve this problem.
Important Note: Before trying anything out, sign in to your account and see if the conversations display correctly. In case this step doesn’t work, follow the listed methods carefully.
Here are the methods to fix pinned chats disappearance in Microsoft Teams:
1. Check in the Search Option
The search bar at the top of the screen is an easy and quick solution that will help you find everything on Teams, such as messages, files, members and many more.
You can look for the disappeared messages here to be sure. Just type the message, and it will show you all the related content found on MS Teams.
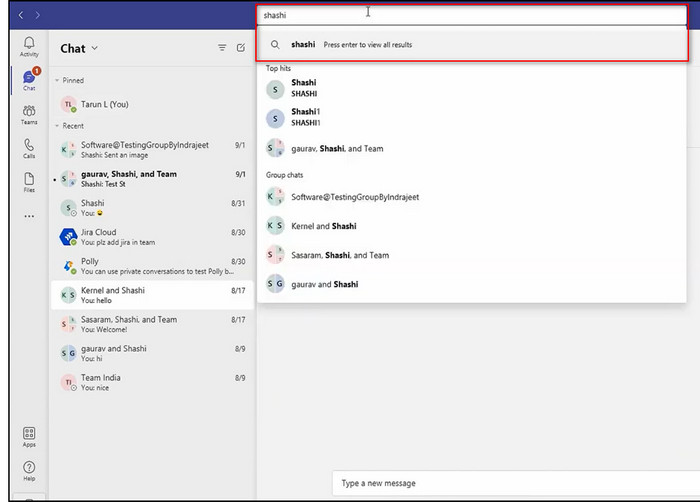 A few days earlier, I had a formal chat with one of my colleagues. He asked me about a project file he shared with me on Teams. I can remember; I pinned it. Unfortunately, it was not there. Somehow, I found the file from the search option and sent him.
A few days earlier, I had a formal chat with one of my colleagues. He asked me about a project file he shared with me on Teams. I can remember; I pinned it. Unfortunately, it was not there. Somehow, I found the file from the search option and sent him.
Check out the easiest way to fix Microsoft Teams Not Showing GIFs.
2. Check Microsoft Teams Web
Generally, these types of errors occur while using the desktop application. So, I recommend you check for messages on the web ones.
My friend told me he has been facing this issue for quite a long time. All of his helpful pinned posts disappear without notifying anything. I told him to use the web version instead of using the desktop. He informed me that he got everything working in the Teams web version.
Here are the steps to check messages on Microsoft Teams Web:
- Log in to your Office 365 account.
- Click on Teams.
- Move to the channel from where the chats are missing.
- Check thoroughly for all those chats.
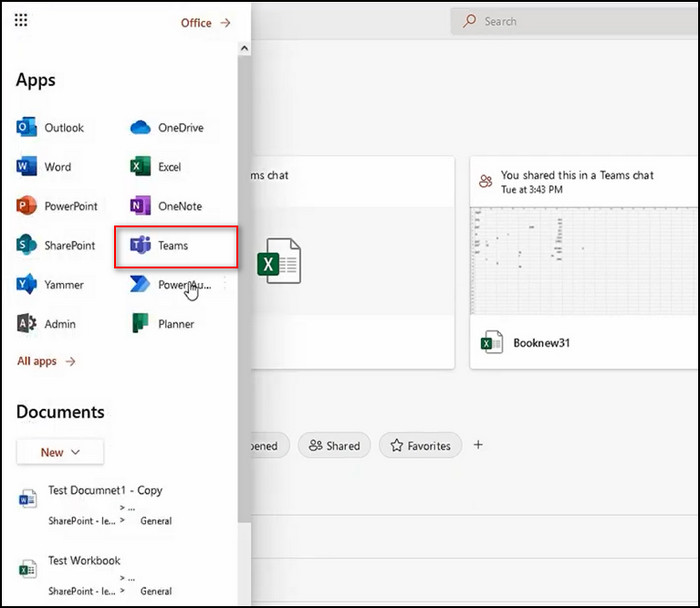
3. Delete all the Cache Data
A tremendous amount of cache data creates many issues for many MS Teams users, including myself. I recommend you delete the cache immediately to ensure that the application works smoothly and all the chats appear as they are.
Usually, Microsoft Teams stores cache data in the background to speed up the everyday tasks in the application. However, plenty of old cache files might mess up the Teams functionality and chat history gets missing.
Here are the steps to delete the Microsoft Teams cache:
- Close the Microsoft Teams app on your computer.
- Right-click on the Teams icon on your Task Bar and select Quit.
- Press the Win + R keys and open the Run menu.
- Type %appdata%\Microsoft\Teams in the box and hit Enter.
- The command will open File Explorer containing all the folders related to the Teams.
- Select all folders and delete them from the PC.
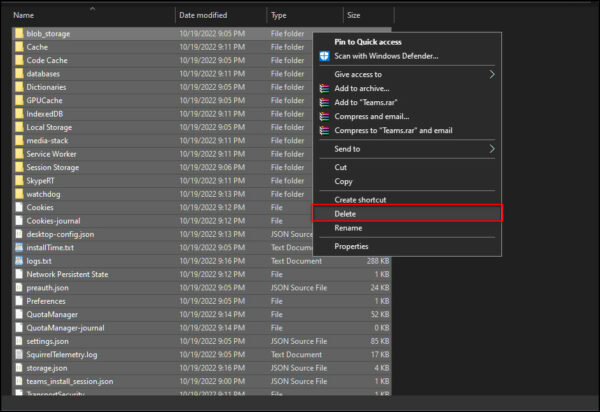 You may also like to read: Add Emojis in Microsoft Teams.
You may also like to read: Add Emojis in Microsoft Teams.
4. Reset/Repair Microsoft Teams
Your application may have corrupt files causing issues with running the app properly. If none of the above methods help, I recommend you either repair or reset your Teams application.
When you repair the app, your system will replace the missing or corrupted files with a new copy. You don’t lose data when you repair your app. However, resetting will wipe your data from the Teams app.
Here is the quickest way to repair/reset Teams:
- Press Win + I to open Settings.
- Click on Apps to enter Apps & features.
- Navigate to Microsoft Teams and click on Advanced options.
- Scroll down to the Reset section and select either the Reset or Repair button.
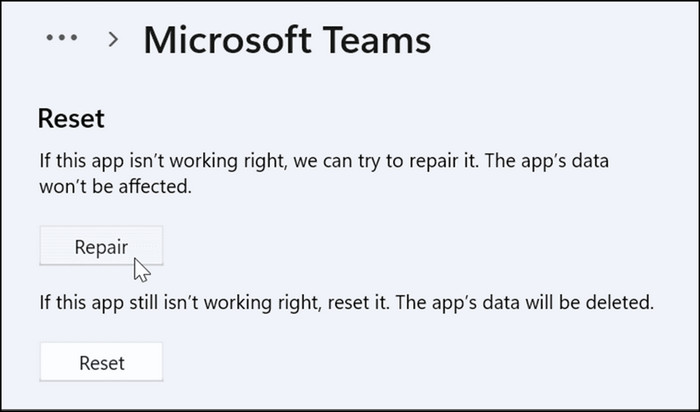
5. Re-Install Microsoft Teams
If repairing or resetting your Teams app doesn’t help, your last resort is to re-install the Teams app. Re-installing the application will give a clean slate for your application to run its code, eliminating the chances of any bugs or corrupted files.
My elder sister encountered pinned chat disappearing issues very often. She has been facing many difficulties with her daily office tasks. I recommend applying other fixes, but none of them worked out. After trying everything, she re-installed the Teams application to see if any changes occur. And guess what happened? It worked.
Here is the simplest way to re-install Teams:
- Hold and Press Win + I to open Settings.
- Click on Apps to enter Apps & features.
- Navigate to Microsoft Teams and click on it.
- Select Uninstall, and you’re done.
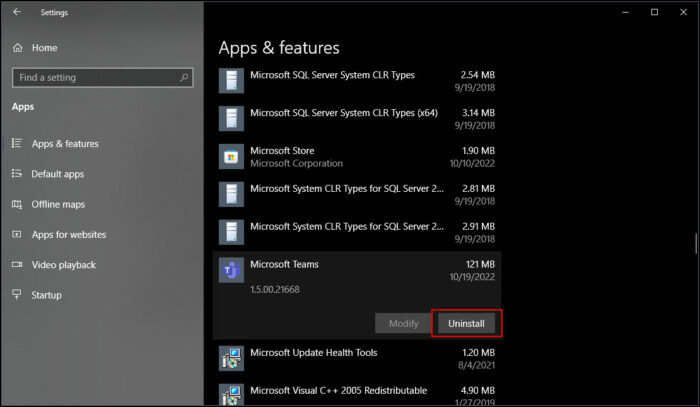 After uninstalling the software, visit Microsoft Teams and follow the on-screen instructions to reset your application.
After uninstalling the software, visit Microsoft Teams and follow the on-screen instructions to reset your application.
Read more on how to Name a Chat in Microsoft Teams.
FAQs
Why did my pinned chats disappear on Microsoft Teams?
Your pinned chats disappear on Microsoft Teams because of a slow internet connection.
Does Microsoft Teams have a pin feature on mobile?
No, Microsoft Teams doesn’t have a pin feature on mobile.
Can I use Teams for personal use?
Yes, you can use teams for personal use.
A Final Thought
Microsoft Teams gained massive popularity since all the meetings and classes were held on this platform. In MS Teams, pinned chats play a significant role in finding out important things when necessary.
After reading this article, you know how to fix pinned chats disappear in Teams by following the steps such as: checking with the search option, deleting all the cache data, re-installing Microsoft Teams and many more.
I am sure this article has answered all your queries and helped you to fix your problem without difficulties.
If you have further queries, comment below. And don’t forget to check our latest articles on Microsoft Teams.