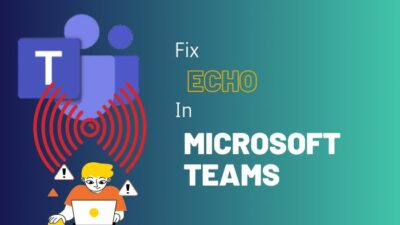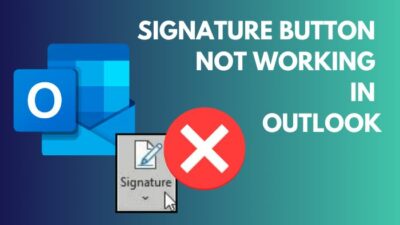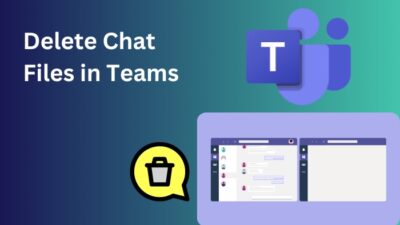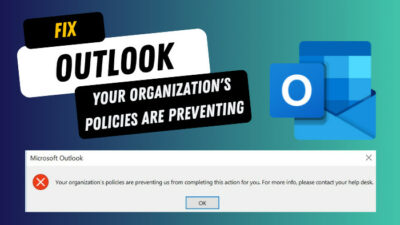Did you encounter Outlook PDF preview error: “This file cannot be previewed because there is no previewer installed for it” while previewing PDFs?
If so, you’re not alone. Numerous Outlook users have reported a similar event where the PDF Preview Handler stops working, and they cannot see PDF previews.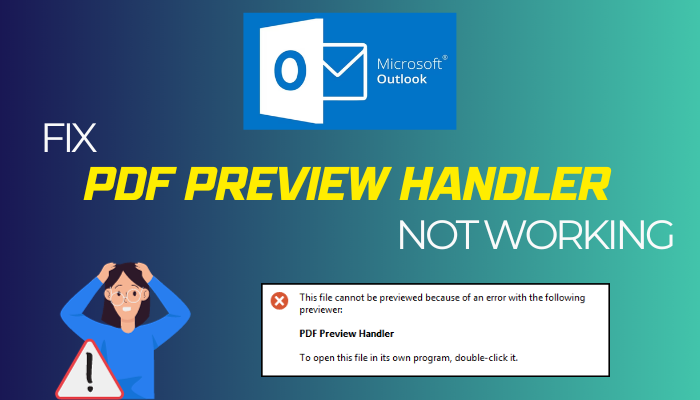
Throughout this article, I will discuss the reasons behind this error and show you five easy methods to resolve the issue.
So, let’s get started!
Why is the PDF Preview Handler Not Working in Outlook?
Outlook’s PDF Preview Handler stops working when the PDF Preview Handler option is turned off from Outlook settings. Contrarily, different software bit (32 & 64) versions can cause the same issue. Corrupted cache files, faulty add-ins, and outdated applications can also lead to this error.
When someone sends you a message embedding a PDF into the Outlook email, you won’t be able to preview the attached PDF unless you enable the PDF Preview Handler option.
If you have any third-party add-ins that conflict with registry values or alter the registry settings yourself, the PDF Preview Handler won’t work.
Here is the list of reasons that restrict Outlook from showing PDF previews:
| Reasons | Quick Solutions |
|---|---|
| Outdated app version of Outlook or Acrobat Reader. | Install the latest version of both apps. Or simply update the applications. |
| PDF Preview Handler is disabled. | Enable the PDF Preview Handler option from Outlook Settings. |
| The Outlook and Acrobat Reader app have different bit versions that conflict with PDF preview. | Use either 32-bit or 64-bit versions of both applications. |
| Outlook cache files are corrupted or have faulty add-ins. | Clear corrupted cache files and launch Outlook in Safe Mode. |
| Misconfigured Registry settings. | Alter the registry settings using the Windows Registry Editor. |
Now that you know the possible reasons behind the PDF Preview Handler error in Outlook. Let’s move down to the next section to resolve the error.
How to Fix PDF Preview Handler Error in Outlook
To fix the PDF Preview Handler error of Outlook 365, ensure the PDF Preview Handler is enabled in Outlook Settings. Moreover, use the same bit application of Outlook & Adobe Acrobat and turn off the automatic updates for Adobe Acrobat Reader using Registry Editor.
Before diving into the more complex fixes, there are some prerequisites you should consider.
Use the latest version of the PDF Reader Software and Outlook desktop application. Also, don’t forget to select Adobe Acrobat Reader as the default PDF previewer; otherwise, Outlook will open PDF with your browser.
Once all the prerequisites are performed, you can proceed with the following fixes.
Here are the methods to fix the Outlook’s PDF Preview Handler error:
1. Check If the PDF Preview Handler is Enabled
First thing first, you must enable the PDF Preview Handler option from Outlook Trust Center to see PDF preview.
Here’s how to enable PDF Preview Handler in Outlook:
- Launch Outlook desktop client.
- Go to Files >> Options.
- Switch to the Trust Center tab and click on Trust Center Settings.
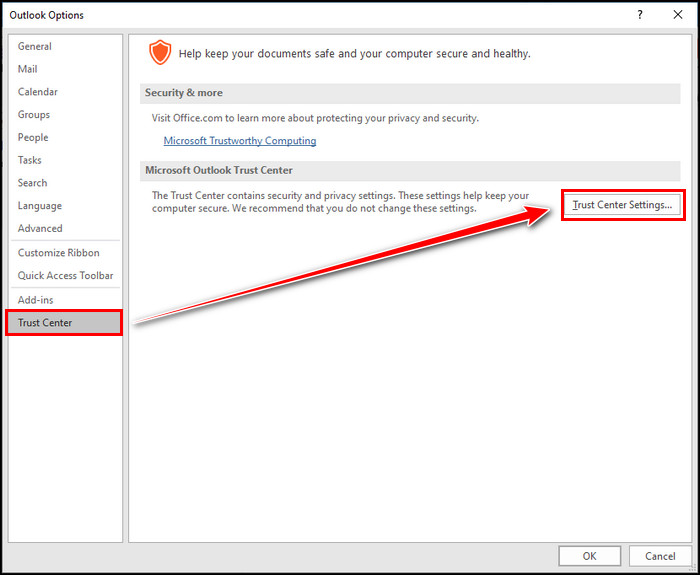
- Select the Attachment Handling tab.
- Uncheck Turn off Attachment Preview.
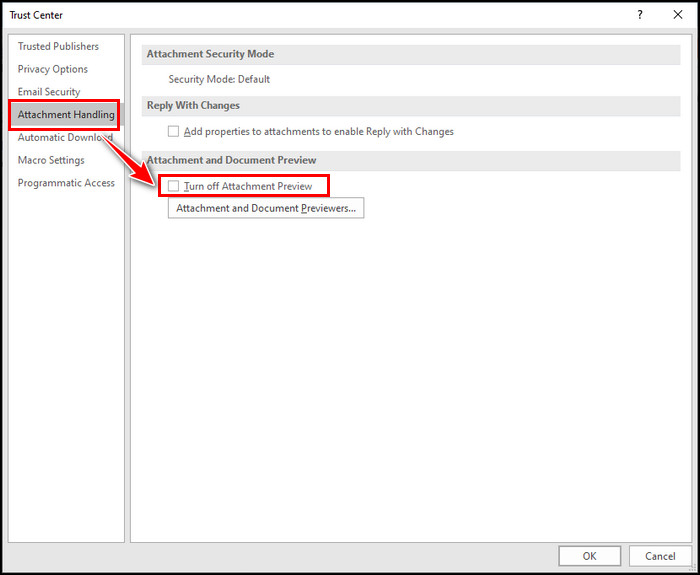
- Click on Attachment and Document Previewers.
- Tick the PDF Preview Handler option and click OK >> OK.
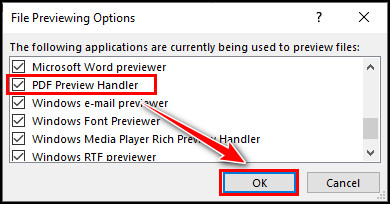
Now that you have enabled the PDF Preview Handler, you will no longer face issues previewing PDFs in Outlook.
However, if the problem persists or the PDF Preview Handler option is missing from the aforementioned address, move down to the next method.
2. Install the Same bit (32 or 64) Software
Primarily, an operating system has two different bit versions: 32-bit and 64-bit. You may be using a 64-bit or a 32-bit version of Windows on your PC.
Similarly, all other apps also follow this rule, meaning most apps have two different versions.
For instance, suppose you’re using a 32-bit Outlook app and a 64-bit Acrobat app. In that case, the apps will conflict, leading to the PDF Preview Handler error. Similarly, you will face the same error if you use a 64-bit Outlook app and a 32-bit Acrobat app.
In such scenarios, you should uninstall both applications and install a 64-bit version of both applications to resolve Outlook’s PDF previewer error.
Otherwise, Outlook will corrupt your PDF attachment.
However, in case using the same 32-bit applications doesn’t fix the issue, you should turn off Adobe Acrobat’s automatic update to resolve the preview handler error.
3. Disable Automatic Update Using Registry Editor
If you downgrade your Adobe Acrobat to a 32-bit version to match your Office bit-version, the Acrobat will probably upgrade to the 64-bit version.
In such scenarios, you can disable the update to Acrobat using the Windows Registry Editor.
It will prevent the Acrobat app from automatically updating to the 64-bit version. To turn off the automatic updates, perform the following steps.
- Bring up the Run program by pressing the Windows + R keys.
- Type regedit in the text field and click OK.
- Navigate to the following path using the Registry Editor address bar:
- Computer\HKEY_LOCAL_MACHINE\SOFTWARE\WOW6432Node\Adobe\Adobe ARM\Legacy\Reader\{AC76BA86-7AD7-1033-7B44-AC0F074E4100}
- Double-click on the key and change the Value data to 0 or 1.
- Click OK to save the changes.
Bingo! You’ve successfully turned off the automatic updates of Adobe Acrobat and resolved the PDF Preview Handler error of Outlook.
4. Clear Up Outlook’s Temporary or Cache Files
As I stated earlier, Outlook’s corrupted cache files can cause issues with PDF preview. To clear the temporary files, execute the subsequent instructions.
- Launch the Run dialog box by pressing the Win + R keys.
- Type %localappdata%\Microsoft\Outlook and hit Enter.
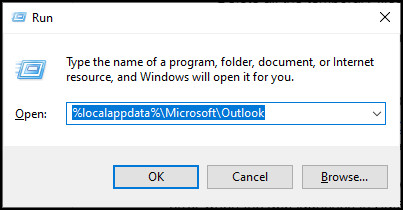
- Delete all the temp files that have .tmp, .olk, .dat, and .obi as file extensions.
- Bring up the Run dialog box again.
- Type temp and select OK.
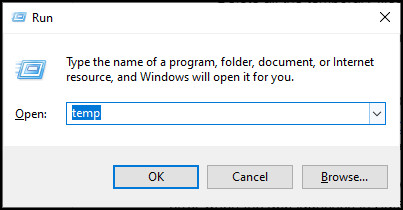
- Delete all the temporary files from the Temp folder.
After clearing the cache files, relaunch Outlook, and you will no longer face the PDF preview error.
5. Initiate the Outlook Desktop Client in Safe Mode
As a last resort, you should launch Outlook in Safe Mode. Opening the app in Safe Mode will ensure the app has the basic features without add-ins.
If you’re encountering the PDF Preview Handler due to the faulty add-ins, you won’t face the error when the app launches in Safe Mode.
Remove the unnecessary add-ins if the Outlook desktop client allows you to preview PDFs.
Otherwise, fully reinstall both Outlook and Adobe Acrobat, and you will be surly out of the PDF Preview Handler not functioning issue.
Wrap Up
Whatever is causing the PDF Preview Handler error in Outlook can be solved with those above easy-to-follow methods. If your PDF files get corrupted, repair the PDFs with a third-party repair tool.
Don’t hesitate to comment below in case you need further assistance regarding the PDF Preview Handler error.