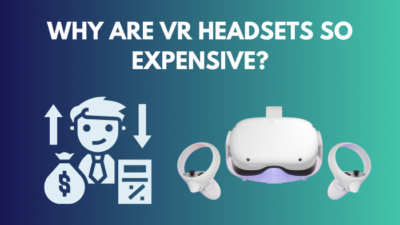Virtual Reality on an Oculus/Meta headset is far superior compared to most other VR headsets, but if you want the complete experience, you need to connect and sync your controllers with your Oculus headset.
This might sound like a bit much, especially if you are new to Virtual Reality, but this adds an entirely different level of realism to the virtual world, taking VR gaming to a whole new level.

Unfortunately, it can be a little confusing initially for some VR users to connect their controllers, but that’s where this guide comes in. I have tested a couple of different methods to pair controllers on the Oculus headset I have been using for the last 2 years.
Sound intriguing? Grab a cup of coffee and get ready to take your VR experience to a completely different level.
How To Pair Oculus Quest 2 Controller?
Before making sure your VR and its controller are paired up, it’s essential to check whether the controllers are damaged or not. If you just purchased it, this is not an issue, but if you’ve kept it hidden away or borrowed a friend’s one, the pairing won’t work with a problematic controller.
Thankfully, evaluating your Oculus controller’s condition is not too confusing. Simply press and hold the Power button and check whether the controller reboots as expected. If it does, your controller is free of issues as of now, so you can go ahead and pair it with your VR.
Here are the steps to pair Oculus Quest 2 controller:
- Grab your Android/iOS smartphone and download the Oculus app from the Play Store / App Store.
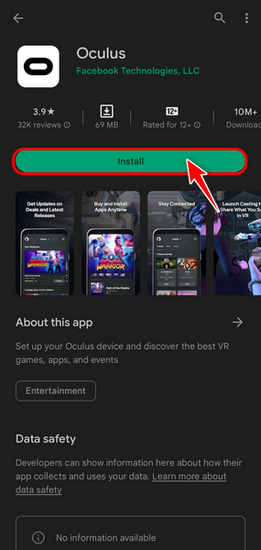
- Log in to your Oculus account from your phone and connect the Oculus headset with the Oculus
- Tap on the Menu icon at the bottom right corner of the app once that’s done.
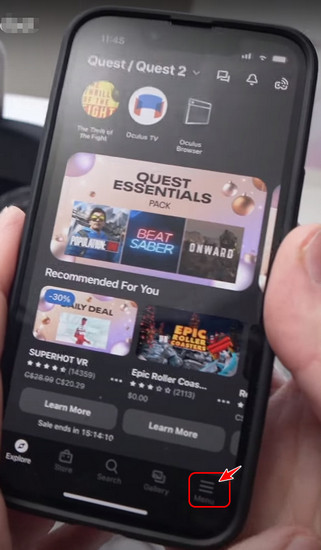
- Select the Devices button from the page once it appears.
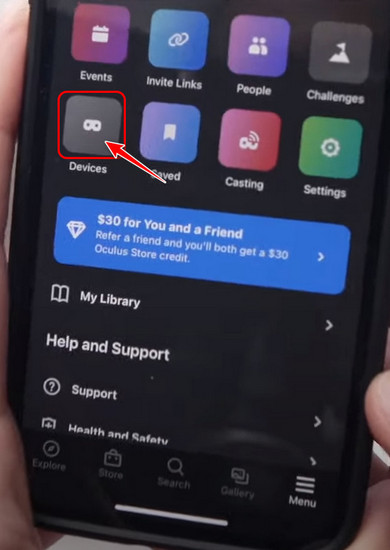
- Click on the Controllers option in the Headset Settings section of your Oculus Quest 2 device.
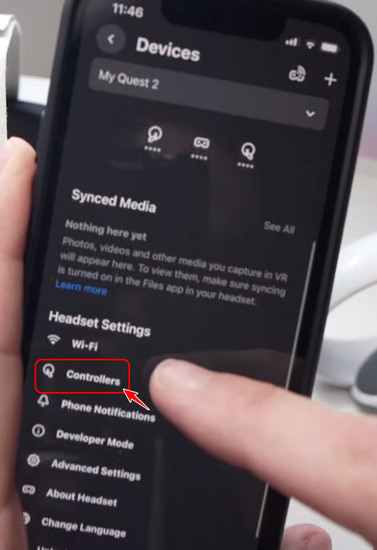
- Tap on the Pair New Controller button once the subsequent page loads.
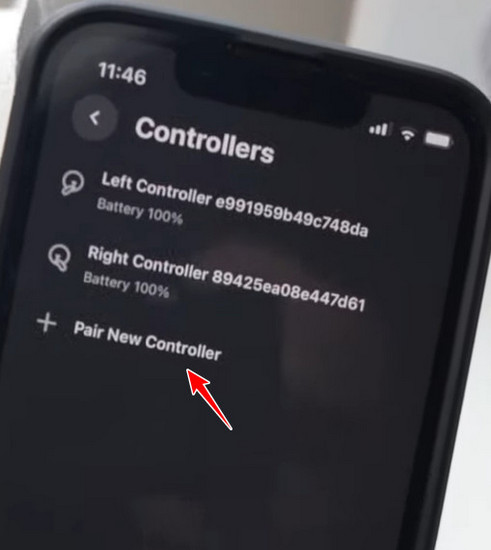
- Select whether you want to pair the right or left controller on the following page.
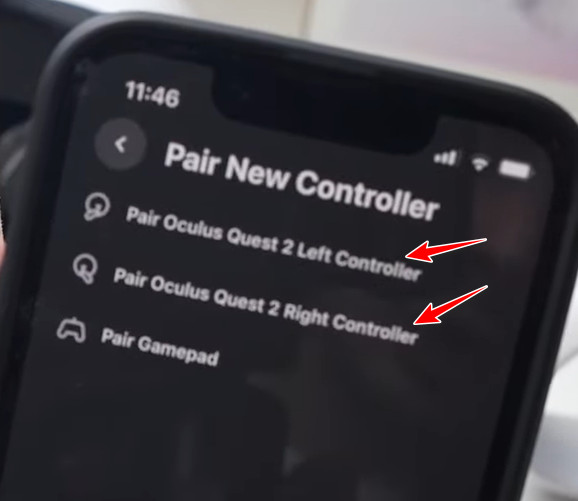
- Follow the instructions on the next page to pair your controller. It should tell you to press and hold the Oculus and right/left controller button for a while.
- Once you feel a vibration on your controller, it means it has been successfully paired with the headset.
That’s it! If you follow every step mentioned above, your controller should be all set to accompany you on your latest VR adventures.
However, suppose you are wondering why your Oculus controllers are not connecting because you can’t seem to pair them even after following the mentioned steps multiple times. In that case, you need to do some troubleshooting.
Follow these steps to do this:
- Locate the battery cover of your controller and remove it, along with your batteries.
- Wait for at least five minutes before placing them back into the controller.
- Reboot both the controllers and your phone and try pairing them once again.
You may also like to read about VR Oculus Quest 2 |Everything about Passthrough in 2 Minutes.
Can You Change Your Background on Oculus Quest 2?
Yes, you can change your background on Oculus Quest 2 by going to Virtual Environment settings. There’s a limited set of scenes or virtual environments available to choose from by default, but you can also choose from an extensive community-built library, too, if you prefer.
Here are the steps to change your background on Oculus Quest 2:
- Turn on your Oculus headset and wear it in a comfortably large room.
- Tilt your head below to find a menu bar at the bottom. Select the button that contains the time, Wi-Fi, and battery icons.
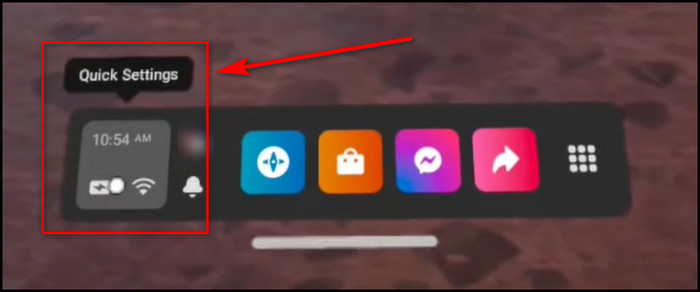
- Look for a Settings button at the top right corner once the Quick Settings page opens, and click on it.
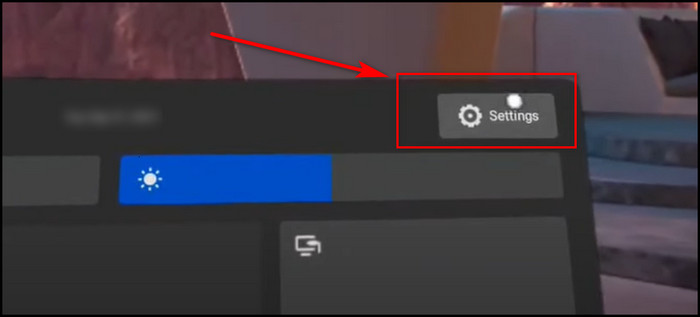
- Go to the Virtual Environment tab on the next page.
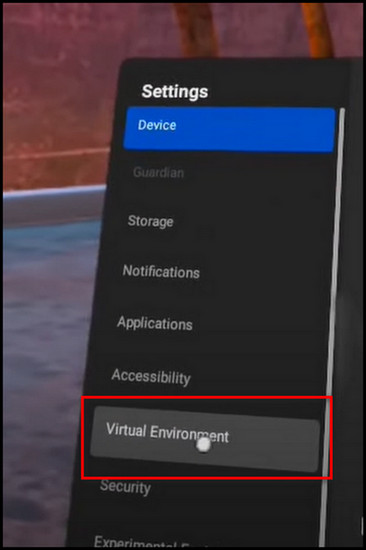
- Hover over any Virtual Environment you want to apply and select the apply button to change the background.
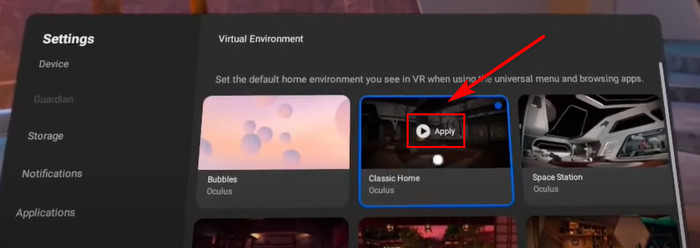
After that, you should see the background change immediately.
If you are looking to explore more backgrounds, you will need to install the SideQuest app.
Follow our guide to fix Oculus Quest 2 Not Pairing to Phone.
Can Oculus Quest 2 Pair with Multiple Phones?
No, Oculus Quest 2 cannot pair with multiple phones. It can only stay connected to one single smartphone at a time. On the other hand, you can easily unpair it from the existing device and pair it with any number of new devices without issues as long as it’s always connected to 1 device.
Follow these steps to unpair an Oculus Quest 2 headset from your mobile phone:
- Launch the Oculus app on your phone.
- Switch to the menu tab from the bottom right corner of the app.
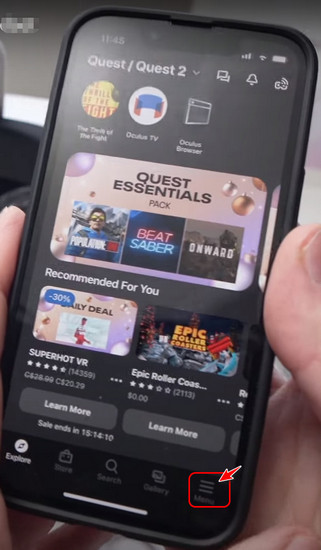
- Look for the Devices menu on the next page and tap to go to its page.
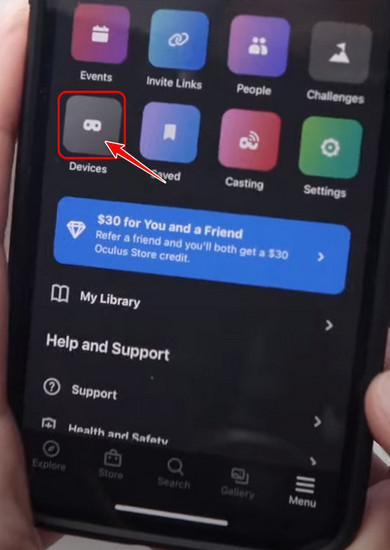
- Remove the device that is connected to unpair it.
That’s it! You have successfully broken the connection between your phone and Oculus. If this doesn’t work for you, try uninstalling the Oculus app and reinstalling it. That will clear all the device data stored on your phone so that it won’t be paired anymore.
Also, check out our separate post on how to customize your Default Room Oculus Quest 2?
FAQ
Question: How do I resync my Oculus controller?
Answer: You can resync your Oculus controller by recalibrating your controllers. You can do this by going to the Paired Controller settings from the Oculus app on your phone and then following the on-screen instructions after clicking on Recalibrate.
Question: Is there a pairing button on the Oculus Quest 2?
Answer: Yes, there is a pairing button on the Oculus Quest 2, but it’s more commonly referred to as the Oculus button since it is needed to do numerous other actions than just pairing. This is the button that has an O shape.
Question: Why is the Oculus controller flashing?
Answer: The Oculus controller could be flashing for any number of reasons. The most common occurrence is a white flash when a pairing is successful and an orange flash when the battery power is low.
Question: Why is the Quest 2 so cheap?
Answer: The Quest 2 is so cheap because Facebook/Meta is using it as a strategy to make virtual reality accessible to a more significant number of users. It was not intended as a replacement for the original Oculus headset. It was introduced to offer more diversity.
Question: Can the Oculus Quest 2 hurt your eyes?
Answer: Yes, the Oculus Quest 2 can hurt your eyes. The eye muscles can become fatigued since the brain perceives visual stimuli in an abnormal way. While studies have shown that eye strain has no long-term effects, it is recommended to take breaks from VR at regular intervals.
Question: Can I use my Oculus while laying down?
Answer: Yes, you can use your Oculus while laying down. However, in order to do this, you will need to disable Guardian tracking from Oculus settings, which means you won’t have the best experience. However, it’s usable if you are in a car or an airplane.
Question: Can you use a fake Facebook account for Oculus?
Answer: No, you can’t use a fake Facebook account for Oculus. Facebook’s real name policy requires you to use one account only. As a result, if you don’t want to associate your original Facebook account, you can create another active Facebook account and connect it to Oculus.
Question: Does VR damage your brain?
Answer: No, VR does not damage your brain. However, it has been scientifically proven that long-time use of VR can cause depression, dizziness, and collapse. Since it is still a relatively new development, there needs to be more research before coming to any conclusions.
Question: How long is too long in VR?
Answer: While there’s no definitive answer that tells you the appropriate amount of time to spend in VR, a literature review from the Energy and Industrial Strategy of 2020 suggests avoiding VR sessions longer than 30 minutes and taking a minimum of a 15-minute break between sessions.
Final Thoughts
Standalone Virtual Reality headsets are becoming more and more advanced nowadays, and one of those advancements includes the controllers. These allow you to navigate between menus and in games, allowing for a more realistic virtual experience.
I hope you were able to successfully connect your Oculus headset to its controllers by following this guide, and have a wonderful day ahead.