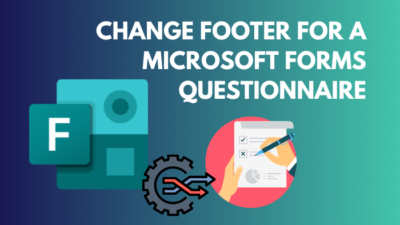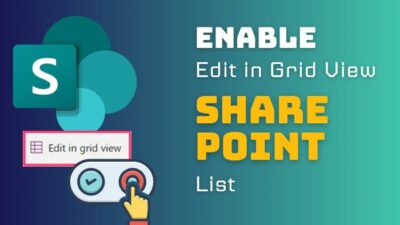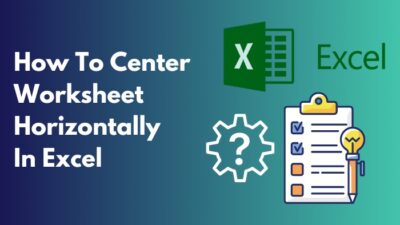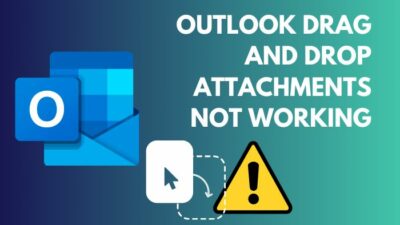Millions of users use Outlook, a well-liked email client, for both personal and business purposes worldwide.
While it is usually a reliable tool, users may occasionally encounter issues such as Outlook repeatedly requesting a password.
In this article, I will explain why Outlook displays this prompt and how to resolve the password-required issue.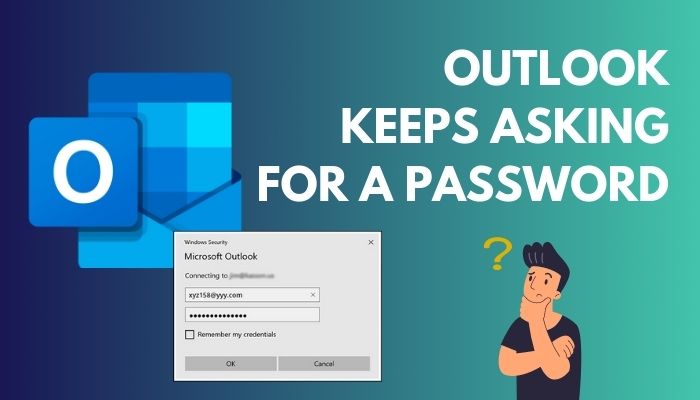
Let’s get started.
You may also like to read about how to embed a PDF into an Outlook email?
Why Does Outlook Keep Requesting My Password?
Outlook keeps asking for a password because of a corrupted Outlook profile, incorrect email preferences in Outlook, and an outdated Outlook version. Interference from security software, such as antivirus software, can also cause this password-requesting problem.
There are other reasons why the Outlook application may require a password. Simply read on to find out.
Here are the reasons for Outlook keep asking for password:
Corrupted Outlook Profile
The primary reason that Outlook continues demanding a password is a corrupted/damaged Outlook profile. This error occurs if the profile record gets corrupted due to accidental shutdowns or program conflicts.
Incorrect Email Settings
Another cause why Outlook might continue requesting your password is inaccurate email configurations. This problem may occur if you modify your email passcode and Outlook does not detect the new password.
Security Software Interference
Finally, security programs can mess with Outlook’s capability to identify your email account’s passcode. This issue occurs due to some protection software that may prevent Outlook from accessing your email account.
Read more on how to delete duplicate emails in Outlook?
How to Fix Outlook Keep Demanding a Password on Windows
To resolve the Outlook passcode error, users should check their Outlook profile settings, clear the Outlook application’s cache, and deactivate password authentication. Users can also upgrade Outlook and establish a new profile to resolve this password error.
The techniques for resolving the Outlook password-asking issue are the same for Outlook versions 2007, 2010, 2013, 2016, and 2019. Simply follow the methods below to find out.
The steps to resolve Outlook constantly asking for a passcode in Windows 10/11 are as follows:
1. Repairing Through the Registry
The Windows operating system can rarely generate a system bug. These system flaws can create conflicts with the Outlook client, causing Outlook to request the password repeatedly.
You must make a few changes in the registry editor to resolve the password-requesting problem. The procedure of fine-tuning is straightforward. Simply follow the steps below to find out.
The following is the process for modifying the registry editor:
- Type Registry Editor in the search menu.
- Left-click on the Registry Editor to open it.
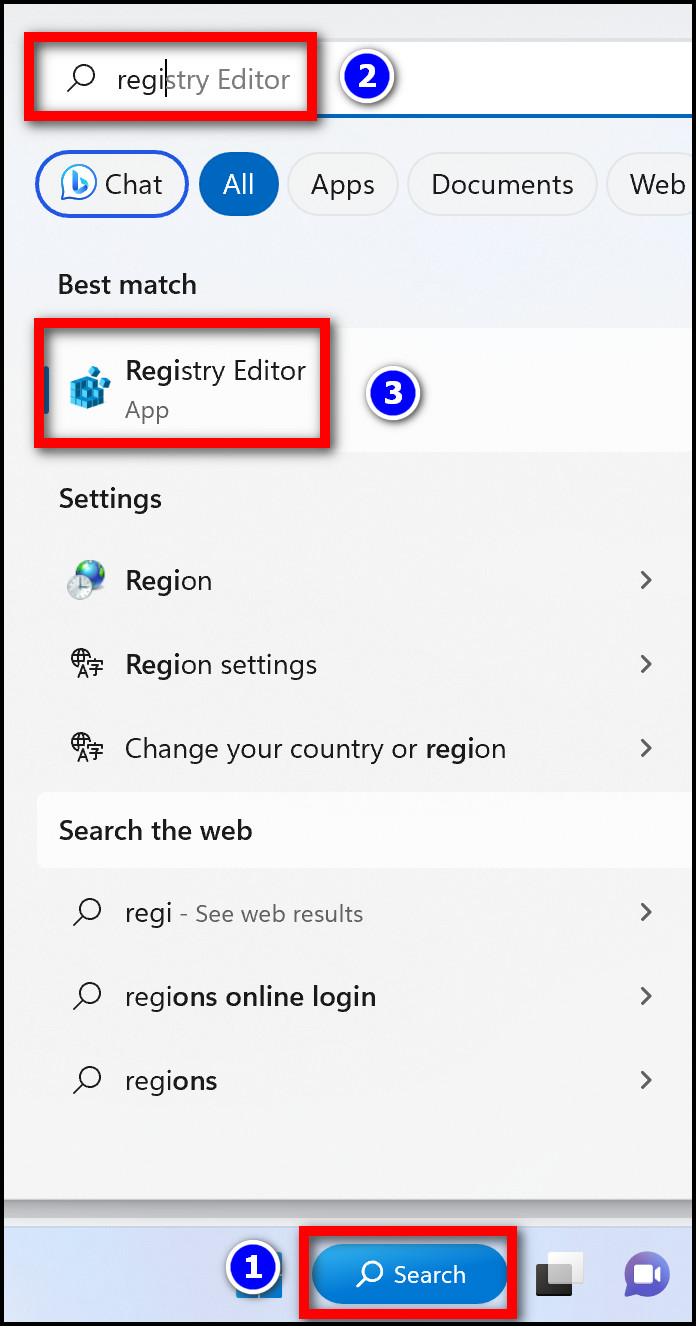
- Go to HKEY_CURRENT_USER > Software > Microsoft > Office > 16.0 > Outlook > AutoDiscover.
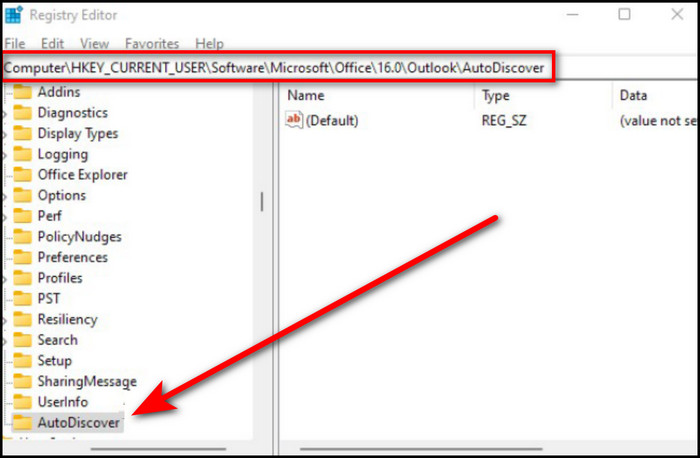
- Right-click on AutoDiscover and choose DWORD (32-bit) Value.
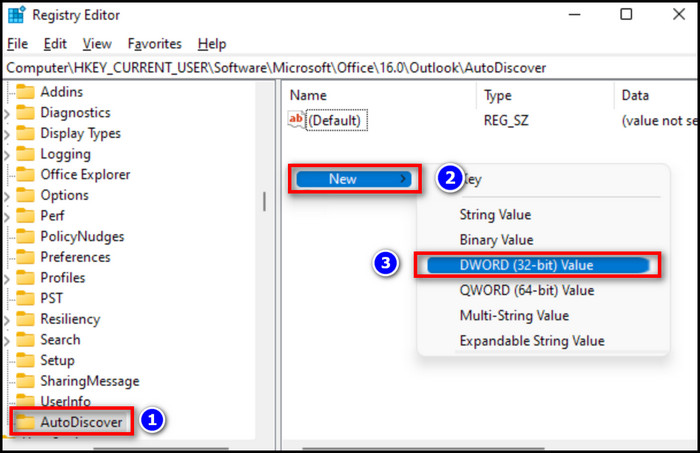
- Give the parameter name ExcludeExplicitO365Endpoint.
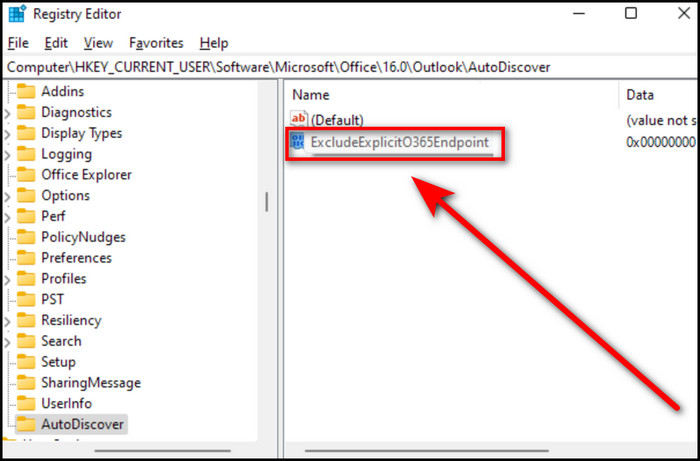
- Insert 1 in the Value data and click OK.
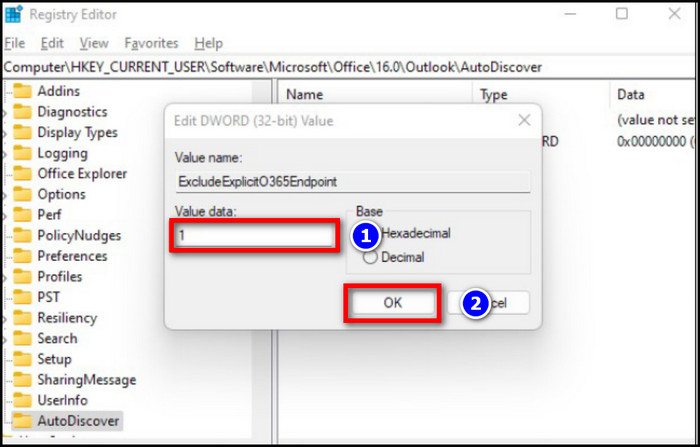
After pressing OK, restart your computer to implement the fix. Check to see if your Outlook requires a password after rebooting. If it prompts you for a password again, proceed to the next solution.
Also read, add Profile Picture in Outlook Mobile app.
2. Turn on the Remember Password Preference
The Remember password preference option will save the passcode for your Outlook program. You don’t need to enter your password again unless you reset your preferences or reinstall Windows.
Activating the remember passcode option can thus resolve the Outlook require password problem. Simply read on to find out.
Here’s the process of activating remember password preference:
- Open your Outlook application.
- Click on the File menu and choose Account Settings.
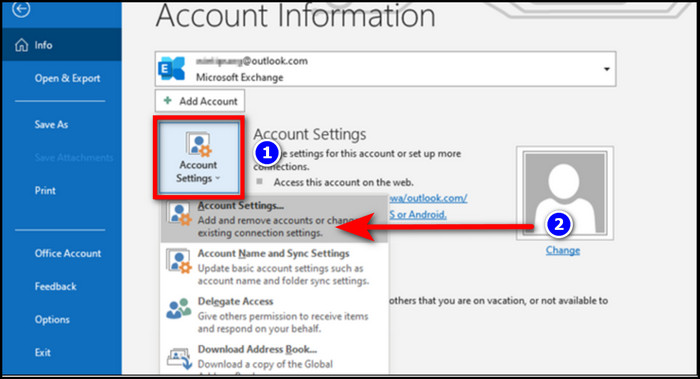
- Choose Change after selecting your email account under the Email section.
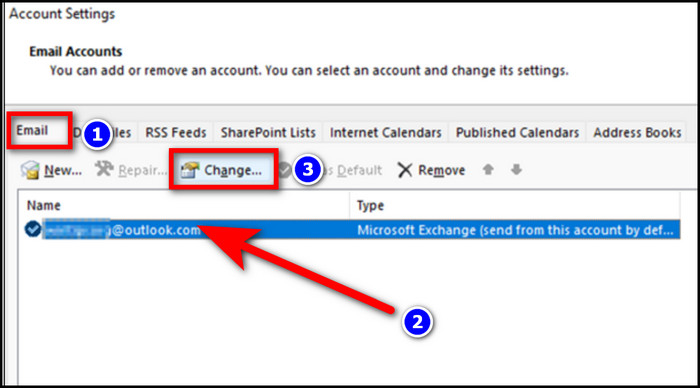
- Tick the Remember password button under the Change Account selection.
- Click Test Account Settings to test the process.
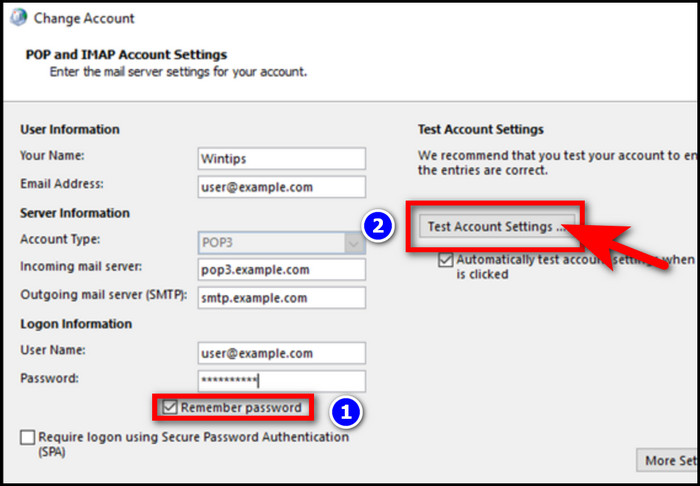
If the evaluation is sufficient, hit Next and Finish, and then launch Outlook to determine if the issue remains. Follow the next method if your problem remains.
3. Change Credentials Settings
The credentials editor stores the passwords that Windows applications use. However, It will keep asking you for your mail account passcode if your Outlook passcode was incorrectly stored there.
So, removing your Outlook password from the credentials settings can solve the password problem in Outlook. Just follow the section below to find it out.
Here’s how to delete the Outlook passcode from your credentials:
- Type Credential manager in the Search to open it.
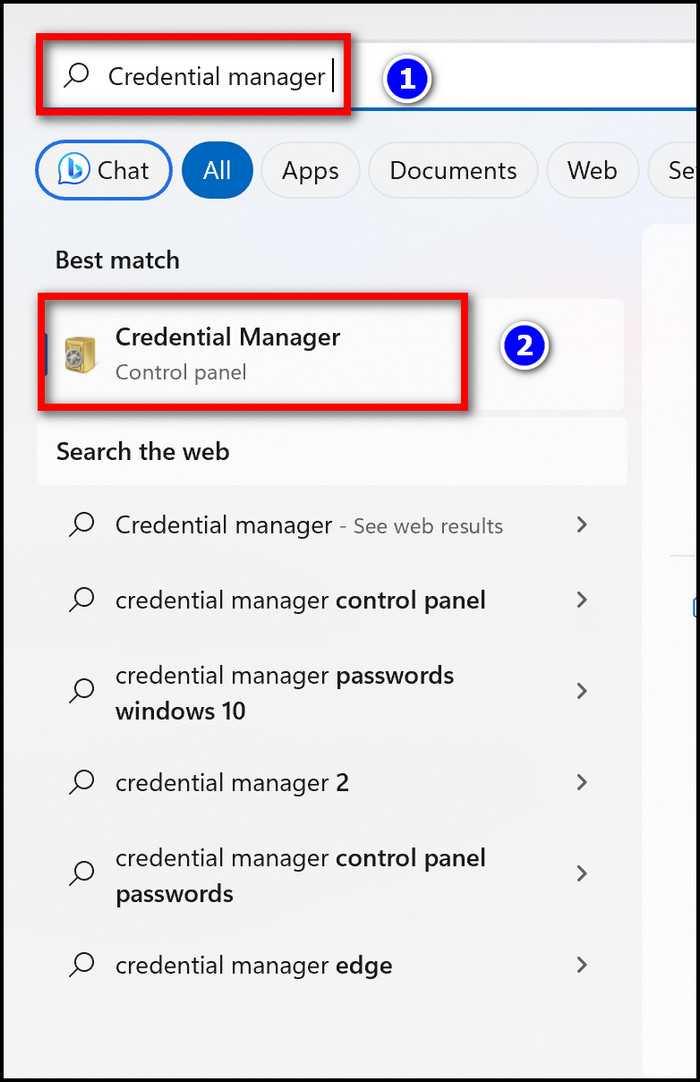
- Choose Windows Credentials.
- Select Remove under Generic Credentials.
After removing generic credentials, you must re-login to your Outlook program. If the issue persists, proceed to the following approach.
Follow our guide to add multiple emails to Outlook easily.
4. Repair Office Application
Office program settings can become buggy at times, resulting in many errors. Outlook account authentication issues could be one of the problems.
As a result, repairing Office applications can resolve the passcode problem in Outlook. Simply follow the steps below to find out.
The following are the methods to repair the Office application:
- Type the Control panel in the Search option and click over the program to open it.
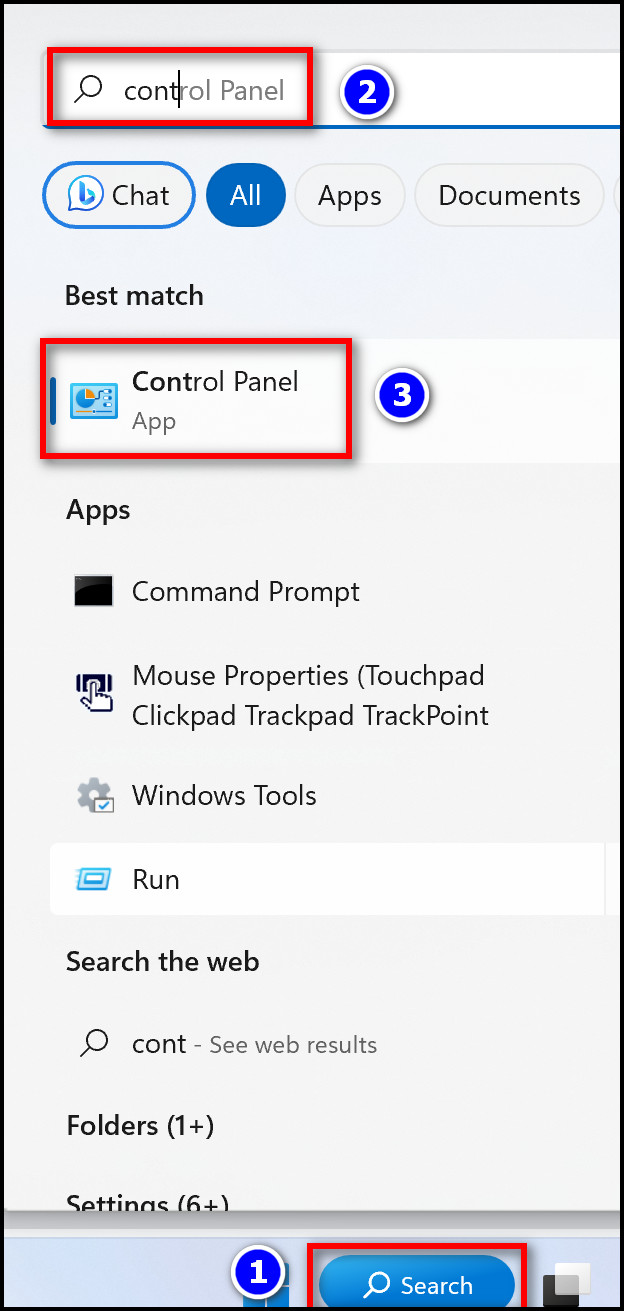
- Select the Program and Feature under the Program option and find the MS Office application.
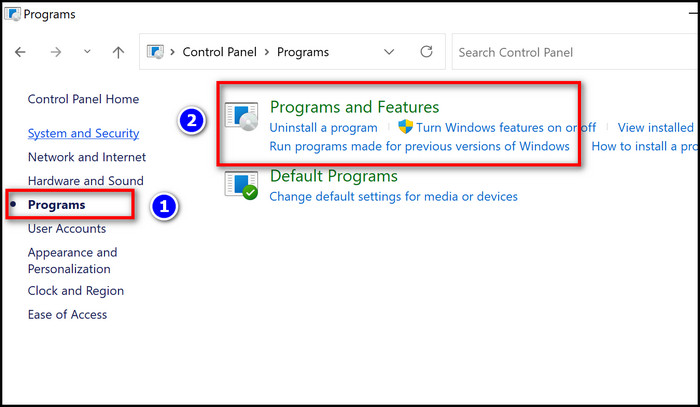
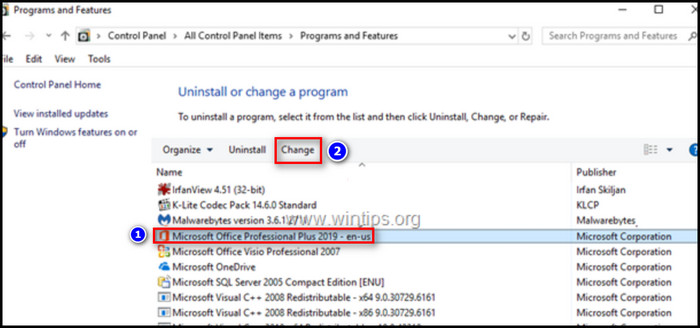
- Click Change and choose Repair.
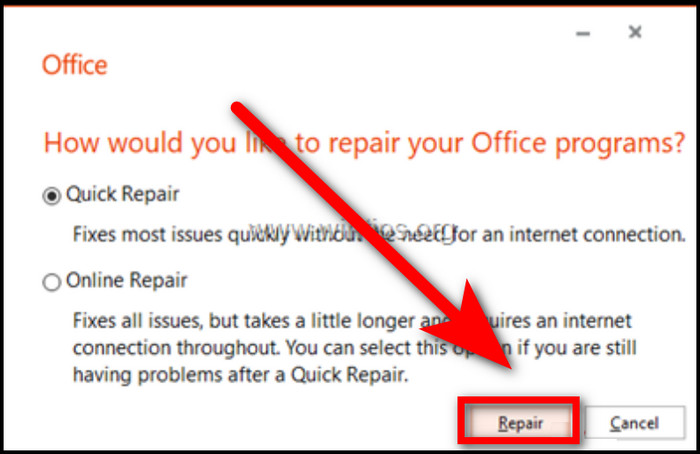
5. Make a Fresh Outlook Profile
If the problem persists, make a new profile and observe if that prevents Outlook from constantly asking for your passcode.
It is simple to create a new identity in Outlook. Simply read on to find out.
Here’s how to create an entirely new Outlook profile:
- Close Outlook.
- Open Control Panel and click on Mail.
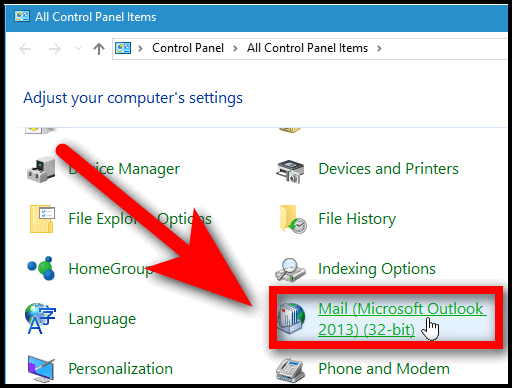
- Click on Show Profiles and then Add profile.
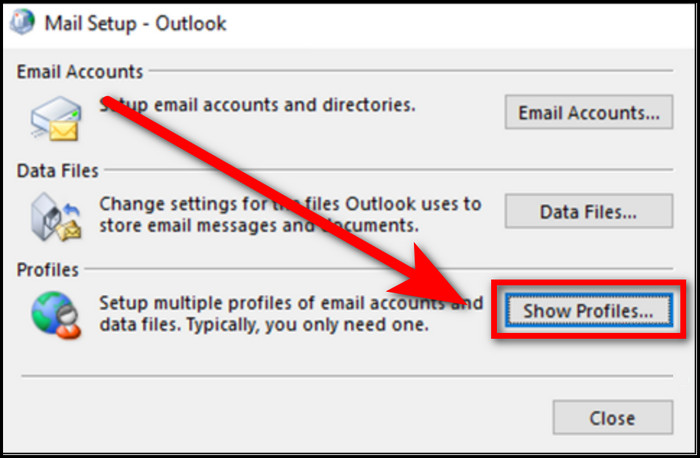
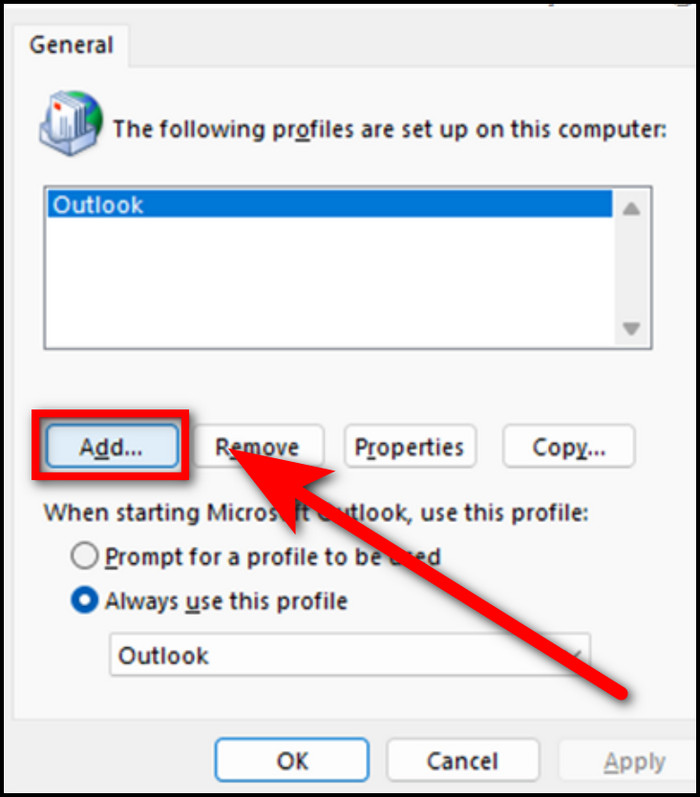
- Follow the on-screen instruction to create a new profile.
- Set the new profile as the default and open Outlook.
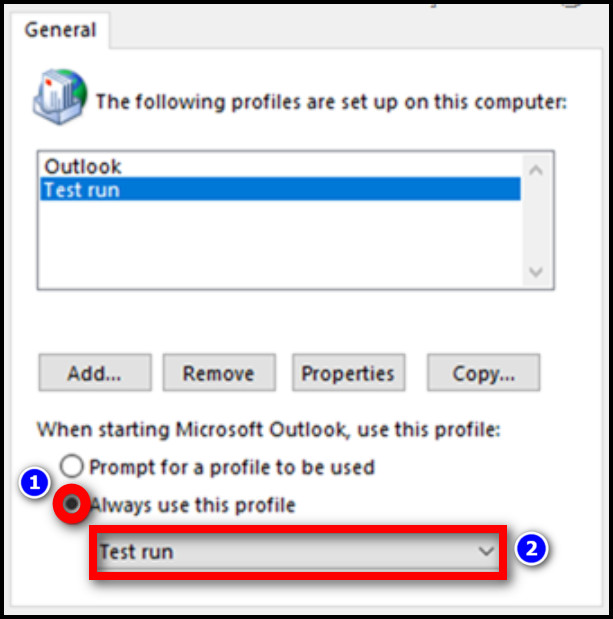
Run a test after establishing a profile to see if it functions correctly and if Outlook is still requesting your password.
How to Fix Outlook Keep Asking for a Password on Mac
To repair Outlook to continue to request an authentication code on Mac, users need to open Finder, search for the Utilities option, and choose Keychain Access. They need to look for Exchange and remove every record of their Microsoft Outlook account.
If you altered your account information other than Outlook, the Mac stored old data. The old data could lead to login issues. However, deleting stored information typically ends the irritating popup.
Removing an MS Outlook account from a Mac is a simple procedure. Simply follow the steps below to find out.
The following are the methods for removing an Outlook account from a Mac:
- Open Utilities from the Finder menu on Mac and choose Keychain Access.
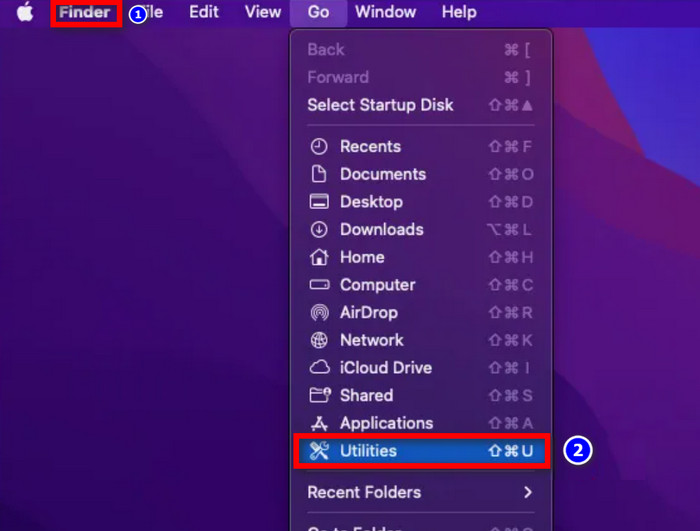
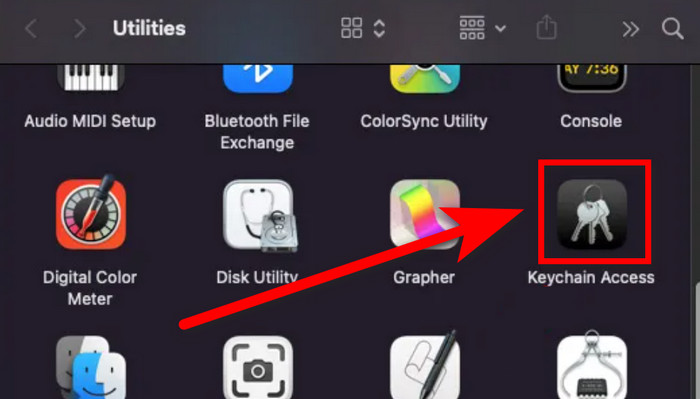
- Type Exchange, adal, and office in the search bar and remove all entries about your Outlook account.
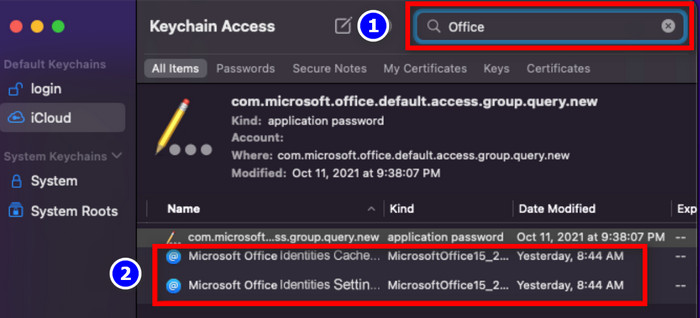
Examine whether the password issue remains after deleting old data from your Mac.
How to Fix Outlook Keep Requesting a Password on Android & iPhone
To resolve the Outlook Keep requesting a password issue on Android users must clear the cache of their Outlook program and re-add their Outlook account to their device. Users of iPhones can solve the password issue by removing their old Outlook accounts.
The process for resolving password issues on Android and iPhone is simple. Simply follow the steps below to find out.
Here are the steps to resolve the password issue on Android and iPhone:
On Android
- Navigate to the phone Settings option and find Apps.
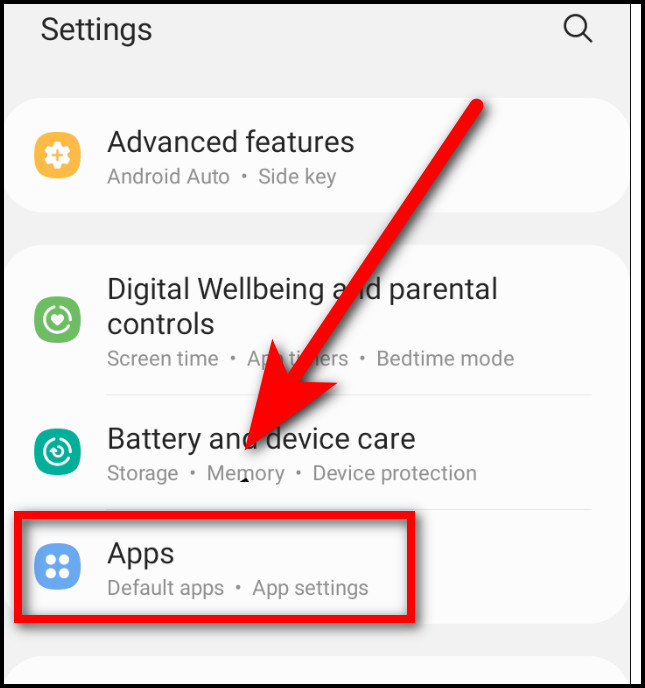
- Find Outlook under the Apps.
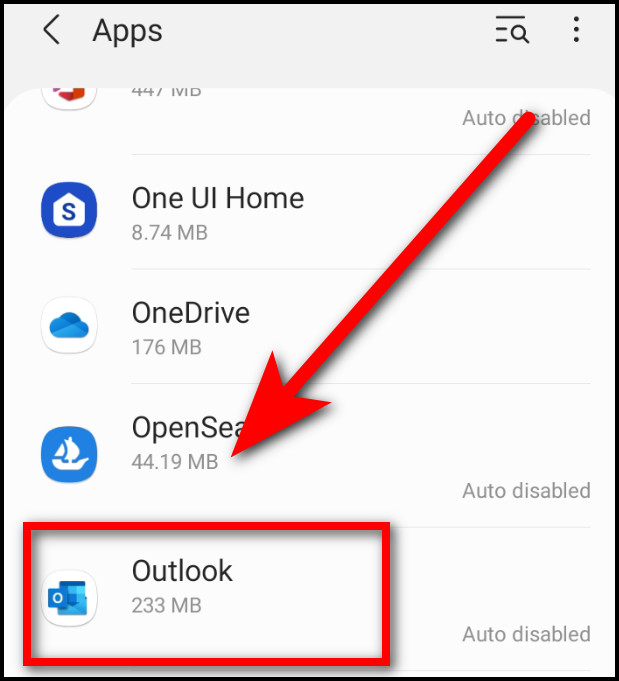
- Select Storage and click on the clear cache.
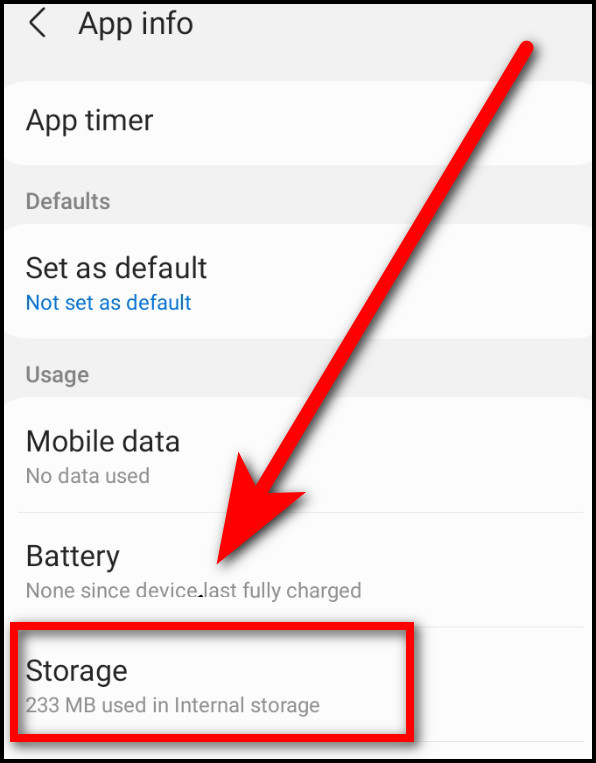
On iPhone
- Open Settings and find Mail.
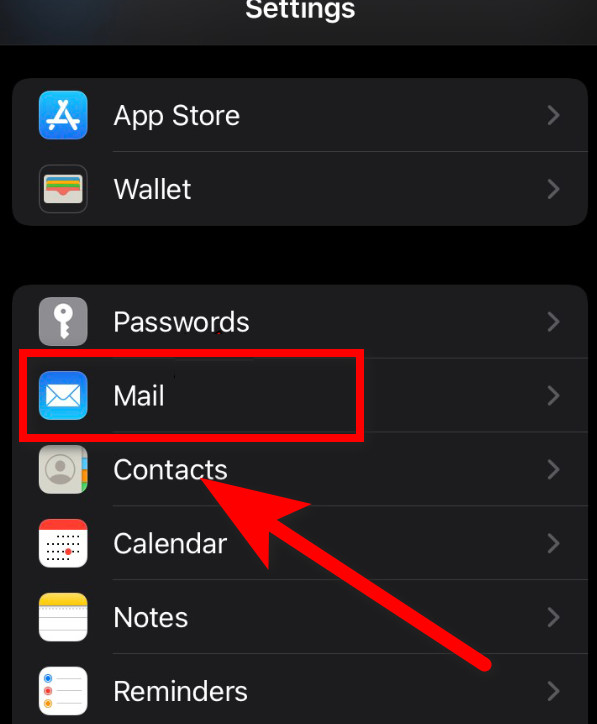
- Choose Accounts and click on Outlook.
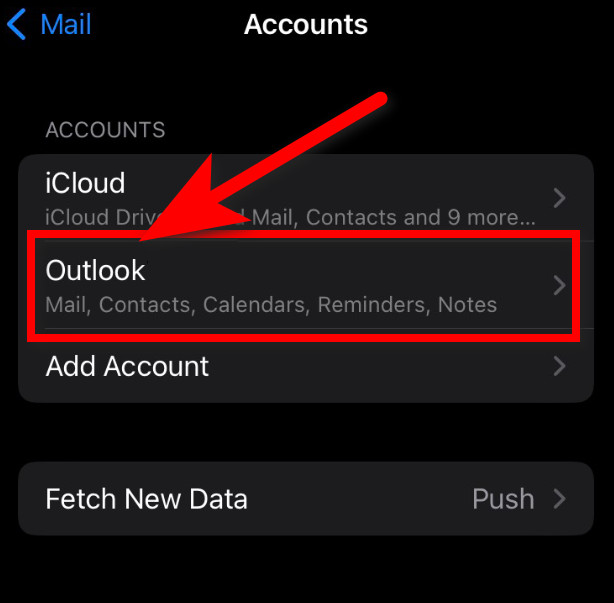
- Find Re-enter Password option and enter your password again.
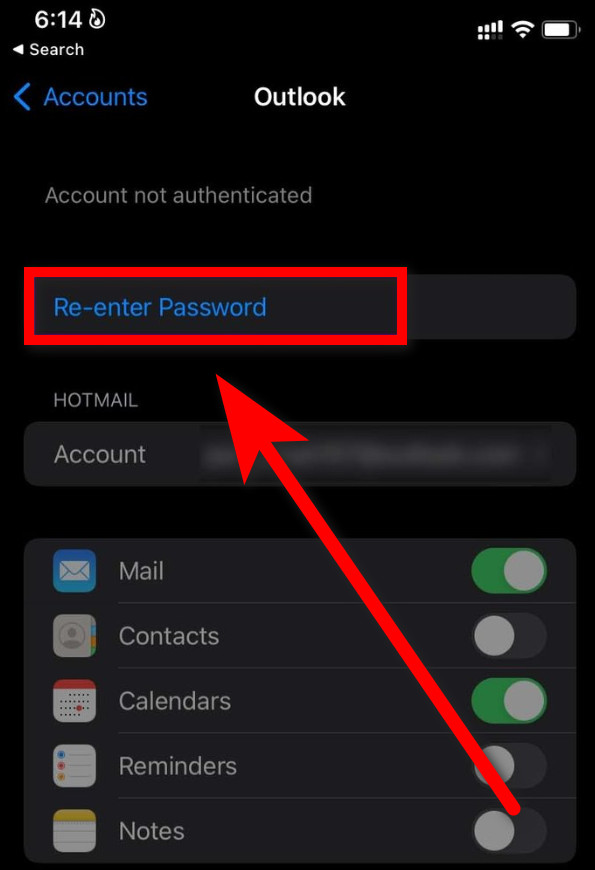
Clearing the cache from the Outlook application and re-entering the password may resolve the Outlook asking for password issue in both Android and iPhone.
Conclusion
Outlook repeatedly asking for a password is a prevalent problem that can be caused by a number of factors. It is critical to first ensure that the password entered is correct and that the account settings are correctly configured.
It is recommended that you maintain your software and operating system up to date to prevent future problems. Please leave a remark if you have any thoughts on this subject.