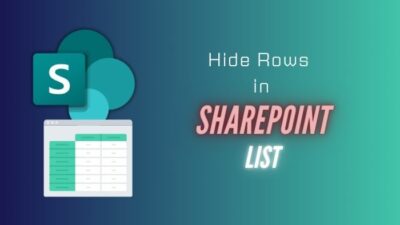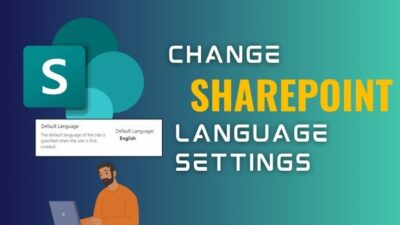The ability to fascinate and engage the audience to your presentation is highly essential in today’s era.
Nothing makes it more clean and exciting, yet easily readable, than adding an outline to your letters in a Google Slide presentation.
The Outline feature has a great advantage in catching one’s attention, and here, I’ll share how you can add it to your text in Google Slide.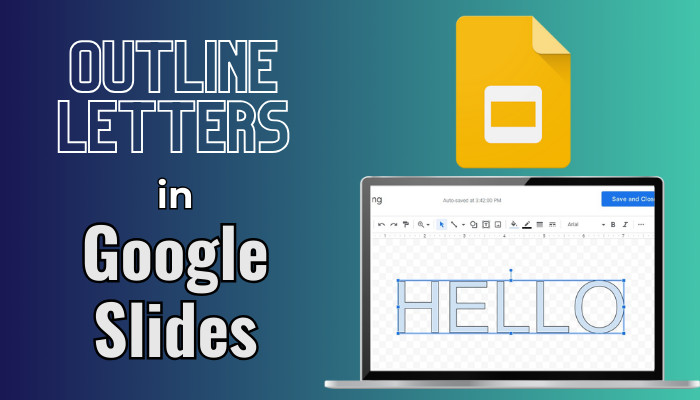
So, let’s begin.
What is Text Outline & Why Should You Use It in Google Slides?
Text outline is the outside edges or borders of a character in Google Slide. It includes more depth and highlights the text elements in your presentation slide. The Outline is used to enhance the visibility and seek the audience’s attention.
Google Slide is all about presentation, and making it delightful is the key. The passage below will describe its importance and the necessity to use it in a presentation.
Enhance Visibility: Adding an outline to a text improves the readability of the content. Good color, contrast, and background combination make it attractive and easy to identify.
Content Organization: The outline provides a hierarchical view of your presentation’s content. It’s used as a heading and title for arranging the presentation properly.
Highlight Key Points: Emphasizing a point with an outline seeks the audience’s attention and brings the focus to it.
The outline expresses the creativity in your Google Slide, and the following passage will show how you can put an outline on text.
How to Outline Text in Google Slides
To add an outline in text in Google Slides, you need to use the Word art and Text box option. Word art will put a border around words, and you can change the text or border color to customize it. On the other hand, the Text box will add a shadow outline on your word.
You can make the text stand out and easily visible using the outline. Depending on your presentation template, choose any of the following methods for the outline.
Here are the methods to add an outline around text in Google Slides:
1. Use Word Art
The Word art option is the best to highlight the text. You can customize the color to match your presentation background.
Here are the steps to use Word art to put an outline around Google Slide text:
- Press on Insert and select Word art.
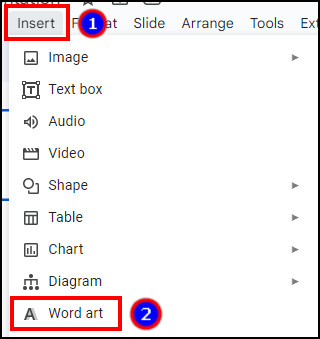
- Type your text and click Enter.
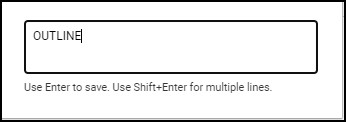
- Change the Fill color.
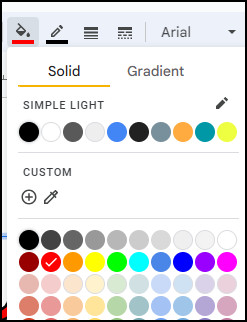
- Choose the Border color to set an outline.
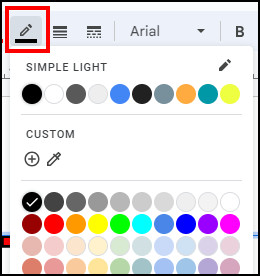
- Press on Border weight and select the size.
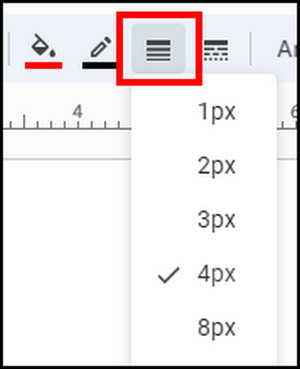
You can change Google Slides text outline color by your choice. For example, you can use white text with a black outline around it on your Google Slides.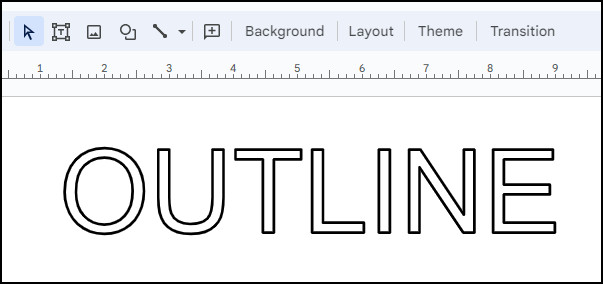
2. Use Text Box
The Text box option is used to put a shadow outline around the word and change its angle to give an attractive effect.
Follow the process below to use the text box to add an outline in Google Slides:
- Click on Insert and select Text box.
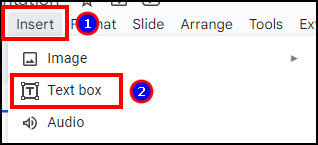
- Press on the slide to add a text box.
- Type your text and click on Format options.
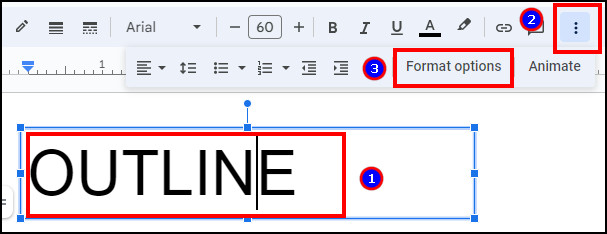
- Check the box beside Drop shadow.
- Change color, opacity, angle, distance, and blur radius to customize outline.
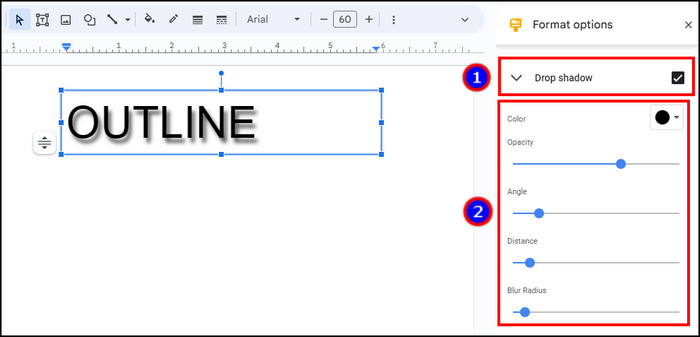
You can personalize the Word art or Text box and place them in your desired place.
Frequently Asked Questions
Can you outline text in Google Slides mobile client?
No, you can’t outline text or word in Google Slides mobile client on Android and iOS. You need to use the Web version of Google Slides to put an outline.
Can you outline individual letters in Google Slides?
No, you can’t outline individual letters of a text in Google Slides. When you use Word art or Text box option to put outline, it will include the outline to the whole text line.
How do you change outline width in Google Slide?
To change the outline width of a text in Google Slide, you need to use the Border weight option. Select the text > Border weight > select size to change the outline width.
Conclusion
Putting an outline around a text is super effective to highlight the words. It’s very useful when presenting your Google Slides in front of an audience.
In this article, I’ve described the methods to add an outline in Google Slides. I hope you’ve found the article helpful in customizing your presentation.