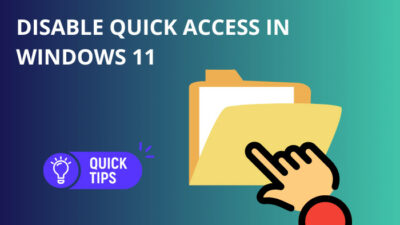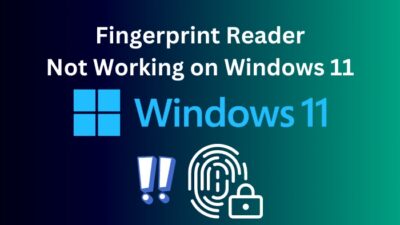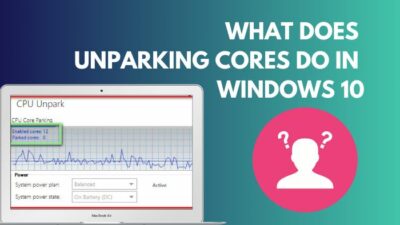You may have noticed that you couldn’t find Internet Explorer on your PC, as Microsoft has replaced Internet Explorer with its modern, lighter, faster browser called Microsoft Edge. But they haven’t completely removed Internet Explorer.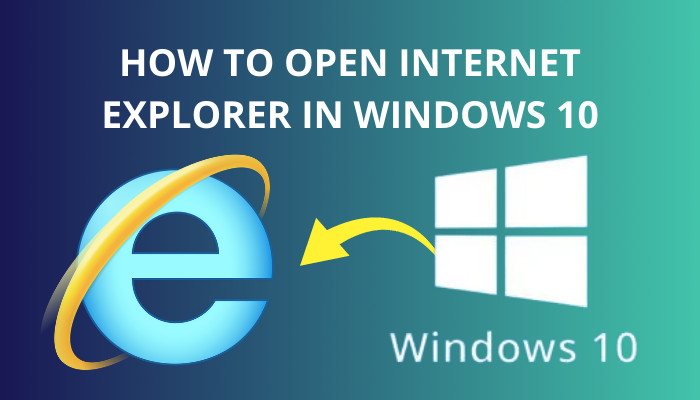
Microsoft introduced Microsoft Edge as the default web browser in Windows 10. But still, you may need Internet Explorer to access some government Websites, which are very old and don’t function properly on a modern browser.
Don’t worry; I will tell you every way of finding out inter explorer on your windows device. So make sure you are going through the full article. So, better stick with me.
Follow our guide on how to enable search bar in Windows 10.
Methods of Opening Internet Explorer on Windows 10
Internet Explorer is an old browser that doesn’t have modern security features. So using this browser always risks being attacked by hackers and viruses. If you have no other way, then I recommend you use this for limited tasks only.
To launch Internet Explorer look for the icon marked on the screenshot in your taskbar and simply click on that to open it.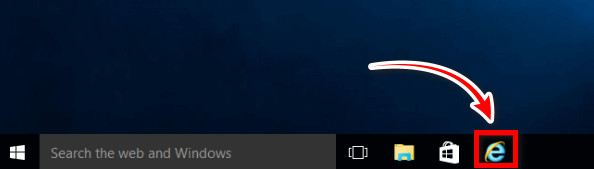
Unfortunately, you will not find the icon after a fresh installation of Windows 10 on your computer. So I am going to show you how you can!
Here are the methods to open Internet Explorer on Windows 10:
1. Search in the Windows Search Bar
The easiest way to find the IE (Internet Explorer) is by searching it on the search bar.
Follow the steps below to launch IE using the search bar:
- Press the Windows button from your Keyboard.
- Type Internet Explorer.
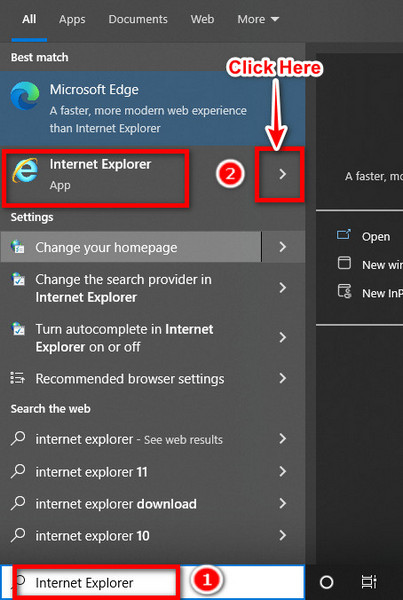
- Click on Open to Open IE.
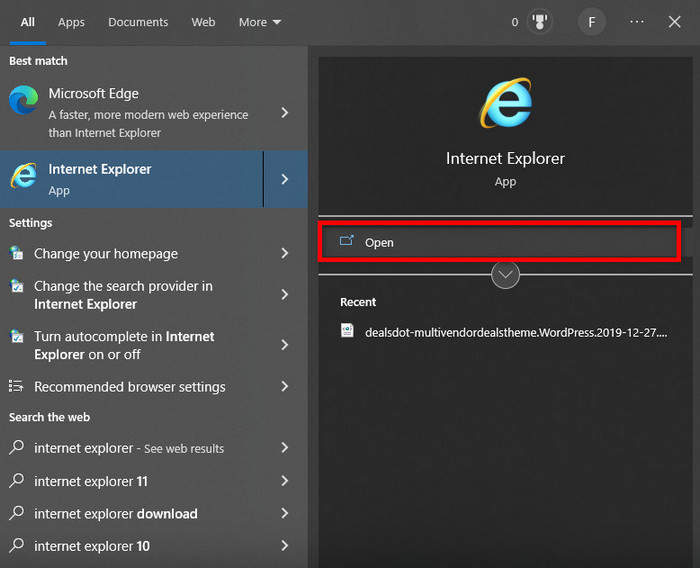
Thus, it opens your Internet Explorer. 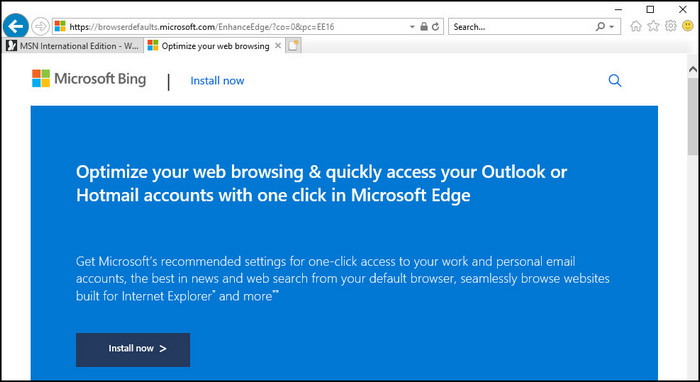
You can find Internet explorer in another way using the search bar.
Follow the steps below to find internet Explorer using the search bar:
- Copy and paste the file path in the search bar C:\Program Files\internet explorer.
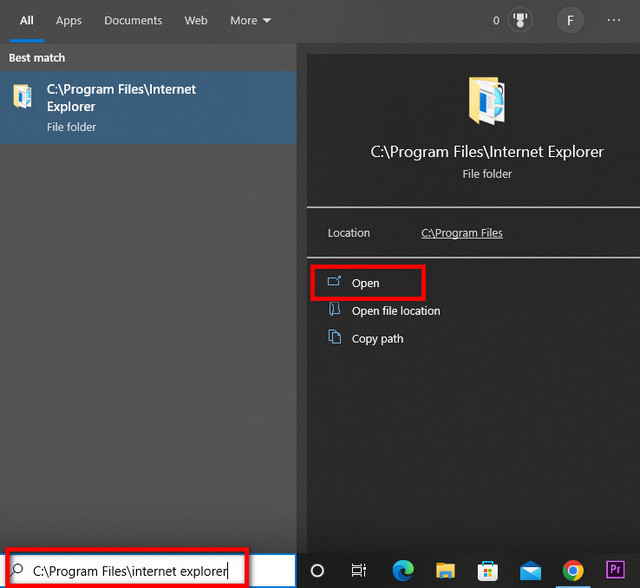
- Click on open to open the IE file location.
- Double-click on the iexplore.exe to open IE.
I will discuss more methods below if you cannot find Internet Explorer.
Quickly check our epic post on how to use password instead of a PIN to log into Windows 10.
2. Open From Start Menu
You can find Internet Explorer from the start menu.
Follow the steps below to find Windows Explorer from the start menu:
- Click on the Start icon.
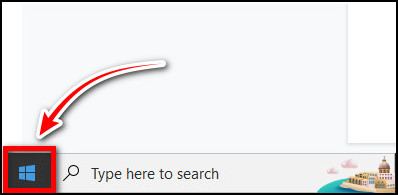
- Scroll down to the end of the List and look for Windows Accessories.
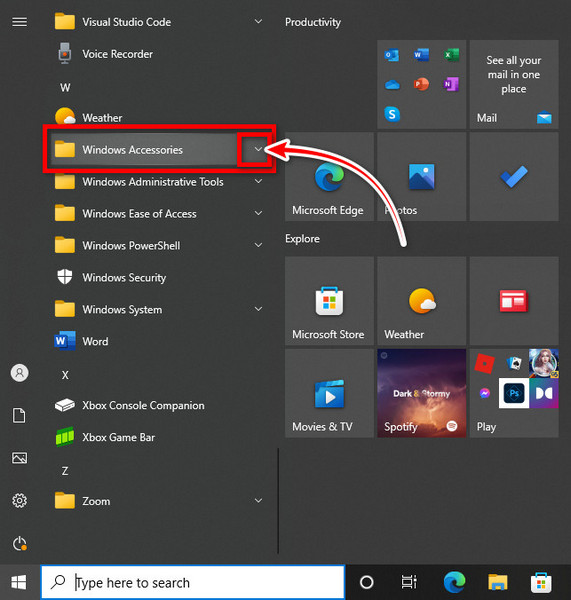
- Click on the Icon marked and expand the list.
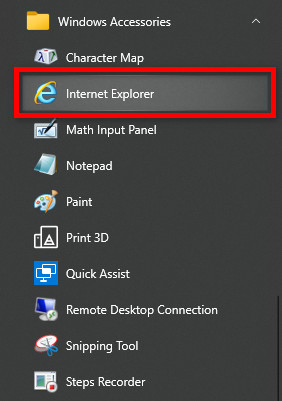
- Click on Internet Explorer to open it.
If you are still unable to find it, then head over to the next method.
Read more on how to Activate Windows 10 auto login.
3. Open Using RUN Prompt
If you don’t find IE following the ways mentioned above, you can easily open IE using the RUN prompt with just one command.
Follow the steps below to launch Internet Explorer using RUN:
- Press the Windows+R key from your Keyboard. This will open windows Run Prompt.
- Type iexplore on the box and hit OK.
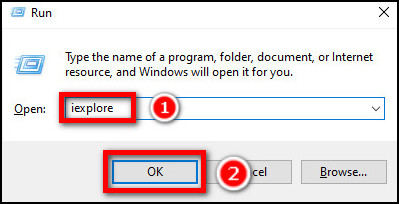
This action surely opens your IE if it is installed on your device.
Also read on why won’t Windows 10 install from usb.
4. Open From File Explorer
You can locate IE in the OS files. It is located inside the Program files of your C-drive.
Follow the steps below to locate the IE file and open it:
- Click on the This PC icon on your screen.
- Copy and paste this file location- C:\Program Files\internet explorer on the search bar and press Enter.
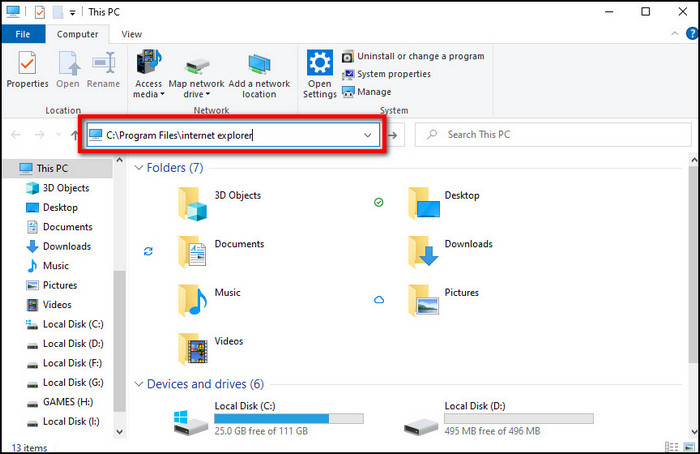 It will take you to the IE file location of your PC.
It will take you to the IE file location of your PC. - Double-Click on the iexplore.exe to open IE.
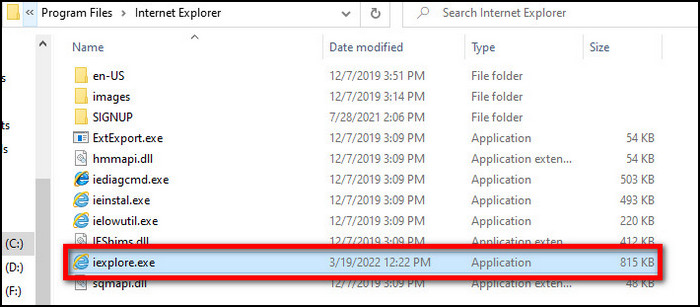
Follow our easy step-by-step guide to adjust page file in Windows 10.
5. Open by Using Command Prompt
Command prompt is a handy option to open the IE.
Follow the steps mentioned below carefully to open IE using CMD:
- Click on the Start icon and type CMD.
- Click Open to run the command prompt.
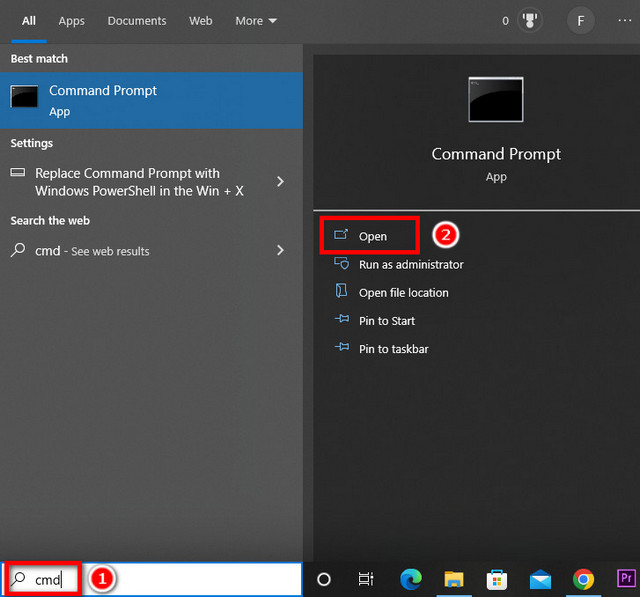
- Copy and paste this command- @start iexplore on the command prompt and press Enter.
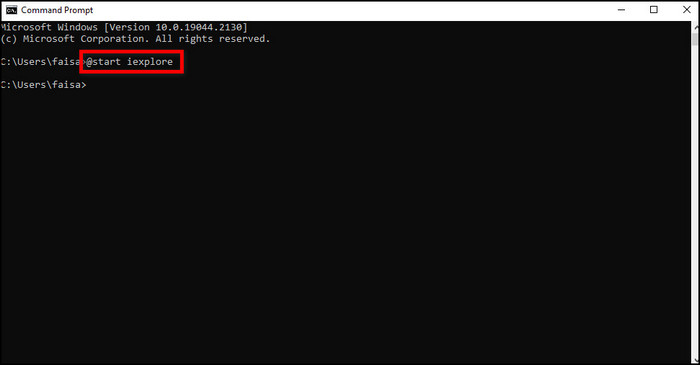
Now Internet Explorer will automatically pop up on your screen. So, these are the ways to locate and open IE on your PC.
NOTE: If you don’t find the IE after trying every method I discussed above, you need to install it from your Control Panel. No worries I will instruct you how to install the IE from Control Panel.
Install Internet Explorer From Your Control Panel
If Internet Explorer is not installed on your computer, you need to install it manually.
Follow the steps below to install Internet Explorer on your computer:
- Press the Windows key and type Control Panel.
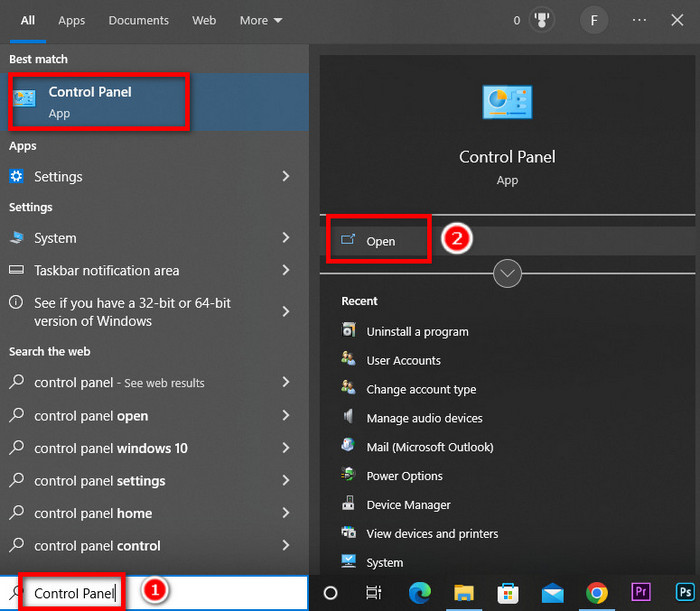
- Click on the Open option to open Control Panel.
- Make sure you have set the View by option to Large Icon. It will help you to find out the Programs and Features option easily. And click on it.
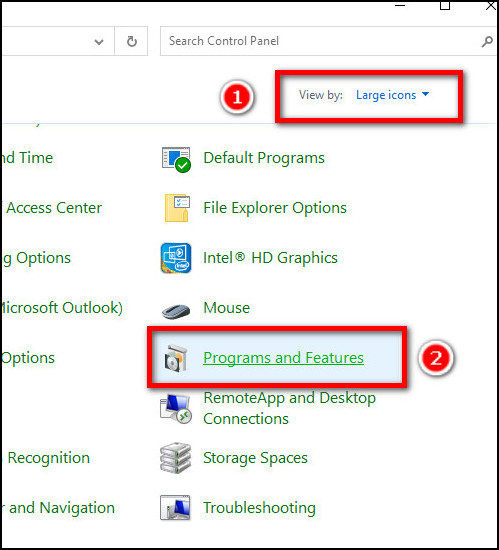
- Find Turn Windows features on or off on the top left corner and click on it. A pop-up box will appear.
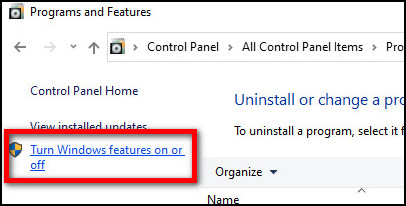
- Find Internet Explorer 11 and check the box.
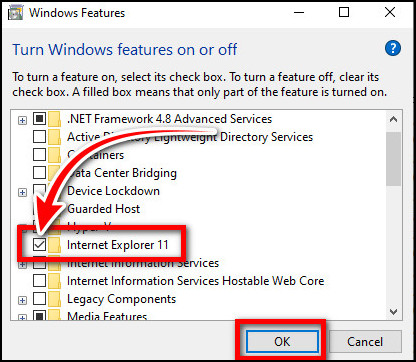
- Hit the OK.
After clicking OK, your PC will start to install on your PC. After successful installation, You can find and open Internet Explorer using any method I discussed above at any time. So no need to worry about not having IE anymore.
FAQs
How do I clear the cache in Internet Explorer 11?
It’s very easy to clear the cache file of IE 11. Just click on the Settings icon, select Safety, and then hit Delete browsing history. Now make sure you have unchecked all the other options without Temporary Internet files and Website files. And click the Delete button to get rid of unwanted cache files of IE.
Is it safe to use Internet Explorer regularly?
I don’t recommend using IE for your regular tasks and browsing. Cause Microsoft itself says that there are some problems with the browser, and security is the most alarming. For the safety of your data, it is wise not to use IE regularly.
Conclusion
If you have followed the methods mentioned in the article, you are successfully browsing IE. For your convenience, if you uninstalled Internet Explorer from your computer, this article got your back.
Using the search bar is the easiest way to find Internet Explorer so give that a try. If you got other queries about other software, let us know in the comment box below. We will try to get you ASAP.