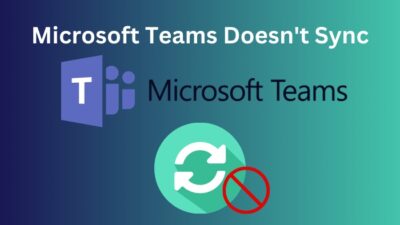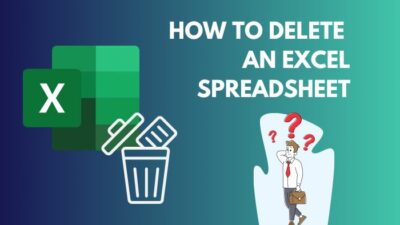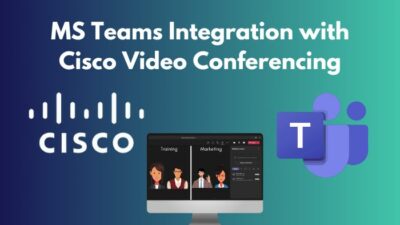Sometimes, you need to view two emails at the same time in Outlook. In this case, you can open an email in a separate window in Outlook and the other one in the reading pane.
In this article, you will quickly learn how to pop out emails in Outlook. It lets you keep the Outlook mailbox open while working on an email in a separate window that enhances your multitasking capability.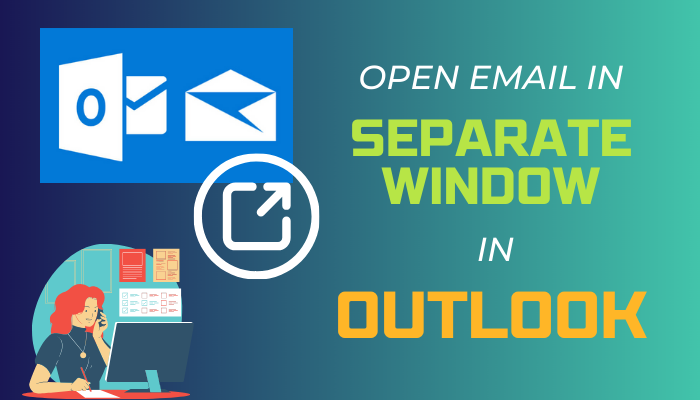
Without further ado, let’s jump in.
How to Open Outlook Email in Separate Window
If you need to tackle overloaded Outlook emails, it gets easier when you use separate multiple Outlook email windows. The separate email windows help to work on several messages simultaneously.
You can also make Outlook open Replies and Forwards in a new window for better interaction. You can ask, why open an Outlook message in a new window?
Well. By default, Outlook displays the email content on the right side in the same window. But if you set off the reading pane, you can’t view the email content.
Besides, to view multiple emails simultaneously, opening an Email in a separate window in Outlook is a great way. It also lets you switch between the emails quickly.
Moreover, changing Outlook to a classic view can also prevent you from viewing the email contents. In this case, you can pop out the email and see the context easily.
Here are the steps to open Outlook email in a new window:
For Outlook Desktop App
There are two quick ways to open a separate window for an Outlook email. One is the generic method, and the other is a keyboard shortcut.
To open an Outlook message in a separate window:
- Open the Outlook Desktop App.
- Go to your Inbox.
- Click twice on the email you want to open in a separate window.
And there is a new separate window with your mail content. You can do the same for folders like Drafts, Sent Items, and Deleted Items.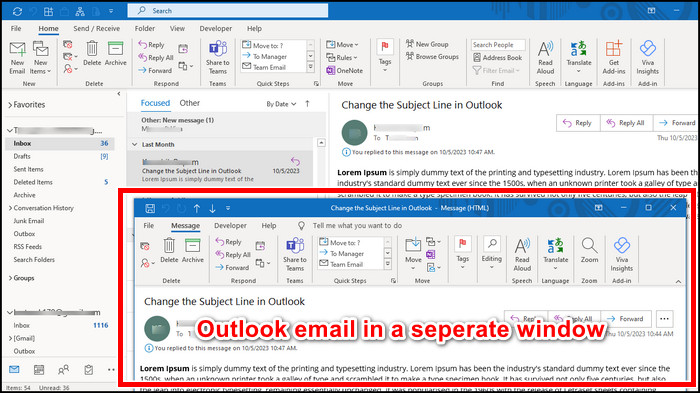
Alternatively, you can select an email and use a keyboard shortcut to pop it. Outlook opens emails in a new window shortcut is, Shift+Enter. Select an email and press the shortcut to bring the message in a separate window.
In addition, you can go to the View tab and click on Open in New Window from the top right ribbon to open the folder in a new window. It will create a duplicate of the current window. So, you have to perform any one of the steps mentioned earlier to open an individual email.
For Outlook Web App
If you use the Outlook web version, the process is similar to the desktop version to open a new window for Outlook mail.
You can double-click an email to open it in a separate window or use the Shift+Enter key to pop it out.
There is an additional way in the Outlook Online version to open an email in a new window from the original email body.
To use the pop-out option to open an Outlook email in a new window:
- Open Outlook Web in a web browser.
- Click on the gear icon from the top right.
- Select the Mail tab from the left and Customize Actions from the middle.
- Scroll down a bit and check the Open in new window box.
- Hit Save.
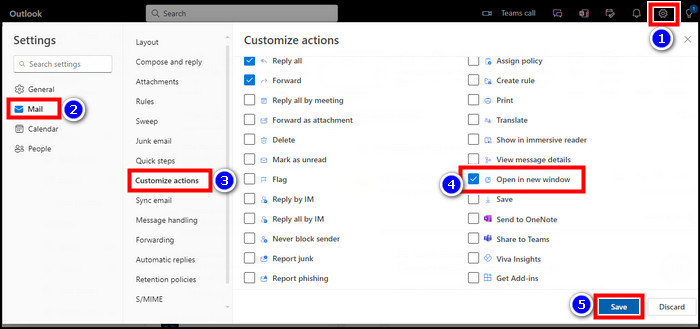
- Return to the mail.
- Click on the pop-out button.
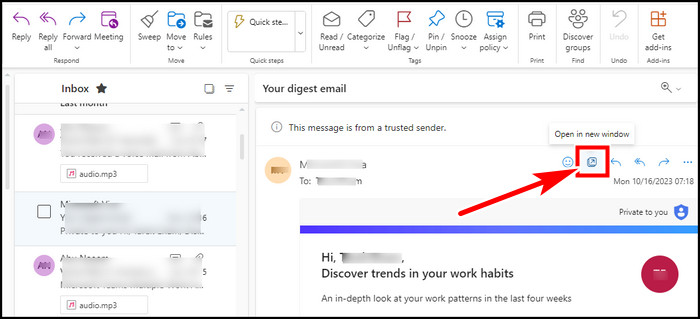
And you are done.
How to Open Replies and Forwards in a New Window in Outlook
If you open an Outlook message in a separate window and click Reply or Forward, it will automatically open another new window. However, if you usually click on an email and try to reply or forward it, it won’t pop out a new window.
Here are the steps to open Outlook email Replies and Forwards in the pop-out window:
For Outlook Desktop App
In the Outlook desktop app, you can easily pop out a new window while replying or forwarding a message. You can also automatically make ‘reply’ and ‘forward’ emails ‘pop out’ into a separate window in Outlook.
Here’s the process to open Outlook reply and forward emails in a separate window:
- Open the Outlook desktop app.
- Select an email.
- Click on the Reply or Forward Button from the mail body.
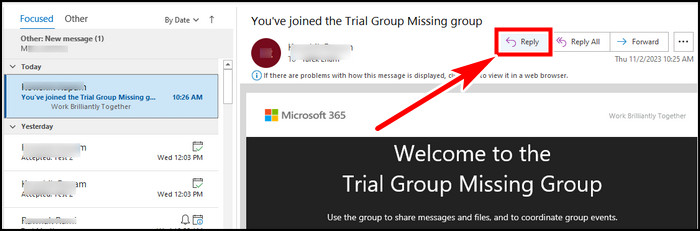
- Click on the Pop Out button from the top right corner of the mail body.
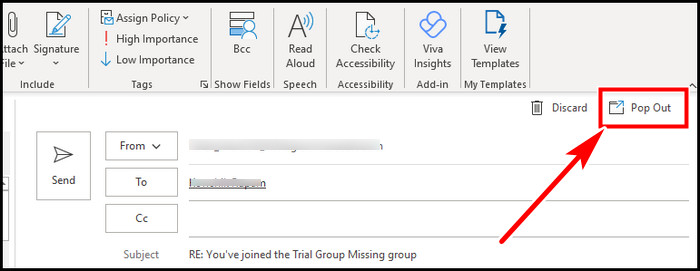
In addition, you can also set Outlook email Replies to always Pop Out into a new window.
Follow the process below to configure Outlook to always open Replies and Forwards in the Pop-Out window:
- Go to the File tab and select Options from the left.
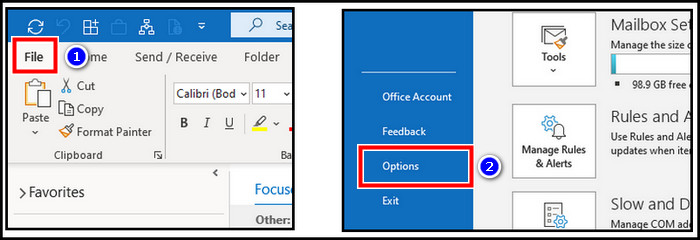
- Choose the Mail tab from the left.
- Scroll down and find the Replies and forwards section on the right.
- Check box Open replies and forwards in a new window.
- Hit OK.
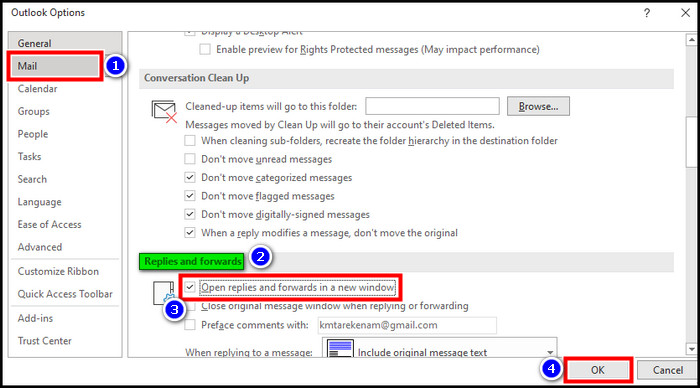
Now, when you hit that reply button again, it will always open in a new window.
For Outlook Web App
The Outlook Web version interface is a bit different from the desktop one. But it has a similar pop-out button for reply or forward, like the desktop version.
Here’s what to do to Reply to emails in a new window in Outlook Online:
- Open the mail in Outlook Web.
- Click on the Reply button.
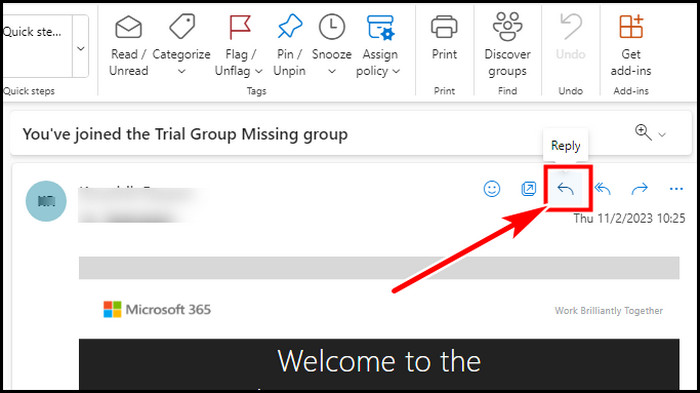
- Select the Pop Out button from the right corner.
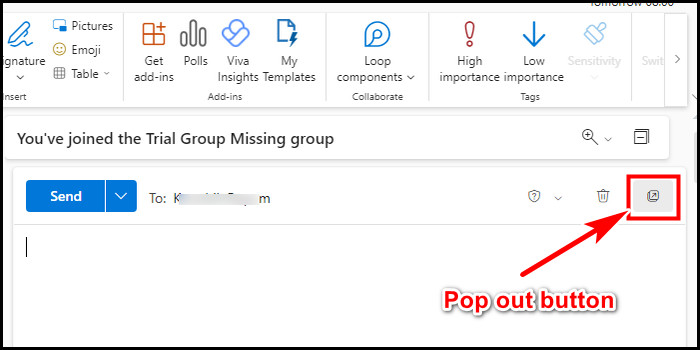
Then, there will be a new browser window for you to reply to that email.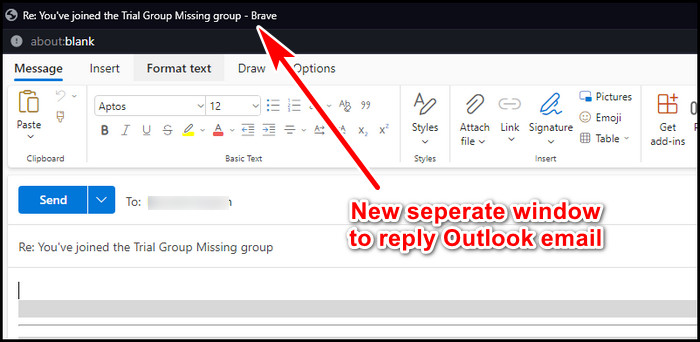
Final Thought
A simple double-click or Shift+Enter can open your Outlook email in a separate window. It is applicable for both desktop and web versions. Besides reading email, you can also pop out a new window while replying or forwarding a message.
If you have any further queries, please leave a comment. Have a nice day!