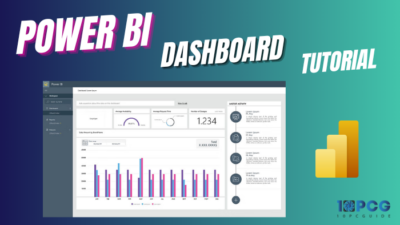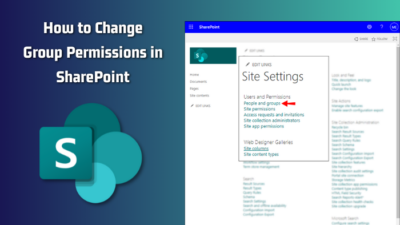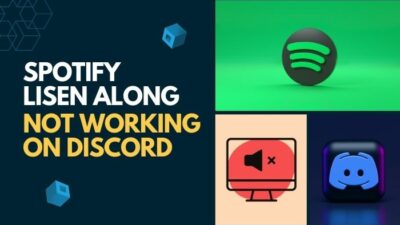As you know, Command Prompt is an important application for troubleshooting and resolving issues in Windows.
I bet you also know the common way to open the command prompt while Windows is operating. But do you know there are several other ways to open that CMD application? Especially while Windows is not booting or is stuck in the startup screen.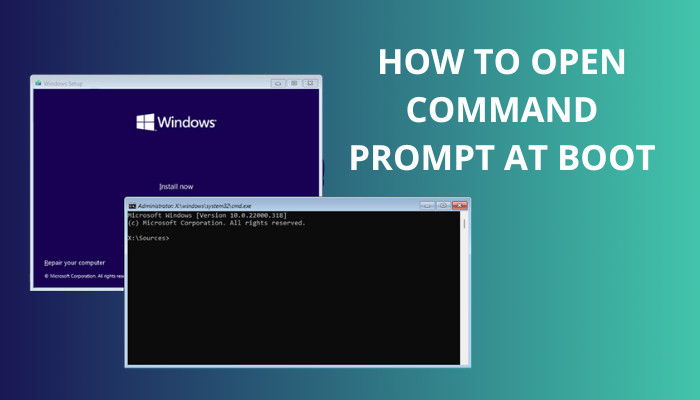
Here I will discuss those ways.
So, tag along.
Follow our easy step-by-step guide to dual Boot Windows 10 with Windows 10.
How to Open CMD When Windows Doesn’t Boot
You can launch the CMD in two different methods when Windows fails to boot. One is by using a Windows installation media like CD / DVD / a USB flash drive. And the other is via the Automatic Repair or the Recovery option.
Note: If you are using a USB flash drive, you must first boot the Windows ISO file in that drive.
Method 1: Using a Windows Installation Media
If you have a Windows installation medium, you can easily access the CMD. Generally, in two ways, you can open the command prompt using this method. The process is the same in Windows 8.1, 10 and 11 and slightly changed in Windows 7.
Before you apply this method, you need to remember some important facts. You must enter your BIOS settings by pressing the boot menu key. To do that, start or restart your computer. There is no alternate way to enter BIOS without restarting or starting the PC.
Additionally, The boot menu key is different for different PC manufacturers (HP, DELL, SONY and others). It can be F2, F8, F12, F9, Esc, Delete etc. Press the key your PC manufacturer is set for your computer. Otherwise, you won’t be able to enter the BIOS settings.
Here are the steps to open the command prompt using Windows installation media:
- Insert the disk or USB flash drive on your PC.
- Power on the PC. Press the boot menu key(F2, F8, F12, F9, Esc, Delete etc) as soon as the manufacturer logo appears to enter the BIOS.
- Select the bootable drive and press Enter. The Windows Setup window will appear on your screen.
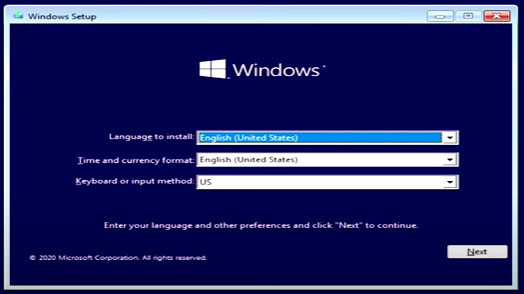
- Press Shift + F10.
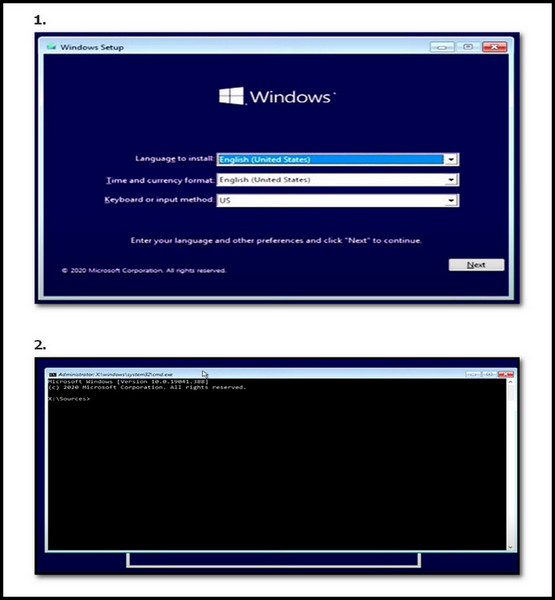
- In Windows 7, after the Windows starts to boot up, keep pressing the boot menu key until the Advanced Boot Options appear. You will see the Safe mode with command prompt option. Using the arrow key on your keyboard, go to that option & hit Enter.
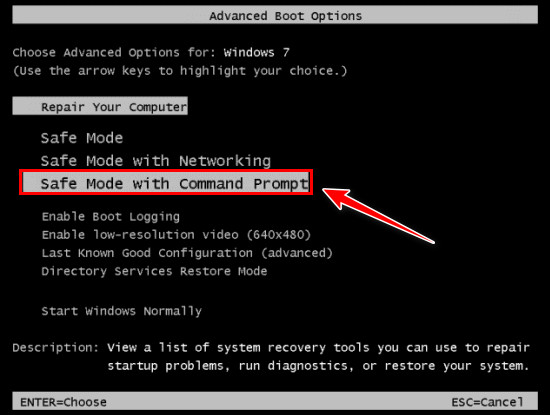
The command prompt will open.
The other way you can open CMD is from the Install now screen. You will just need to take one step further in the installation window. Follow the steps:
- From the Windows setup window, click Next. The Install now screen will appear.
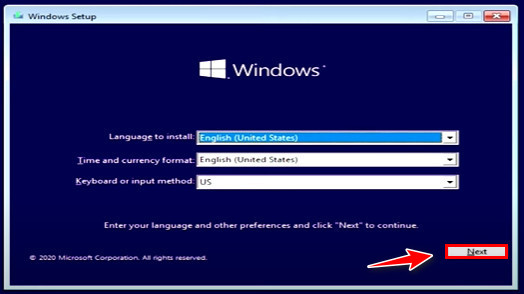
- Select the Repair your Computer option from the bottom corner.
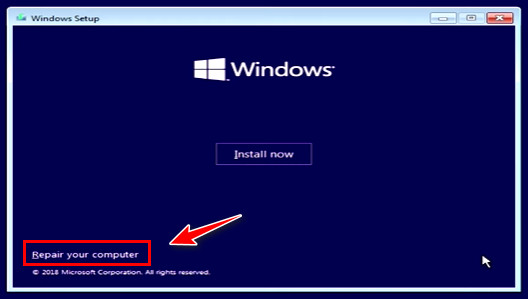
- Click on Troubleshoot.
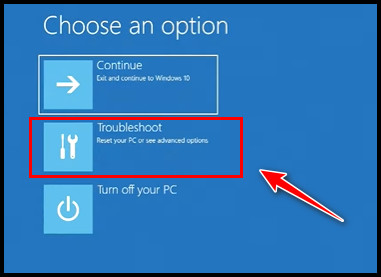
- Select Command Prompt.
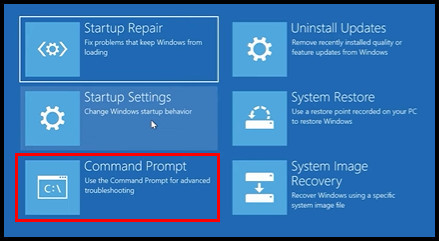
The CMD will appear on your monitor screen.
Follow our guide to fix PC won’t Boot to BIOS.
Method 2: Via Automatic Repair Or Recovery Window
You can start the command prompt on the startup via automatic repair or the recovery window. The benefit of this method is that you don’t need any installation medium and go through the BIOS settings to reach the CMD section. Follow the steps.
Here are the steps to launch the command prompt via Automatic Repair:
- Turn on the PC.
- Shut down your computer when the Windows logo appears. To do that, hold down the power button. Do the same process three to four times until you see the Preparing Automatic Repair message on the screen.
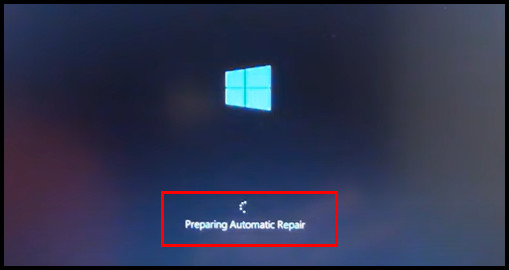
- Select Advanced options.
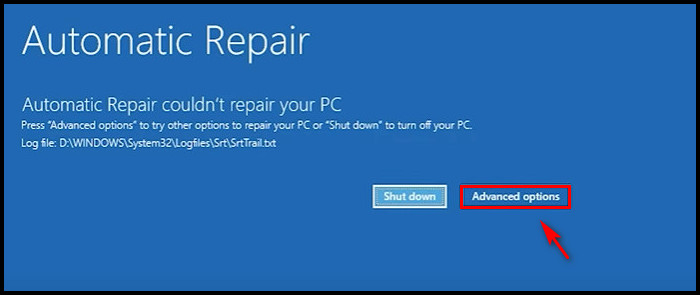
- Click Troubleshoot.
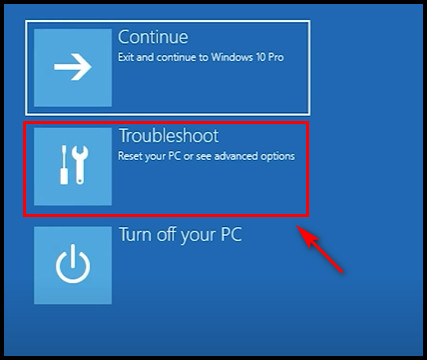
- Select Advanced options.
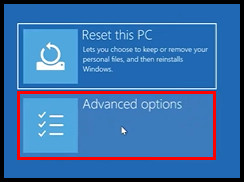
- Click on Command Prompt.
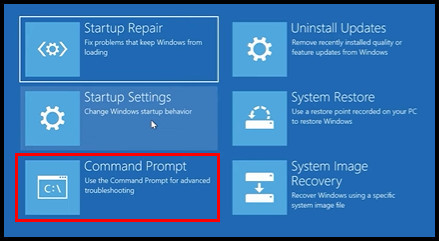
The CMD will launch.
The third method will work if Windows is operating. To know how to do that, follow the next section.
Here’s a complete guide on how to fix a PC that won’t Boot to BIOS.
How to Launch Command Prompt at Boot When Windows Is Working
You can launch the CMD at boot if you have access to your Windows desktop. You just have to use the Windows Advanced startup options.
You may think why I need to open the CMD in the boot menu when I can easily do that in a traditional way. To shortly say, sometimes, to make an important recovery in the operating system and for other purposes, you may need to access the CMD from the boot menu. Then this will serve the purpose.
Also, this can also help you in showing off some technical skills to your friends. Let’s see how it’s done.
Here is the process open command via Advanced Startup Options:
- Click on the search icon, type Advanced Startup and press Enter.
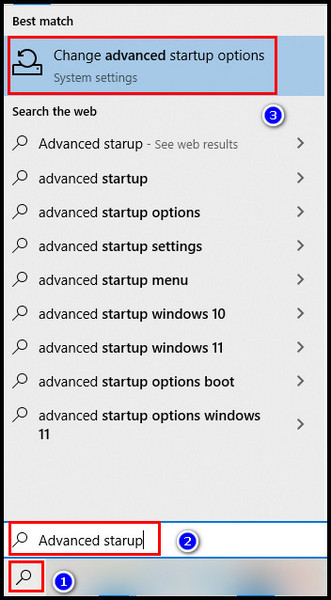
- Select the Restart now option under the Advanced Startup section.
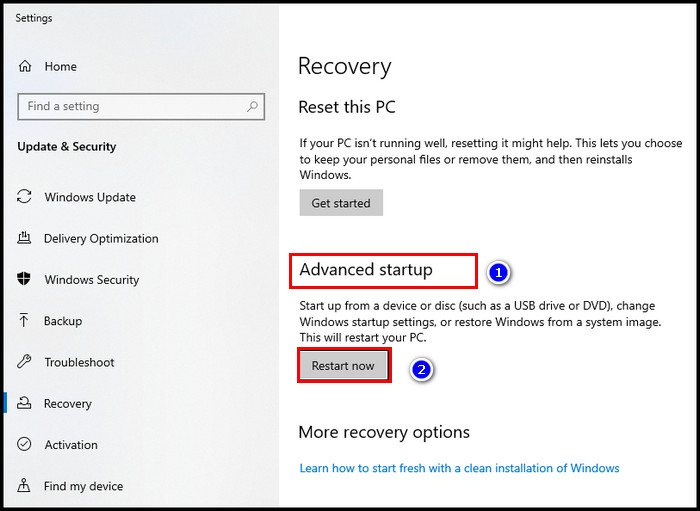
- Click on Troubleshoot.
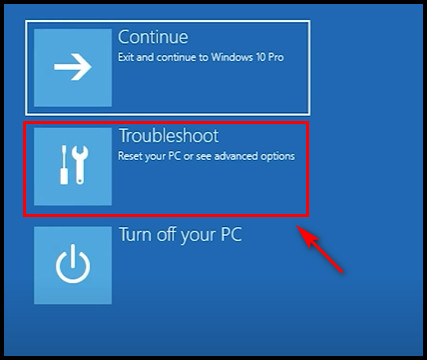
- Press on Advanced options.
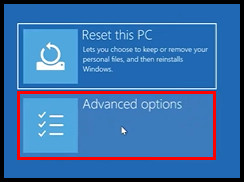
- Select Command Prompt.
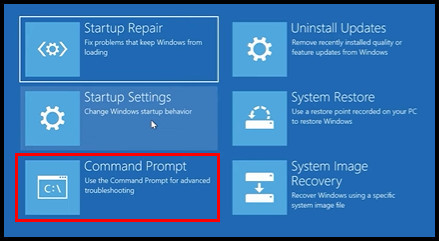
- Choose an account, type the password and click Continue.
The CMD will launch.
Check out our recent article on hard drive not showing up in Boot priority Windows 10, how to Boot into safe mode in Windows 11.
Final Thought
This article should have been helpful to you in opening the CMD in several different ways. Let me know in the comment section which method you find easier and more intriguing.
Also, comment below if you have any questions.
Peace!