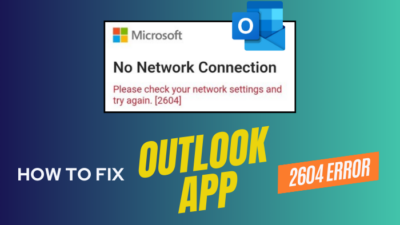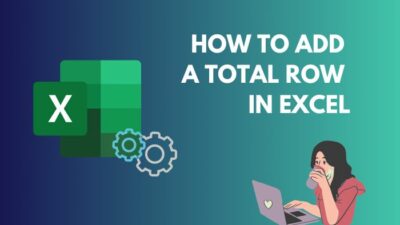Even the most reliable systems, such as OneDrive, can occasionally be problematic, leaving you puzzled and frustrated. Enter the infamous error message: No Access Permissions to the Item.
But don’t worry, because, in this article, I’ll explain the secrets behind this predicament and provide the steps that will remove all the no-access permission-related issues in OneDrive.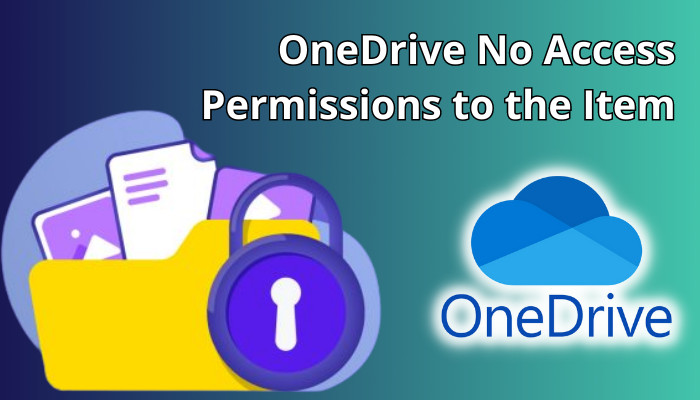
Let’s reclaim control over your files and unlock the true potential of OneDrive!
Why is OneDrive Saying You Don’t Have Permission to Access the Item?
OneDrive users, regardless of whether they have administrator accounts or not, often encounter difficulties accessing their cloud files or the OneDrive website.
These problems can occur from several sources, such as conflicts with newly installed software, file permission issues, or antivirus software blocking access to specific files or folders. To mitigate these problems, you can employ different solutions.
For instance, if a user sees an access denied message in OneDrive, one possible cause could be antivirus software blocking access to particular files. Changing the antivirus settings can resolve this issue.
Additionally, file permission issues can be fixed by taking ownership of the file or modifying its settings.
By addressing these issues, users can ensure seamless access to their files and work without interruptions.
How to Fix the No Access Permissions to the Item OneDrive Error
To resolve the OneDrive destination folder access denied issue, check your antivirus settings to ensure it’s not blocking your access. Then clear the cache of your browser to clean up any digital obstacles. Verify the permission for the folder and grant your user account Full control.
Also, Check for file encryption and remove it if necessary. If the issue persists, create a new administrator account for renewed authority.
As a last resort, consider alternative backup storage software without restrictions on files and folders.
Follow the instruction below to fix the no access permissions to the item error in OneDrive:
1. Uninstall Malicious Applications
If you previously experienced seamless functionality with OneDrive but encountered issues after installing specific software, consider uninstalling that software. The presence of malware software may have impacted the correct functioning of OneDrive.
Here are the steps to uninstall malicious applications:
- Click the Search icon on the Windows taskbar.
- Search for the Control Panel and open it.
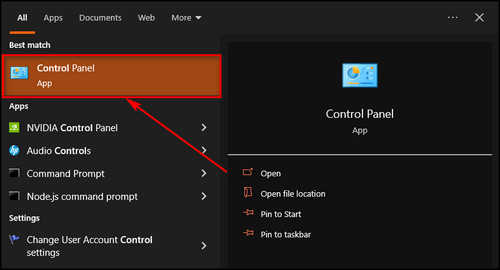
- Choose Category for the View by option and select Uninstall a program.
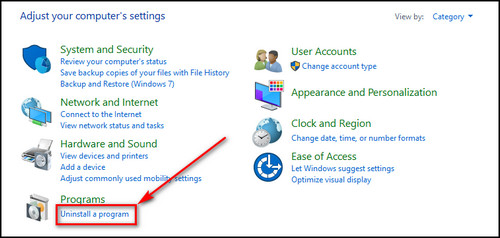
- Select the program that’s causing issues and click the Uninstall button.
2. Clear Browser-Cached Data
Occasionally, cached data in your browser can prevent you from accessing OneDrive via the website.
Below I’ve provided the steps to clear browser-cached data:
- Open your browser menu and choose Settings.
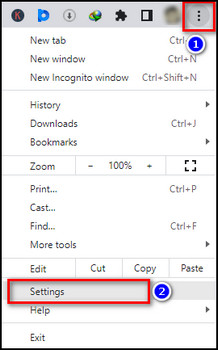
- Go to the Privacy and security tab and select Clear browsing data.
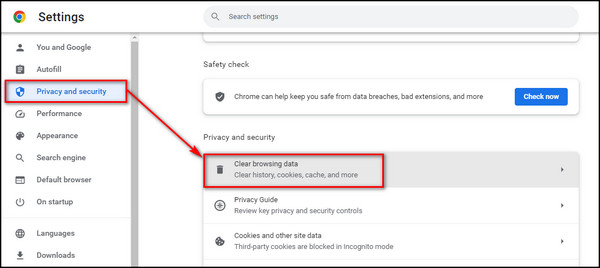
- Go to the Advanced tab, set All time as the Time range, check Cookies and other site data & Cached images and files, and click the clear data button.
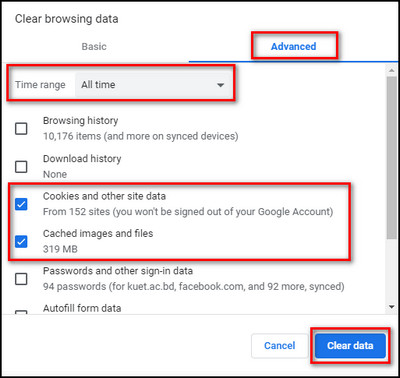
Depending on the browser you are using, the cache removal option labels can be different. But the overall process is similar.
3. Block Your Antivirus Software
Sometimes, you may be denied PDF access due to the antivirus software installed on your system. A possible solution to this problem is temporarily disabling the software to check if OneDrive can function correctly.
Here’s how to block your antivirus software:
- Open Windows Security.
- Move to the Virus and threat protection tab and select Manage settings from the Virus and threat protection settings section.
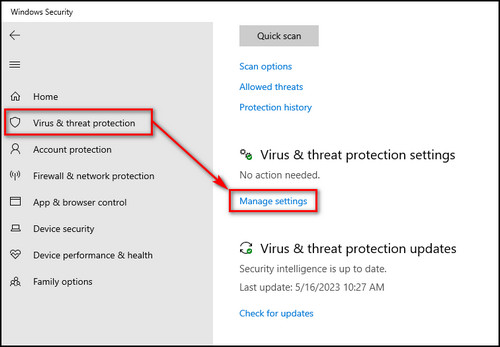
- Toggle off Real-time protection.
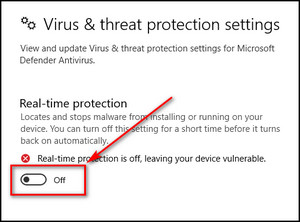
Now check whether you can open the problematic file in OneDrive. If you can’t, don’t worry. Just turn the virus protection back on and try the following solutions.
4. Clean up Your Disk
When the Windows operating system runs low on disk space, it can lead to OneDrive access errors, such as the 0x80070005 error code. To resolve this issue, free up space in your disk.
Here’s the process to clean up your disk:
- Right-click on the driver where you’ve installed Windows; usually, it’s the C: drive, and choose Properties.
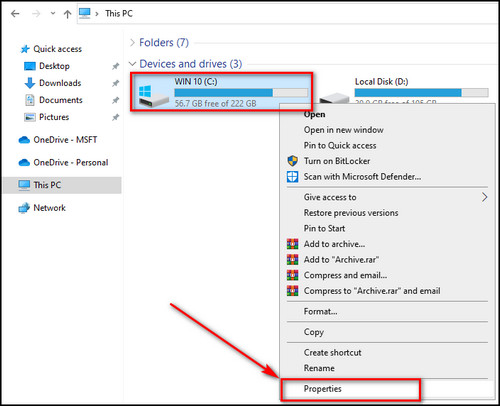
- Click on the Disk Cleanup button.
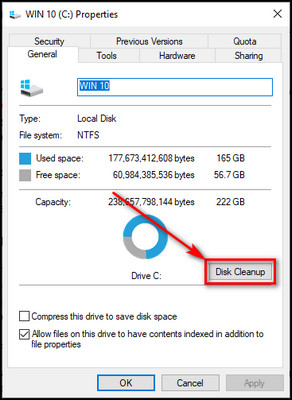
- Choose the files that can be deleted and click OK.
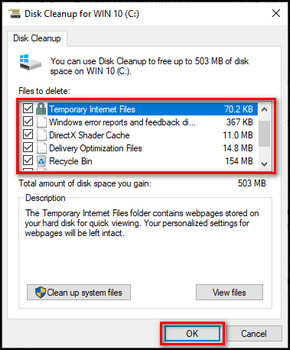
5. Make Sure Your Files are Not Encrypted
Encrypted files can cause access issues to your OneDrive files and folders. If file encryption is the problem, decode it to resolve the issue.
Here are the steps to decrypt your file:
- Right-click on the file you cannot open in Outlook and choose Properties.
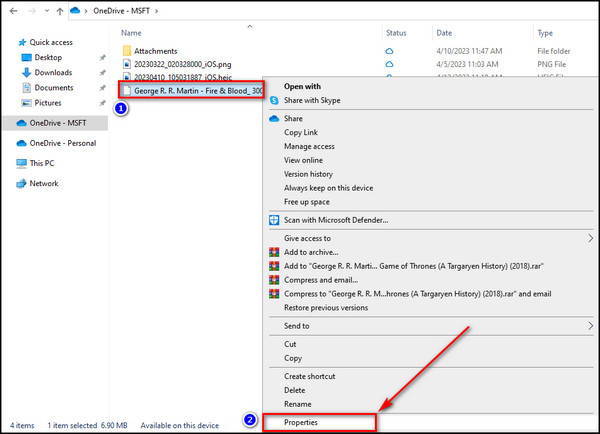
- Click the Advanced button in the General tab.
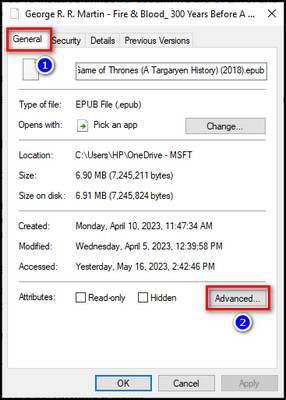
- Remove the checkmark from the Encrypt contents to secure data option.
- Click OK and close the file Properties window.
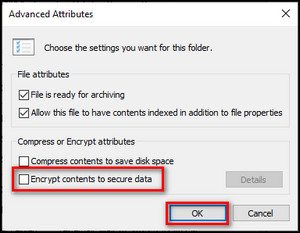
6. Obtain Ownership of the File
When you include yourself as an owner of the problematic file in Outlook, it will re-sync in your account and remove all restrictions stopping you from opening it.
Follow the steps below to obtain ownership of the file:
- Open your OneDrive folder, right-click on the file/folder you cannot access, and select Properties.
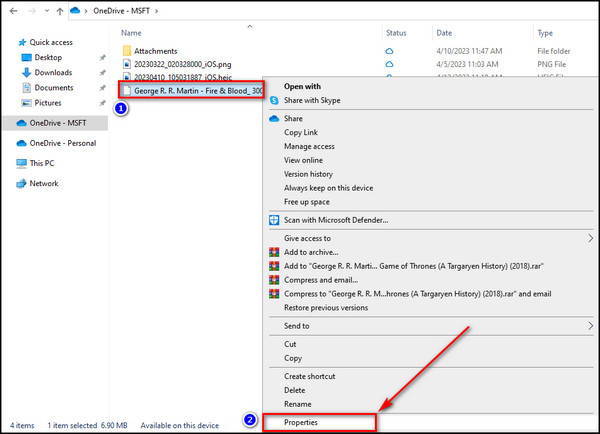
- Proceed to the Security tab and click the Advanced button.
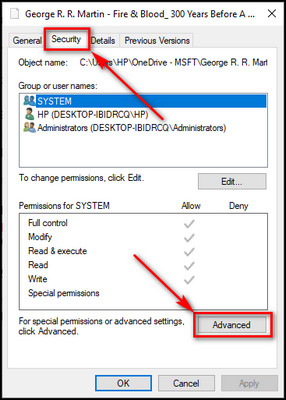
- Select Change.
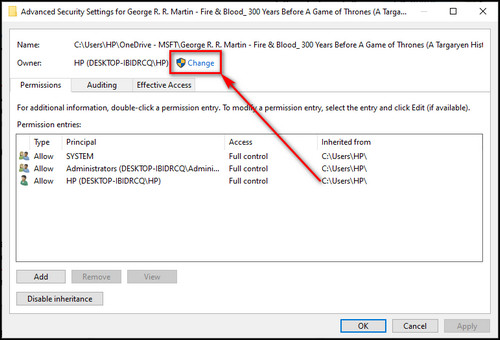
- Enter your username in the Object name field and click Check Names. If everything goes accordingly, click OK.
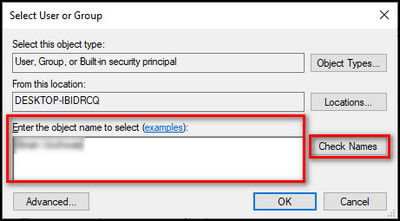
- Put a checkmark on Replace owner on subcointainers and objects.
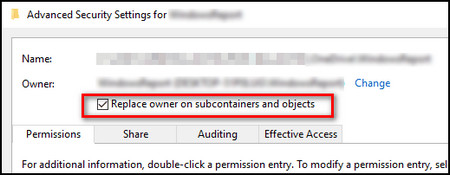
- Click on Apply, then OK to update the changes.
7. Check the File Permissions
Suppose you encounter the OneDrive access denied. Contact your administrator… error message indicates that you cannot view the OneDrive file. To resolve this issue, ensure you get complete control over the data, granting yourself the necessary permissions.
Here’s how to check the file permissions:
- Right-click on the file/folder you cannot open in your OneDrive, and select Properties.
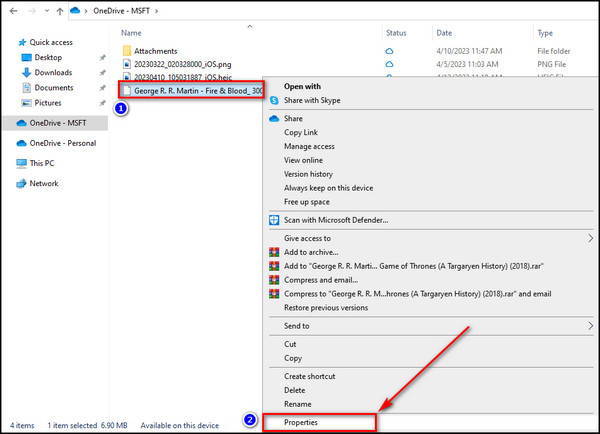
- Move to the Security tab and click on Edit.
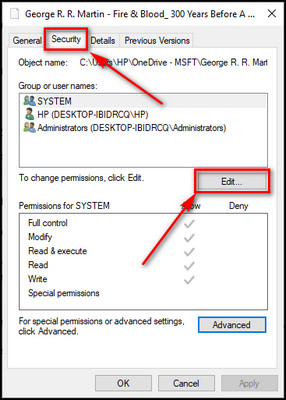
- Select the user you want to grant permission to view the file and check Full control on the Allow column.
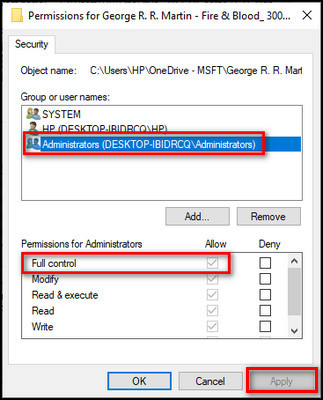
- Select Apply and then OK.
8. Use Another Administrator Account
There may be some account-related issues if you are experiencing problems with your administrative account. Consider using a new administrator account as an alternative solution.
Here are the steps to add & use another administrative account:
- Click on the Start icon and choose Settings. Or press Windows + I on the keyboard.
- Select Accounts.
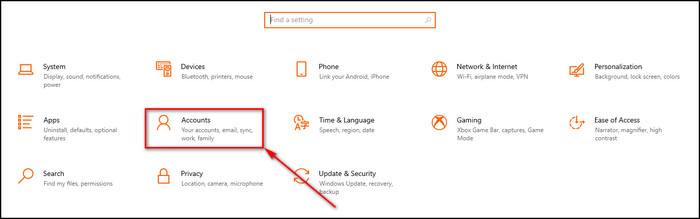
- Go to the Family and other users tab and select Add someone else to this PC.
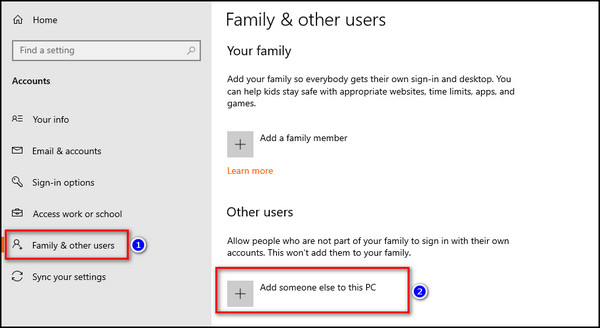
- Select I don’t have this person’s sign-in information.
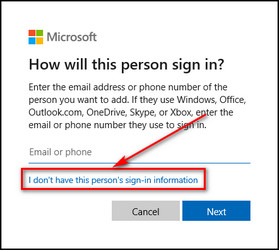
- Click on Add a user without a Microsoft account.
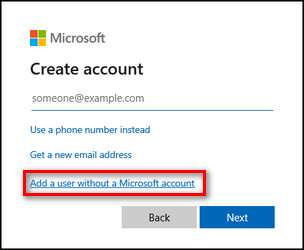
- Enter the new user name & password and click Next.
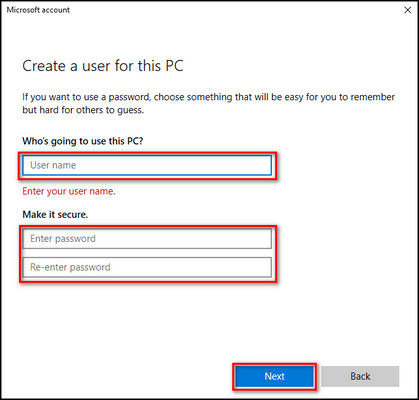
- Return to the Family and other users tab, select the new account you’ve just created, and click the Change account type button.
- Choose Administrator as the Account type and click OK.
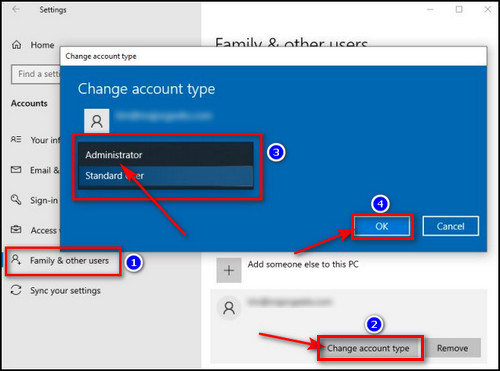
These methods will ensure your account has the appropriate permissions to access the file or folder in question, check for any synchronization conflicts, and adjust the OneDrive settings accordingly.
FAQs
How do I allow access permissions in OneDrive?
To allow access permissions in OneDrive, go to the Shared section and select the desired folder or file. Click on the Information icon to access the options. Then choose one of the options; Add People, Manage Access, and Stop Sharing.
Why is OneDrive not letting me open files?
OneDrive is not letting you open files because possible causes for OneDrive file opening issues include limited file permissions, excessive cached data, incorrect file access settings, and internal program issues.
How do I manage OneDrive app permissions?
To manage app permissions in OneDrive, go to My Account from OneDrive account settings, select App Permissions, and revoke any unwanted permissions.
Final Thoughts
Resolving the No Access Permissions issue in OneDrive requires an organized approach to troubleshooting and fixing permission conflicts.
By following the steps provided in this article, you can regain access to your OneDrive files & folders. You can overcome permission-related errors and enjoy seamless and uninterrupted access to their OneDrive files.
Comment below if you have further questions, and we’ll get back to you.