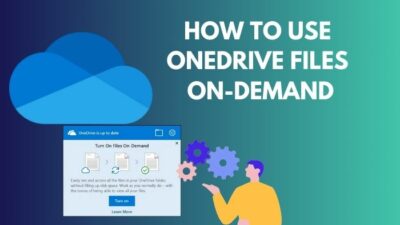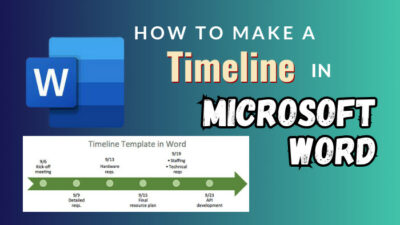Suppose you are creating a VBA script or software where it requires the OneDrive.exe path. Another scenario can be you update your Windows & then you are encountering OneDrive sync issues or the app is not launching.
In all cases, you go to the OneDrive.exe location & with surprise, you find that the executable file is not present.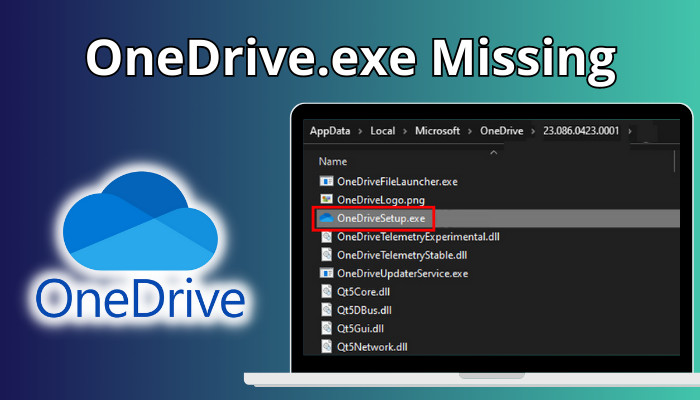
Don’t fear, as it can happen. In this article, I will explain what to do if your OneDrive.exe is absent. Let’s dive in.
Where is OneDrive.exe Located & Why is It Missing?
A few months ago, I decided to update my old backup PC to Windows 10 from the blessed Win 7. But I didn’t realize at that time it would give me a painful experience for leaving the trusted Win 7.
To be more specific, what I was facing was that my OneDrive was not starting. I didn’t know the location of OneDrive.exe at that time to manually run it. So, where is the OneDrive.exe file?
I asked one of my friends & he told me that it’s in C:\Users\%username%\AppData\Local\Microsoft\OneDrive. But the OneDrive.exe was missing in that folder. He mentioned the path could also be in C:\Program Files\Microsoft OneDrive for some users, & I found the executable file in that folder.
My friend told me to update to the latest OneDrive version, to avoid such issues.
Later, I learned that OneDrive.exe can be missing for various reasons. The OneDrive apps can get corrupted, or there can be wrong settings in the registry value or group policy editor. Additionally, as the Windows was updated, the OneDrive app got conflicted.
If your OneDrive app is still not opened, continue reading to learn the possible fixes for the nonexistent OneDrive.exe.
How Do I Solve OneDrive.exe File Missing
After turning on your computer, if you don’t see your OneDrive folder in file explorer or the files are not syncing, you should check whether OneDrive is disabled or not.
You can directly search OneDrive in Windows search. Alternatively, you can also verify in the task manager if the OneDrive service is running. Additionally, you can go to the OneDrive file location & check if it is installed. If the OneDrive.exe file is missing, then OneDrive will not start.
If you have a new folder with numbers that looks like version number, then you can enter that folder, find OneDriveSetup.exe & install that app. After installation, OneDrive should be up & running.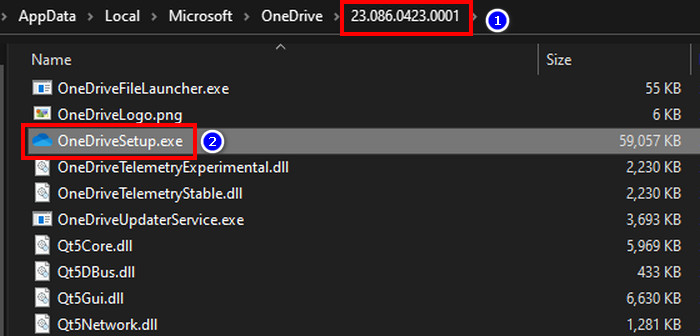
If this is fruitless, then follow the below steps that can definitely fix the OneDrive issue.
1. Reset OneDrive
You can reset the OneDrive app & re-configure it from the beginning. To reset OneDrive,
- Press Windows key + R to open run.
- Put %localappdata%\Microsoft\OneDrive\onedrive.exe /reset in the open box.
- Hit OK.
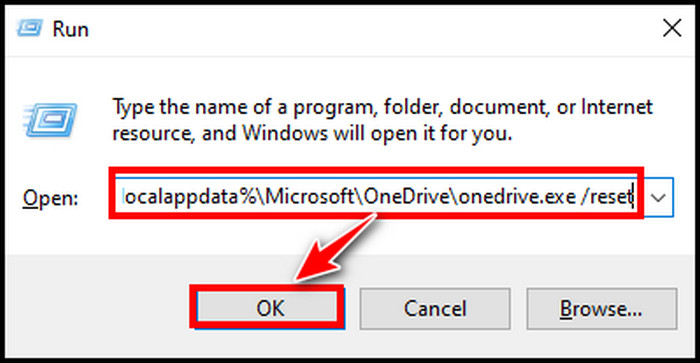
After resetting, you have set up the OneDrive again & the OneDrive.exe should appear again. If the reset doesn’t work, you have to upgrade to the latest OneDrive version manually.
If OneDrive fails to update to the latest version automatically, you have to do it on your own. The older version of OneDrive can conflict with the system.
To update OneDrive manually after the reset command in run, put %localappdata%\Microsoft\OneDrive\update in the run dialogue box. This should resolve the OneDrive file missing issue.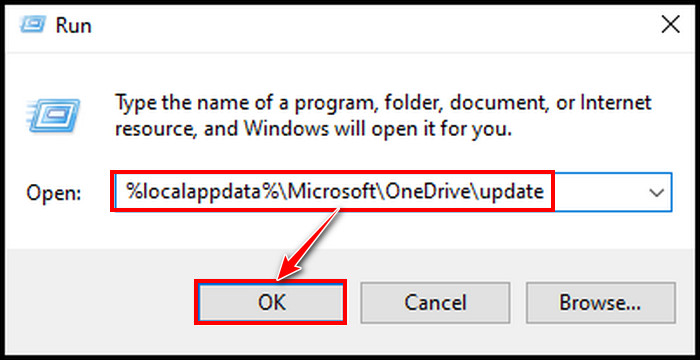
If the steps go in vain, then follow the below gpedit.msc & regedit fix.
2. Modify Group Policy Editor
If you still don’t see OneDrive in file explorer, some policies in the group policy editor can be the reason. To resolve the issue,
- Open run, type gpedit.msc & hit OK.
- Navigate to Computer Configuration > Administrative Templates > Windows Components.
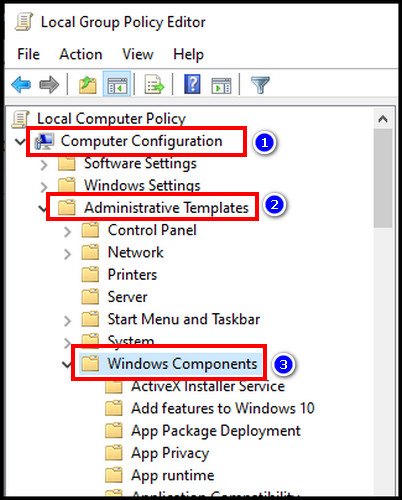
- Expand Windows Components & then click on OneDrive.
- Double-click on Prevent the usage of OneDrive for file storage from the right panel & ensure its state is Not Configured.
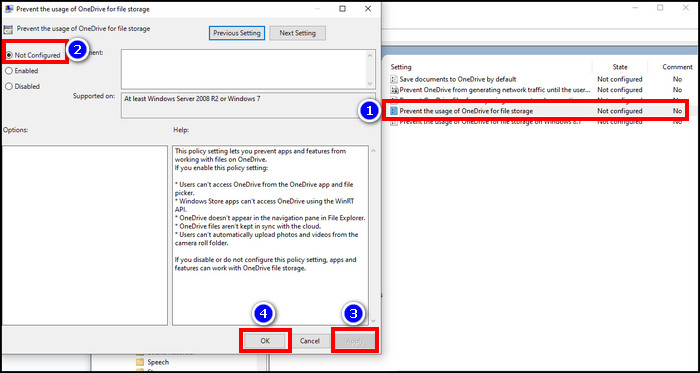
Restart your computer & check OneDrive should work perfectly. If not, you can move to the registry fix.
3. Edit Registry Keys
If the OneDrive app still doesn’t start, you can modify some registry keys. To do so,
- Type regedit in the Windows search & open Registry editor from the result, with run as administrator.
- Copy the path below & paste it into the registry editor’s address bar Computer\HKEY_LOCAL_MACHINE\SOFTWARE\Policies\Microsoft\Windows\OneDrive.
- Right-click on DisableFileSyncNGSC key & select Modify…
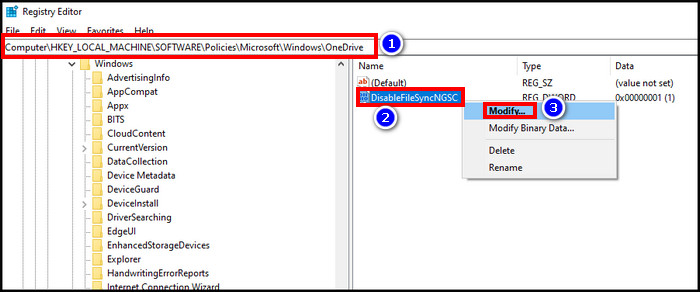
- Enter 0 in the value box & hit OK.
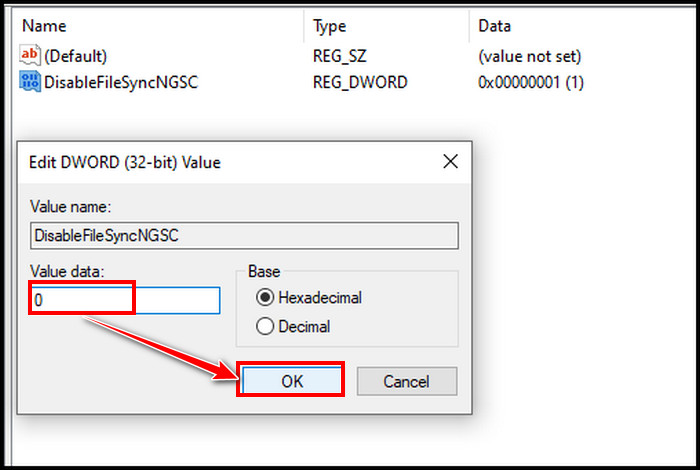
- Reboot your system.
Now check that the OneDrive should work properly. However, if the OneDrive keeps vanishing on Windows 10 or 11, you can remove all the OneDrive entries in regedit.
In the Registry editor, press Ctrl+F to open find & type onedrive in the search box. Hit Find Next. Remove the entry & repeat the process until there is no onedrive entry. Reboot the PC & reinstall OneDrive.
If you use OneDrive on Mac & want to reset OneDrive, you can go to the Applications folder > right-click on OneDrive > Show Package Contents > Expand Contents > Resources > double-click on ResetOneDriveApp.command.
FAQs
Where is OneDrive.exe located in Windows 11?
OneDrive.exe is located in C:\Users\USERNAME\AppData\Local\Microsoft\OneDrive for both Win 10 & 11.
Should I disable OneDrive?
OneDrive is not a core Windows app. So, if you don’t use OneDrive, you can disable or uninstall the app.
Conclusion
Windows needs an executable file to run an app. If the OneDrive.exe file is missing, & you are a OneDrive user, the app won’t start. Reinstalling, resetting, and fixing registry values can resolve OneDrive not opening related issues which I discussed in this article.