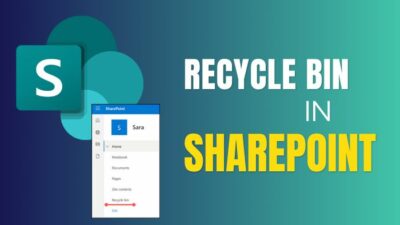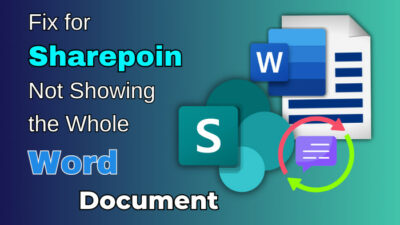OneDrive is one of the leading cloud service providers with numerous exclusive features and affordable pricing.
Always keep on this device feature is a unique facet of OneDrive to access your cloud files on your computer without an internet connection.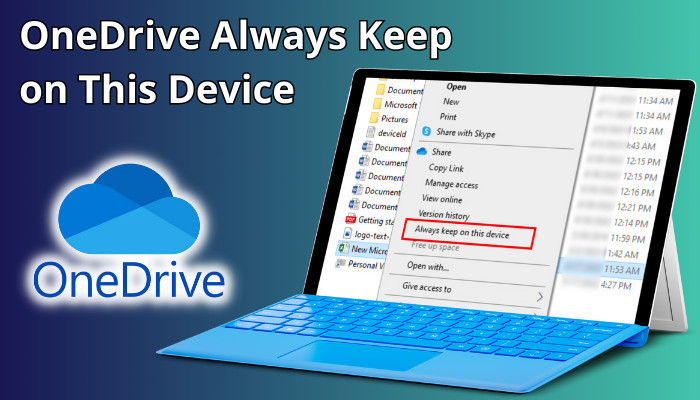
This article will cover how to set and remove the Always keep on this device feature and what it actually means.
Let’s get started!
What Does Always Keep on This Device Mean on OneDrive?
In OneDrive, the Always keep on this device is part of the OneDrive Files On-Demand features, which helps you download your files and folders for offline use. Your local storage files that have a green circle with a white check mark are enabled Always keep on this device feature.
The OneDrive files marked with Always keep on this device are downloaded on your computer and take up your local storage space.
Once the OneDrive files are marked as Always keep on this device, users can access them from their personal cloud without downloading them. Besides, users can access the files using OneDrive applications from any device and anywhere around the globe.
Remember, this feature only applies to the files stored in OneDrive and those with the Files On-Demand feature turned on.
How to Set OneDrive Files to Always Keep on This Device
When you need to access your OneDrive files offline, you can set Always keep on this device for those files. Turn on the Files On-Demand feature and then open the local OneDrive folder. Right-click on the file and choose Always keep on this device from the context menu.
Before diving into advanced settings to tweak the file settings, ensure you have a stable high-speed internet connection and are signed in to OneDrive on your computer.
After ensuring the above conditions, you can quickly set Always keep on this device for your OneDrive files. For step-by-step instructions, consider the following procedure.
Here are the steps to set OneDrive files to always keep on this device:
- Sign in to your OneDrive account on your computer.
- Click the OneDrive Cloud icon at the bottom left of your screen (System Tray).
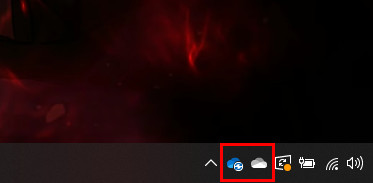
- Select the Gear icon and choose Settings.
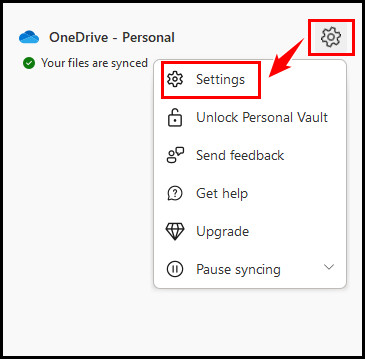
- Scroll down and click Advanced settings under the Sync and backup tab.
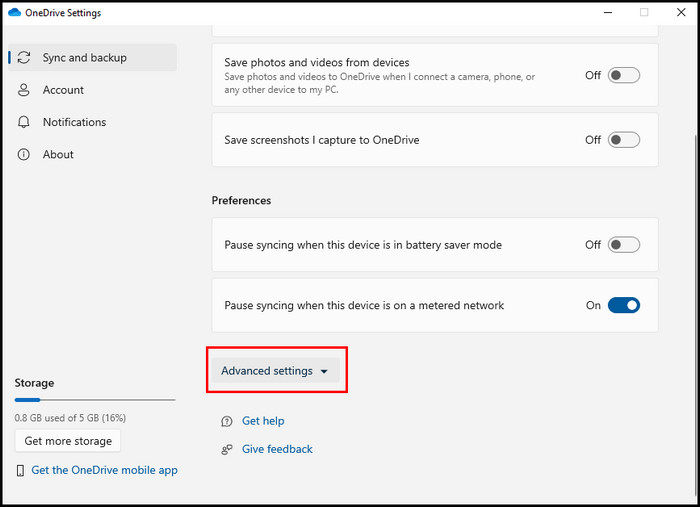
- Click Free up disk space under Files On-Demand and select Continue. This will allow users to access the files in cloud storage without downloading them.
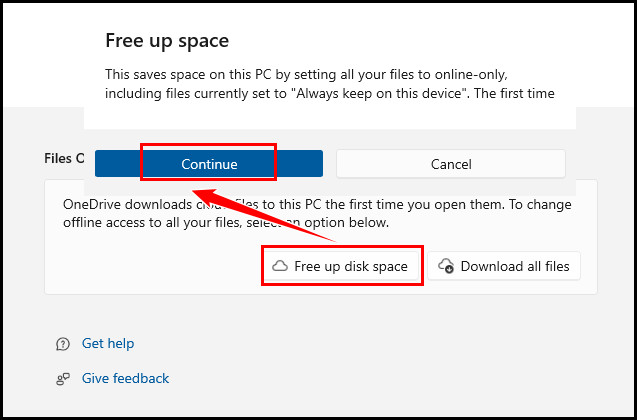
- Open your system tray and click the OneDrive Cloud icon.
- Select the Open folder at the bottom of the pop-up window.
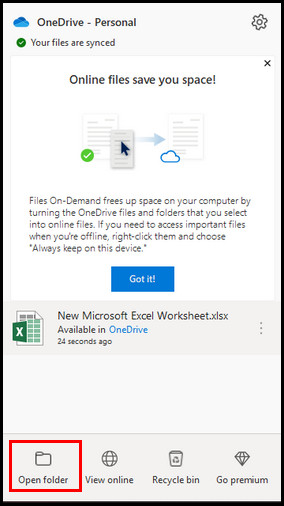
- Right-click on the file that you want to always keep on your device.
- Select Always keep on this device from the context menu.
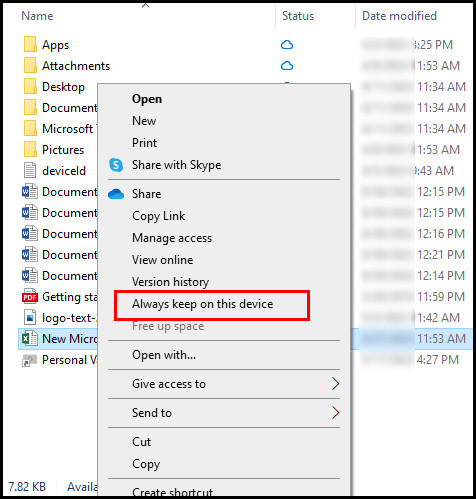
- Allow some time to complete the sync.
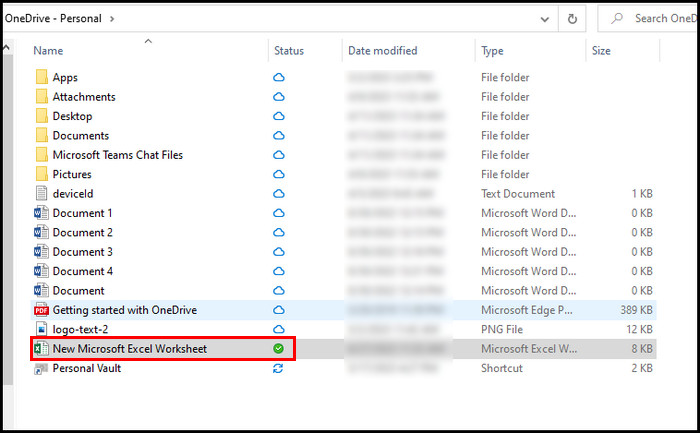
Once the syncing process is finished, you will see a green tick next to the selected file. It indicates that the file is now available for offline use. Check out another post to understand the OneDrive icon’s meaning.
If you want to set the Always keep on this device for all your OneDrive files, open File Explorer and go to the OneDrive’s parent folder. Right-click on the OneDrive folder and choose Always keep on this device from the context menu.
Quick Note: Changing the Files On-Demand settings for one device doesn’t affect other devices, even after using the same account on every device. So, ensure to enable the settings for each device you use.
How to Remove Always Keep on This Device OneDrive
To stop OneDrive from storing files locally, click the OneDrive Cloud icon from your system tray and select Open folder. Select the file you want to remove permission for, and click Free up space from the context menu.
Go through the following process for step-by-step instructions.
Check the following procedure to remove OneDrive Always keep on this device feature:
- Open your system tray and click the OneDrive Cloud icon.
- Click the Open folder from the bottom left of the OneDrive app.
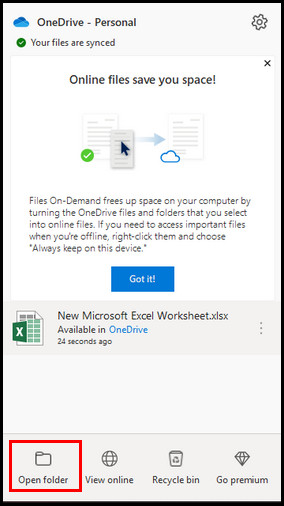
- Right-click on the OneDrive files you want to remove the Always keep on this device feature.
- Select Free up space from the context menu.
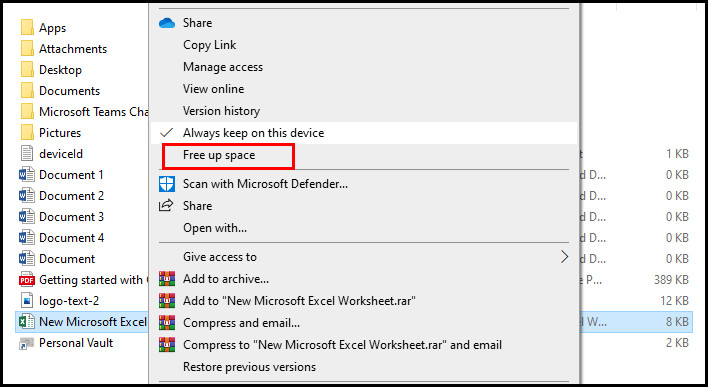
The above steps will instantly turn off the downloading process, and the selected files won’t longer occupy any space on your local storage.
You should turn off the Always keep on this device feature if your disk storage is running low. It will save your storage using the OneDrive files in the cloud without downloading them to your device.
Frequently Asked Questions
Does the OneDrive file stay on my computer?
Usually, OneDrive files are listed on your computer but have yet to be downloaded locally for offline use. If you choose Always keep on this device for a particular file or folder, that file or folder will remain on your computer even after unlinking your OneDrive account.
How long does OneDrive keep files locally?
OneDrive files that are stored locally will remain forever unless you delete them. However, if you share access to OneDrive files with others, they can access and download the files for the next 30 days.
Where are my OneDrive files stored?
Your OneDrive local files are stored on your hard disk. To find the files, open File Explorer and go to the OneDrive folder. If you have multiple accounts connected, you will find the files under OneDrive – Personal or OneDrive – CompanyName folder.
Wrap Up
Always keep on this device marked files of the OneDrive folder are downloaded on your computer and can be used offline.
Deleting the files from OneDrive web will not remove them from your local storage. However, it is suggested to move essential files to another folder before deleting them from the OneDrive web.
Still need clarification or further assistance regarding this topic? Let me know in the comment section below.